Tem problemas com o Outlook que não abre o Windows 11? Pode ser realmente frustrante quando você não consegue acessar seus e-mails ou gerenciar sua agenda, certo? Não se preocupe; estamos aqui para ajudá-lo a resolver e corrigir esse problema. Neste guia, orientaremos você através de alguns passos simples para colocar o Outlook em funcionamento novamente no seu sistema Windows 11.
Nesse artigo
-
- Dica #1. Software de reparo para corrigir arquivos PST/OST
- Dica #2. Atualize o Outlook se o Outlook do Windows 11 não abrir
- Dica #3. Encerre o gerenciamento de procedimentos do Outlook com o Gerenciador de tarefas
- Dica #4. Redefinir painel de navegação
- Dica #5. Use o modo de segurança para corrigir o problema do Outlook que não abre o Windows 11
- Dica #6. Execute a ferramenta de reparo do Office
- Dica #7. Não execute o Outlook no modo de compatibilidade
- Dica #8. Verificar vírus
Parte 1. Principais razões pelas quais o Outlook não abre no Windows 11
O fato do Outlook não iniciar no Windows 11 pode ter diversas origens, como a utilização de uma versão antiga do aplicativo que não recebe atualizações essenciais para seu desempenho ideal. Há também outras razões variadas que podem impedir o Outlook de abrir no Windows 11.
- Interferência em aplicativos de terceiros. Eventualmente, a operação simultânea de múltiplos programas em seu computador pode atrapalhar o funcionamento do Outlook. O software antivírus costuma ser um culpado comum nesses cenários.
- Sistema operacional Windows desatualizado. O Windows pode enfrentar dificuldades se o sistema operacional não estiver em dia, resultando em falhas na abertura do Outlook. Caso encontre obstáculos ao tentar atualizar o Windows, busque um guia com possíveis soluções.
- Problemas com arquivos de dados do Outlook. Arquivos de dados corrompidos ou ausentes no Outlook podem causar mau funcionamento, impedindo sua abertura correta no Windows 11 devido à ausência de componentes essenciais.
- Suplementos do Outlook com defeito. Os suplementos são funcionalidades adicionais para o Outlook, mas alguns podem ser prejudiciais ou instáveis, interferindo no funcionamento do aplicativo no seu computador.
Parte 2. 8 dicas para corrigir o problema do Outlook que não abre o Windows 11
Por vezes, pode ser frustrante quando o Outlook não inicia no Windows 11. Mas pelo menos você tem uma ideia de por que isso está acontecendo. Para resolver isso, aqui estão algumas soluções confiáveis que você pode usar:
Dica #1. Software de reparo para corrigir arquivos PST/OST

-
Repare arquivos PST e OST danificados no Outlook em todos os casos de corrupção de e-mail, como falhas no disco rígido, setores defeituosos, ataques de vírus e trojans, corrupção e mau funcionamento do Outlook, desligamento inadequado, entre outros.
-
Recupere mensagens excluídas do Outlook que foram perdidas há um bom tempo e extraia uma variedade de dados, incluindo e-mails, pastas, calendários e muito mais.
-
Restaure e-mails corrompidos e recupere mensagens deletadas com uma taxa de sucesso assegurada de 100%.
-
Realize a reparação de e-mails em grandes volumes sem qualquer limitação de tamanho, permitindo visualizar todos os itens antes de salvá-los.
-
Compatível com Windows 7/8/8.1/10/11, Windows Server 2012/2016/2019 e MacOS X 10.11~ MacOS 12 (Monterey).
Repairit for Email é um software projetado para resolver problemas com arquivos PST e OST. Com uma interface intuitiva e funcionalidades avançadas, o Repairit for Email oferece uma solução prática para reparar e recuperar arquivos de email corrompidos.
Veja como usar o Repairit para um e-mail para corrigir o problema:
Passo 1. Ao iniciar o programa, a tela inicial do Repairit for Email será exibida. Selecione os arquivos PST ou OST e clique em "Selecionar arquivo" para carregar os e-mails danificados.

Passo 2. Após adicionar os e-mails, basta clicar no botão azul "Reparar". O Repairit for Email iniciará a restauração rápida e automática dos seus e-mails corrompidos em questão de segundos.

Passo 3. Após concluir o processo de reparo, todos os e-mails restaurados serão exibidos no painel esquerdo. Dê um duplo clique em um e-mail para visualizar seu conteúdo e selecione um local para salvá-lo.

Corrigir o Outlook que não abre no Windows 11 agora

Dica #2. Atualize o Outlook se o Outlook do Windows 11 não abrir
Um Outlook desatualizado pode prejudicar seu desempenho ao ser aberto no Windows 11. É melhor atualizar o Outlook para a versão mais recente para resolver isso. Aqui está um passo útil para fazer isso:
Passo 1. Para iniciar o Outlook no modo de segurança, pressione simultaneamente as teclas Windows e R para abrir a janela Executar. Digite o comando apropriado na caixa de texto e clique em OK.
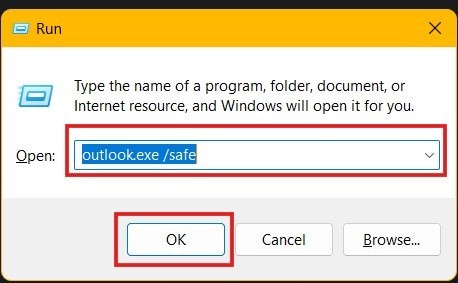
Passo 2. Quando solicitado, clique em Sim para permitir que a Microsoft confirme sua escolha.
Passo 3. Vá para o topo da tela, selecione "Arquivo", escolha "Conta do Office" e clique no menu de atualizações do Office.
Passo 4. Depois, clique em "Opções de atualização" para abrir o menu suspenso. A partir daí, selecione "Atualizar agora" para iniciar a instalação das atualizações pendentes do Outlook.
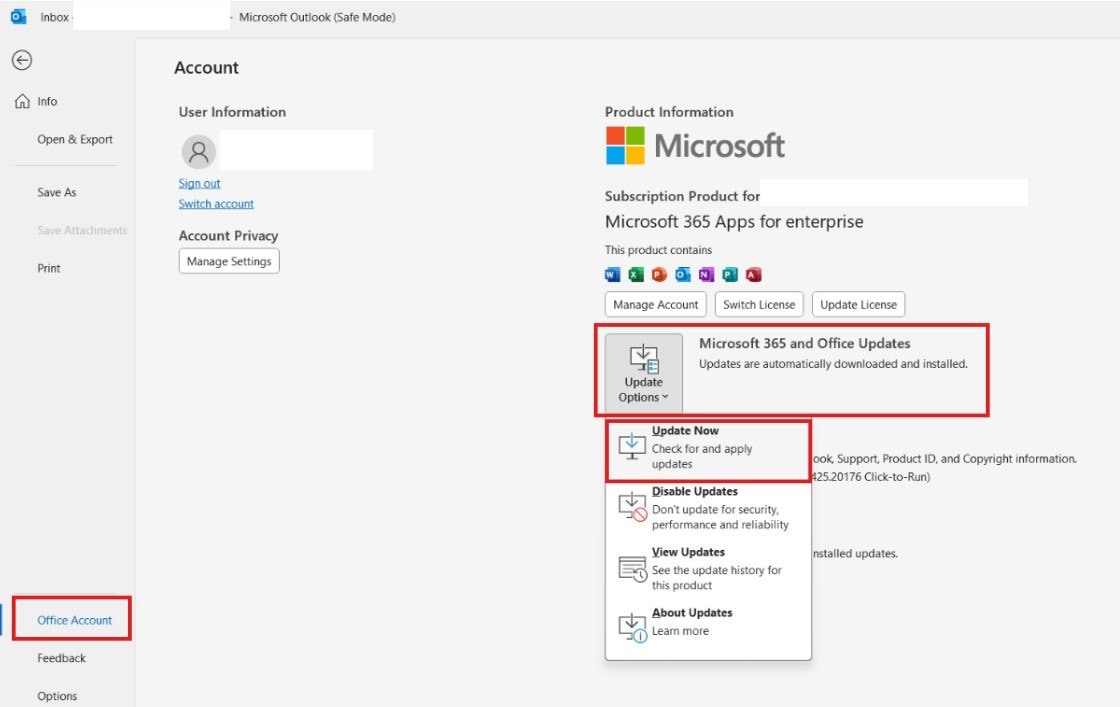
Posteriormente, saia do Outlook no modo de segurança e tente abri-lo novamente clicando no ícone do aplicativo para verificar se o problema persiste.
Dica #3. Encerre o gerenciamento de procedimentos do Outlook com o Gerenciador de tarefas
Se não estiver certo sobre como fazer isso, encerrar o processo do Outlook no Gerenciador de Tarefas pode ajudar a resolver o problema de não abertura do aplicativo. Se você não sabe como fazer isso, estamos aqui para ajudá-lo, basta seguir os passos que fornecemos:
Passo 1. Para começar, clique no botão Iniciar e selecione o Gerenciador de Tarefas entre as opções disponíveis.
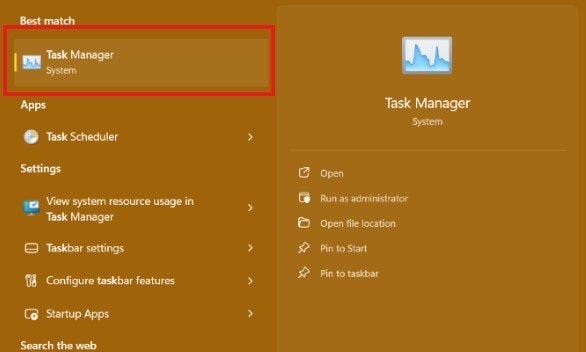
Passo 2. No Gerenciador de Tarefas, navegue até as seções de uso de CPU e memória.
Passo 3. Localize o aplicativo Outlook na lista de processos, clique em "Finalizar tarefa" e confirme clicando em OK. Repita esse processo para todos os outros aplicativos que não precisa executar no seu PC.
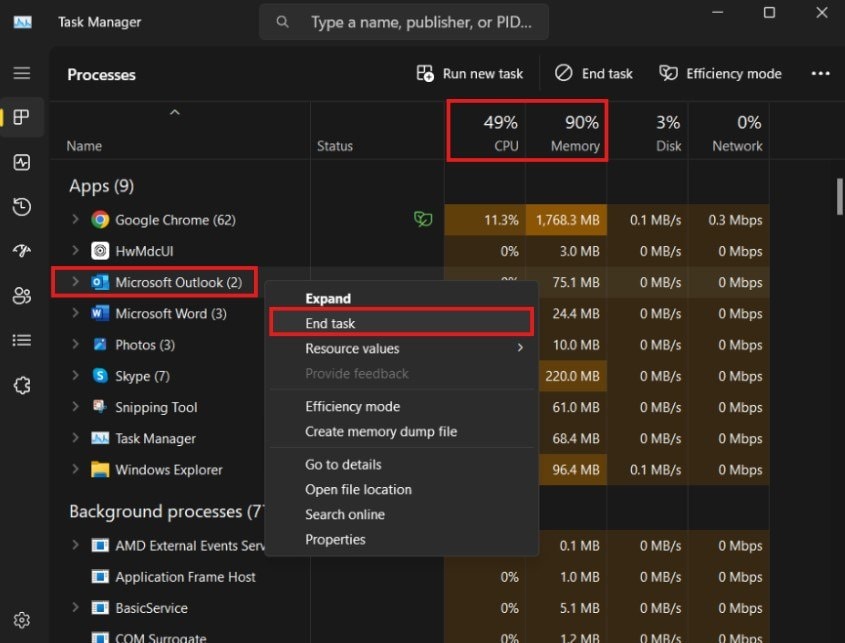
Passo 4. Por fim, reinicie o computador para aplicar as alterações.
Dica #4. Redefinir painel de navegação
Às vezes, problemas com o painel de navegação podem afetar a inicialização adequada do aplicativo Outlook. Se isso acontecer, redefinir o painel de navegação pode resolver o problema. Para prosseguir, pressione a tecla Windows + R para abrir a caixa de diálogo Executar. Depois de inserir a instrução fornecida, pressione Enter.
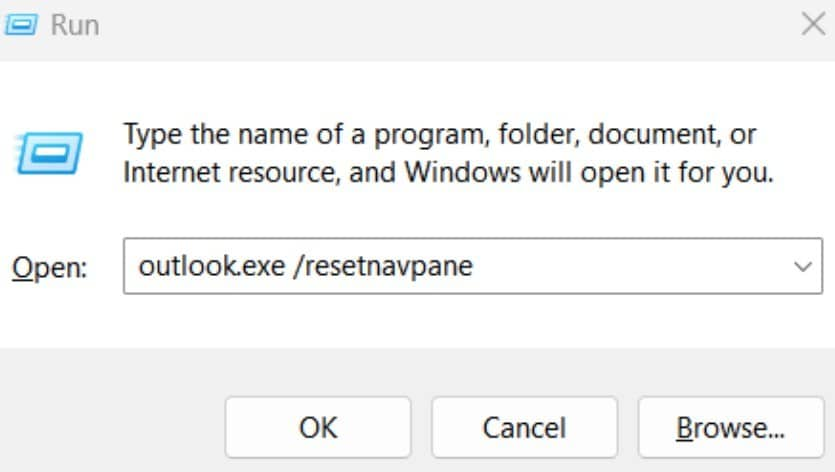
Dica #5. Use o modo de segurança para corrigir o problema do Outlook que não abre o Windows 11
A utilização de suplementos no Outlook pode aprimorar sua experiência, no entanto, se estiverem com defeito ou desatualizados, o Outlook pode apresentar mau funcionamento. Experimente abrir o Outlook no modo de segurança para verificar se esse é o problema.
Pressione e segure a tecla CTRL no teclado e clique duas vezes no atalho do Outlook. Quando solicitada a confirmação, clique em Sim.
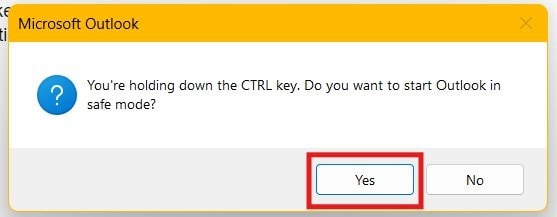
Se o Outlook abrir com sucesso e funcionar normalmente no modo de segurança, é provável que um dos suplementos esteja causando o problema. Para identificar o suplemento problemático, siga estes passos:
Passo 1. No aplicativo Outlook, vá até o menu "Arquivo" localizado na parte superior.
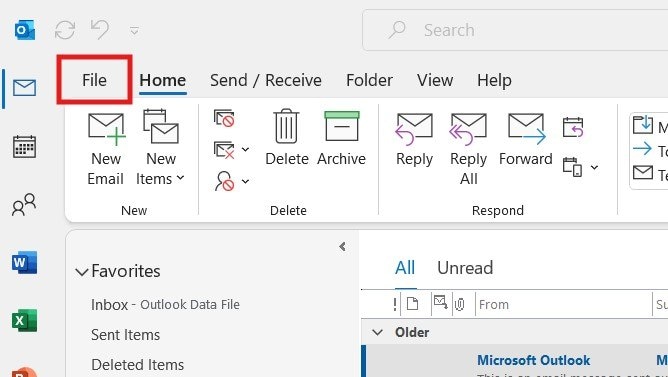
Passo 2. Acesse a seção Opções no painel esquerdo.
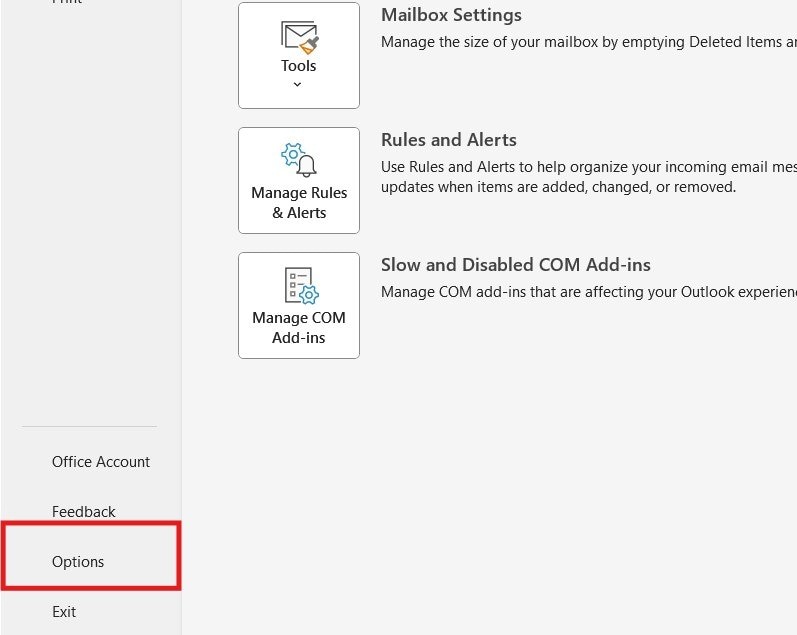
Passo 3. Em seguida, acesse a guia Suplementos na janela Opções do Outlook. No menu suspenso denominado "Gerenciar", selecione "Suplementos COM" e clique no botão "Ir" adjacente.
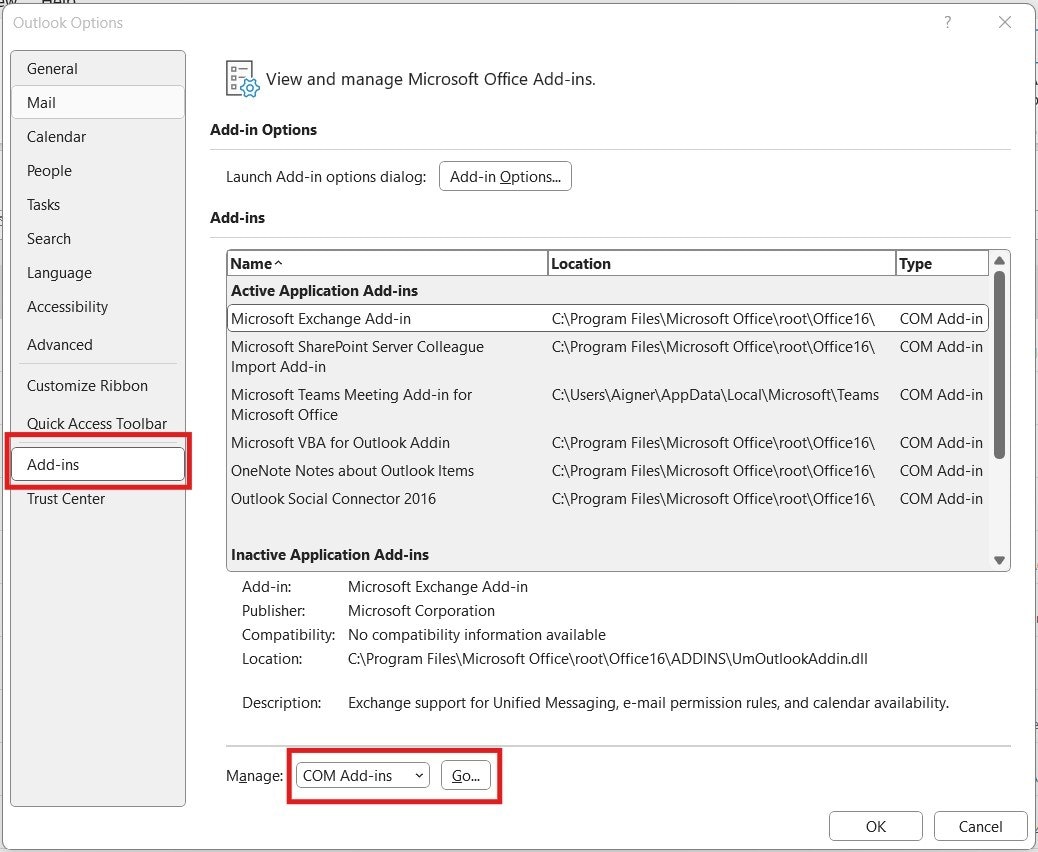
Passo 4. Desative os suplementos desmarcando as caixas correspondentes e clique em "OK".
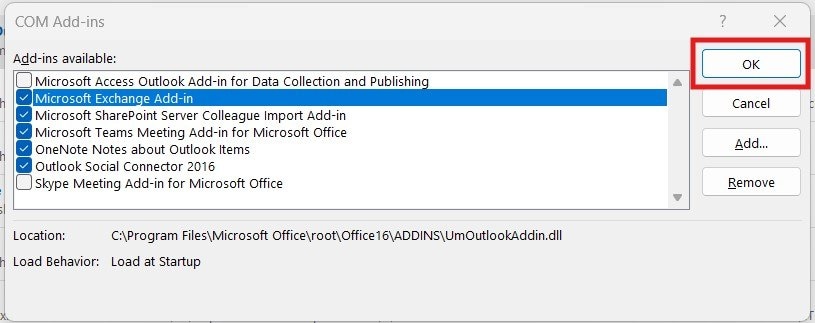
Após concluir esses passos, reinicie o Outlook e habilite gradualmente seus suplementos individualmente até que o problema ocorra novamente. Após identificar o suplemento problemático, considere removê-lo para evitar complicações futuras.
Dica #6. Execute a ferramenta de reparo do Office
Além disso, você pode considerar o uso da ferramenta de reparo do Office da Microsoft para obter assistência. Essa ferramenta pode verificar e identificar problemas que afetam todos os seus aplicativos do Office, incluindo o Outlook. Veja como executá-lo:
Passo 1. Clique com o botão direito no ícone Iniciar e selecione "Aplicativos e recursos" no menu.
Passo 2. Role para baixo para localizar o pacote Microsoft Office na lista de aplicativos instalados. Clique no ícone do menu de três pontos próximo a ele e selecione "Modificar".
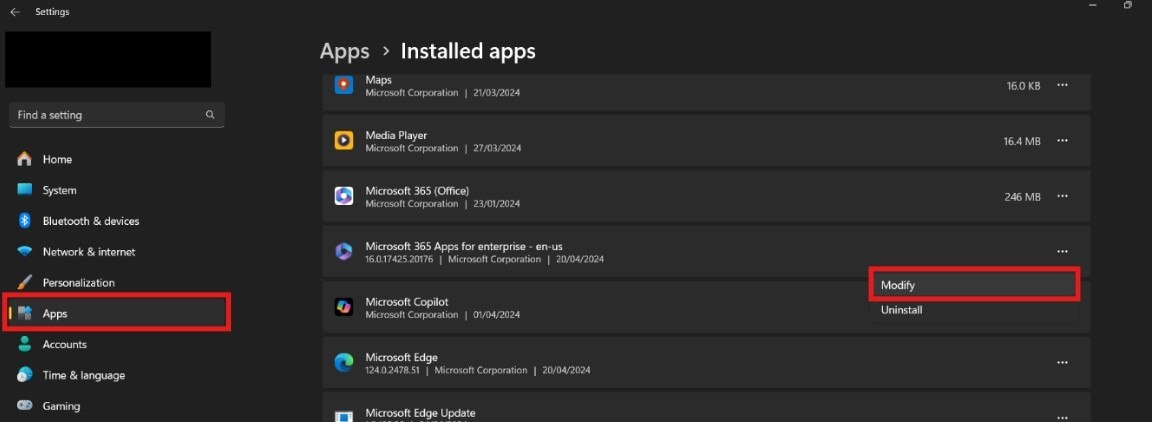
Passo 3: Selecione “Reparo Rápido” e clique em “Reparar”.
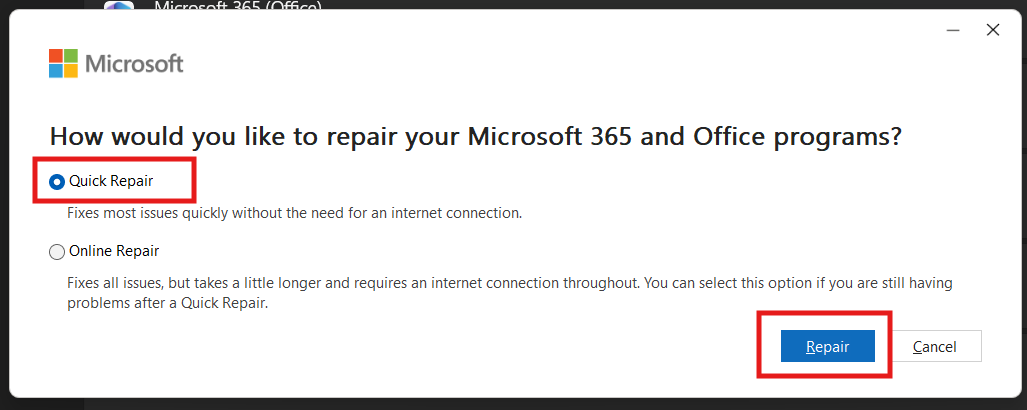
Dica #7. Não execute o Outlook no modo de compatibilidade
O modo de compatibilidade do Windows permite que você utilize programas e softwares mais antigos em seu computador. Entretanto, como o Outlook já está otimizado para o Windows 11, executá-lo em modo de compatibilidade pode causar problemas. Para resolver isso:
Passo 1: Para acessar as propriedades do atalho do aplicativo Outlook, selecione o atalho e pressione Alt + Enter.
Passo 2: Vá até a guia Compatibilidade e desmarque a opção "Executar este programa em modo de compatibilidade para".
Passo 3: Clique em Aplicar e depois em OK.
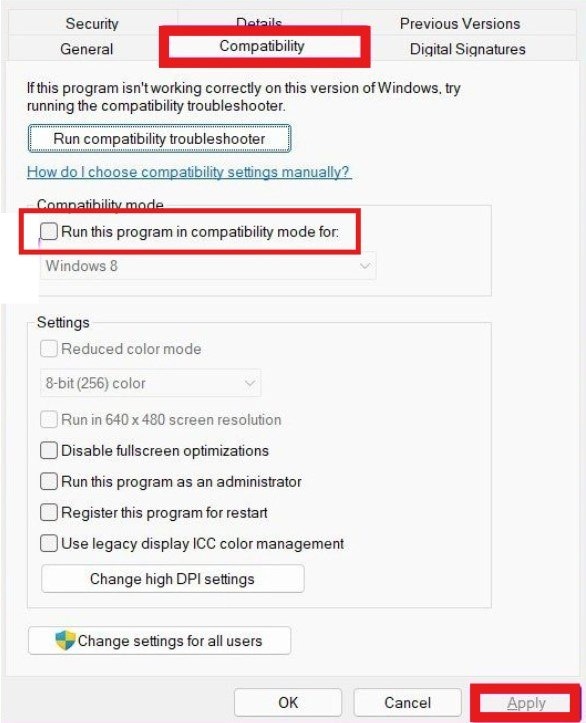
Dica #8. Verificar Vírus
Se estiver enfrentando dificuldades para abrir aplicativos como o Outlook, isso pode ser devido a arquivos de sistema corrompidos em seu PC com Windows 11. Felizmente, você pode facilmente reparar esses arquivos com uma verificação SFC (System File Checker). Aqui está como:
Passo 1: Clique com o botão direito no ícone Iniciar e escolha Terminal (Admin) no menu.
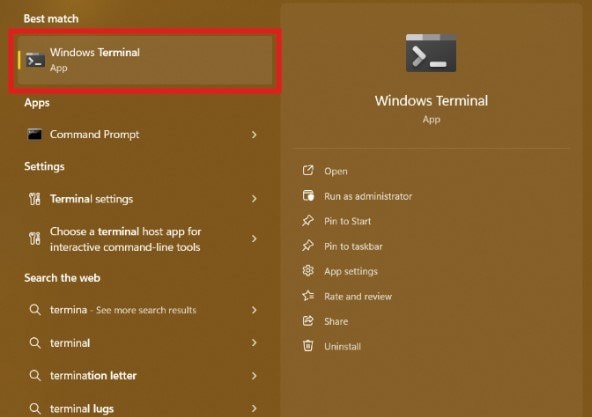
Passo 2: Cole o comando “sfc /scannow” no console e pressione Enter.
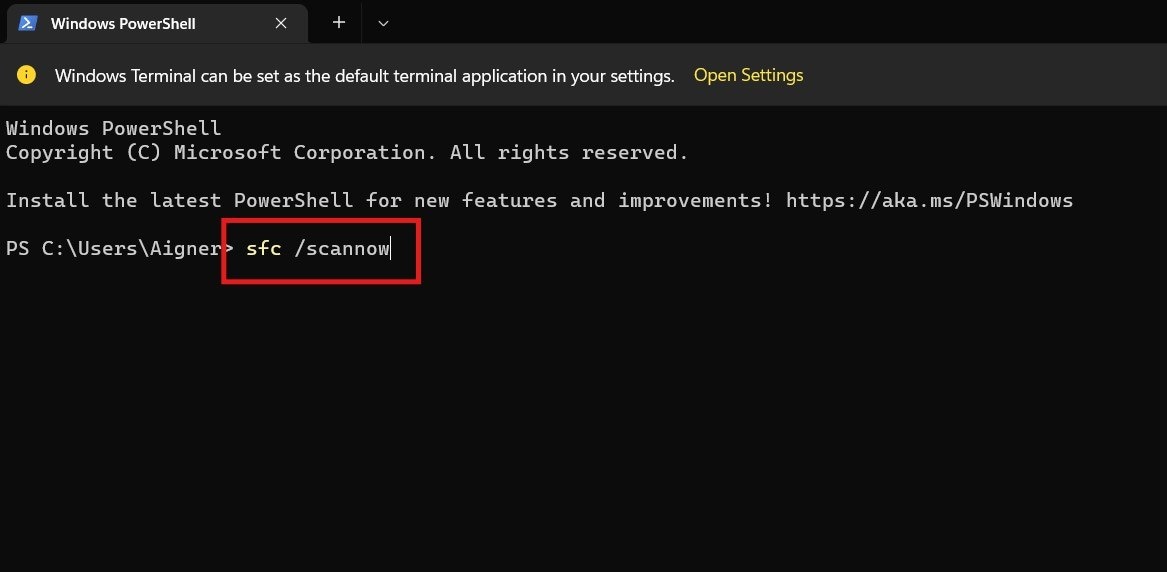
Passo 3: Após concluir a verificação, reinicie o PC e verifique se o problema persiste.
Parte 3. Dicas para evitar que o Outlook não abra o problema do Windows 11
Nesta seção, ofereceremos algumas dicas úteis para ajudá-lo a evitar problemas com o Outlook que não abre no Windows 11.
- Mantenha o Windows 11 atualizado. Garanta que seu Windows 11 esteja sempre atualizado com as mais recentes atualizações e correções fornecidas pela Microsoft. Manter-se atualizado regularmente pode desempenhar um papel crucial na resolução de questões de compatibilidade e erros que possam influenciar o desempenho do Outlook.
- Use versões compatíveis. Verifique se a sua versão do Outlook é compatível com o Windows 11. A utilização de versões obsoletas do Outlook pode acarretar em desafios de compatibilidade significativos.
- Procure malware. Realize verificações regulares de malware em seu PC para detectar e remover software malicioso. Malware pode desencadear uma série de complicações, como interromper a inicialização adequada do Outlook.
- Verifique os requisitos do sistema. Garanta que seu computador esteja em conformidade com os requisitos mínimos de sistema para suportar tanto o Windows 11 quanto o Outlook. Deficiências nas especificações do sistema podem resultar em dificuldades de desempenho e na incapacidade de iniciar o Outlook de maneira adequada.
Considerações Finais
Solucionar e corrigir questões relacionadas à abertura do Outlook no Windows 11 pode inicialmente apresentar-se como um desafio. Entretanto, ao empregar as estratégias e metodologias apropriadas, é possível superar tais obstáculos com êxito. A adoção das orientações delineadas neste manual pode resultar na resolução eficaz do problema, assegurando o funcionamento impecável do Outlook em seu sistema Windows 11. Tome nota: mantenha seu sistema e software atualizados regularmente para evitar tais problemas no futuro.
Questões Comuns
-
A não abertura do Outlook pode ser causada por problemas de compatibilidade do sistema no Windows 11?
O Outlook pode não abrir no Windows 11 devido a problemas de compatibilidade entre o aplicativo e o sistema operacional. Assegurar que o Outlook e o Windows 11 sejam compatíveis pode ajudar a resolver esses problemas. -
O que devo fazer se o Outlook não abrir mesmo depois de tentar todas as soluções sugeridas?
Se a dificuldade persistir e o Outlook não abrir, recomenda-se entrar em contato com o suporte técnico da Microsoft para receber orientações adicionais. Os profissionais capacitados estão aptos a fornecer suporte personalizado e soluções adaptadas às circunstâncias individuais. -
Existe uma maneira de evitar que o Outlook encontre problemas no futuro no Windows 11?
Sim, a implementação de diversas medidas preventivas pode contribuir significativamente para evitar contratempos relacionados ao Outlook no ambiente do Windows 11. Algumas sugestões incluem a atualização regular do aplicativo e do sistema operacional, manter um ambiente de sistema limpo evitando interferências desnecessárias de software de terceiros, e praticar hábitos de computação seguros, como a verificação regular de malware.




