Corrija o prolema "não é possível excluir e-mails do Outlook"
Muitos usuários relataram ter se deparado com o problema “não é possível excluir e-mails do Outlook”. Às vezes, os e-mails podem ficar bugados na pasta Caixa de entrada, Outlook ou Itens enviados e você não consegue movê-los ou excluí-los, enquanto o Outlook relata um “erro desconhecido”. Se você já se deparou com esse problema, não há com o que se preocupar.
Neste artigo, você encontrará instruções passo a passo para resolver isso.
Parte 1: Sintomas de “não é possível excluir e-mails do Outlook”
Se você estiver procurando por um método para corrigir esse problema, verifique esses sintomas antes para obter mais detalhes sobre o erro:
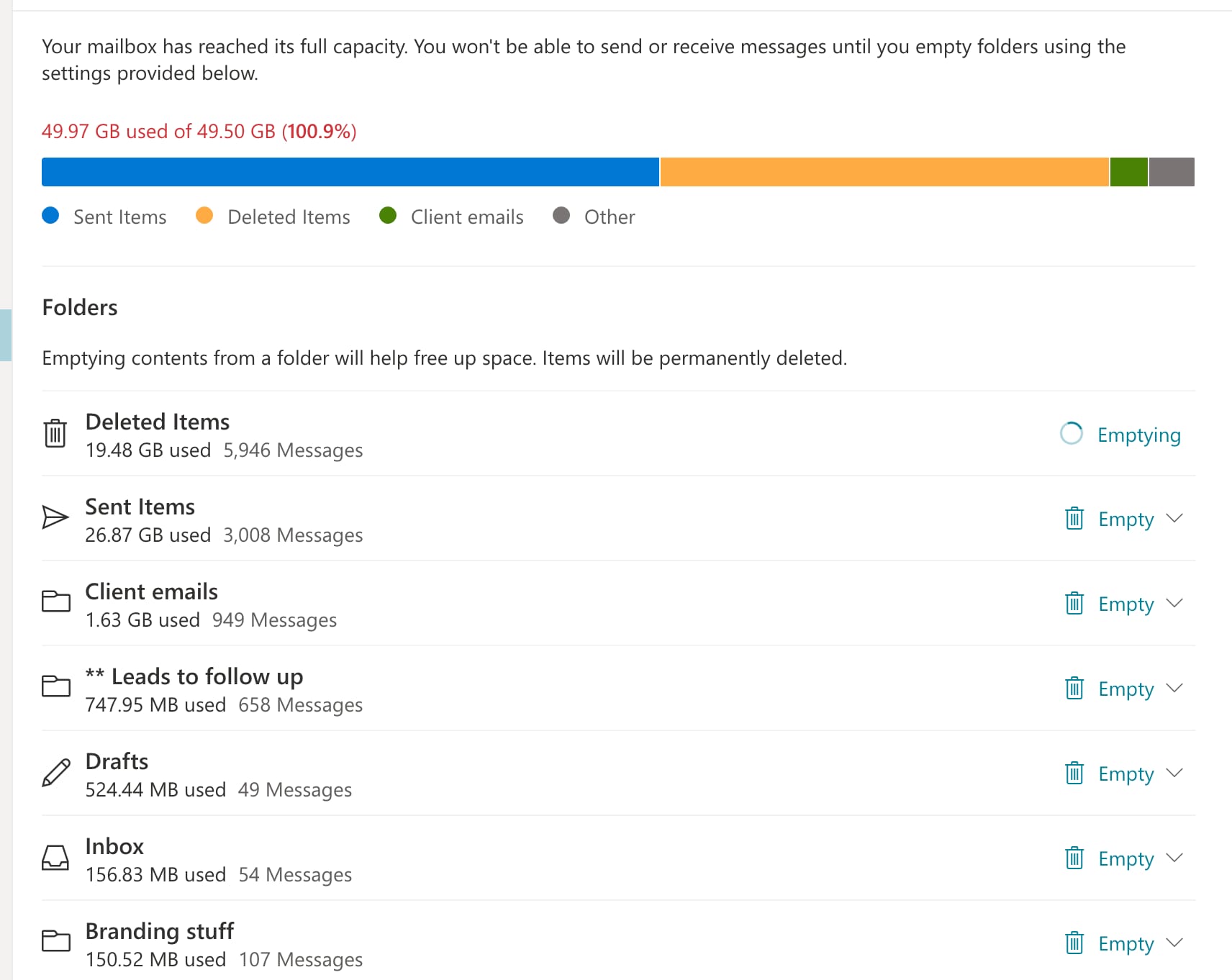
Sintoma 1: A mensagem não pode ser excluída de nenhuma pasta, incluindo caixa de entrada, caixa de envio e itens excluídos.
Sintoma 2: A mensagem não pode ser excluída quando o botão Excluir é pressionado no teclado.
Sintoma 3: Uma mensagem não pode ser excluída mesmo quando você clica com o botão direito do mouse e exclui uma mensagem.
Sintoma 4: Às vezes, o Outlook trava por muito tempo. Mesmo depois de fechar e reabrir o aplicativo Outlook.
Se você encontrou esses problemas, não precisa se preocupar mais! Vamos descobrir diferentes maneiras de excluir e-mails do aplicativo Outlook. Certifique-se de tentar as correções na mesma ordem listada abaixo.
Parte 2: Como corrigir o problema “não é possível excluir e-mails do Outlook”?
Pode haver muito mais soluções para esse problema do Outlook porque as causas são diversas. No entanto, este artigo revisará as soluções mais simples para o problema de travamento do Outlook.
Correção 1: Tente excluir e-mails de forma bruta
Se você não conseguir excluir e-mails do Outlook, esta solução pode ajudá-lo a excluir o e-mail.
Passo 1: Abra o Outlook e selecione o e-mail a ser excluído.
Passo 2: Pressione as teclas shift + delete do teclado simultaneamente.

Passo 3: Você pode ver uma caixa de diálogo com um aviso durante a exclusão irreversível; aceite para continuar.
Os e-mails serão excluídos permanentemente do Outlook. Eles não serão movidos para a lixeira. Se você não quiser fazer isso, tente a próxima correção.
Correção 2: Esvazie a pasta de itens excluídos e faça logout
Tentar excluir e-mails ou pastas depois de esvaziar a pasta de itens excluídos pode funcionar. Para resolver o problema, siga os seguintes passos:
Passo 1: Abra o Outlook, vá para a pasta da lixeira/excluídos e clique com o botão direito do mouse sobre ela.
Passo 2: Clique em Limpar Pasta.
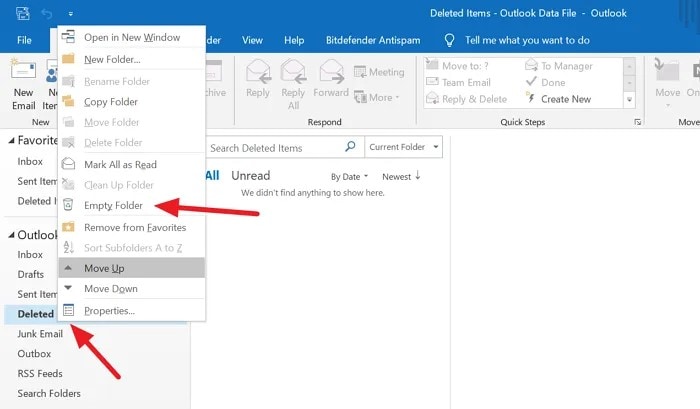
Passo 3: Agora, saia do Outlook.
Passo 4: Então, reinicie o Outlook, faça login novamente e tente excluir os e-mails.
Isto apagará tudo na pasta excluída e limpará o caminho para que coisas futuras sejam excluídas. Se isso não funcionar, tente a próxima correção.
Correção 3: Atualize e repare o Office
Se você estiver usando o Microsoft Office, certifique-se de atualizar e reparar seu Office. O Outlook faz parte do Microsoft Office Suite, portanto, qualquer problema que afete o Office pode afetar o e-mail. Para corrigir o problema, siga estes passos:
Passo 1: Abra qualquer aplicativo do Office e clique em Arquivo, vá para opções e selecione Opções de atualização.
Passo 2: Agora clique no botão Atualizar para verificar as atualizações.

Passo 3: Em seguida, vá para o Painel de Controle.
Selecione programas e clique em Programas e Recursos.
Passo 4: Selecione Office e clique em Alterar.
Passo 5: Selecione o reparo rápido.
Se o problema persistir, selecione Reparação Online também.

Passo 6: Reinicie o Outlook e verifique se você pode excluir a mensagem desnecessária.
Verifique se o problema foi resolvido. Tente a próxima correção se ainda estiver com problemas para excluir os e-mails.
Correção 4: Marque itens para exclusão
Este método funciona apenas para contas IMAP. Então, experimente se você tiver uma conta IMAP no Outlook.
Passo 1: Abra o Painel de controle, clique em Exibir por e selecione Ícones Grandes.

Passo 2: Clique em Email (Microsoft Outlook).
Por favor, verifique se você tem um nome diferente no seu PC com base na versão.

Passo 3: Agora, clique em Contas de e-mail e clique duas vezes no seu e-mail do Outlook.


Passo 4: Clique em Mais configurações na caixa de diálogo e agora selecione as duas caixas de seleção:
Marque itens para exclusão…
Limpe itens ao alternar pastas enquanto estiver online…

Passo 5: Agora clique em OK e feche a janela. Reinicie o Outlook e tente novamente.
Correção 5: Use as ferramentas de limpeza do Outlook
Use as ferramentas de limpeza se precisar de ajuda para apagar e-mails antigos da caixa de entrada do Outlook.
Passo 1: Abra o Outlook e vá para Info.
Passo 2: Selecione a limpeza da caixa de correio nas configurações da caixa de correio e filtre os e-mails que deseja excluir.

Passo 3: Em seguida, selecione Esvaziar Pasta de Itens Excluídos.
Passo 4: Reinicie o Outlook e verifique se os e-mails com problemas foram resolvidos agora.
Correção 6: Execute a ferramenta de reparo da caixa de entrada
Com a ferramenta de reparo da caixa de entrada, você pode realizar operações de verificação e reparo em sua caixa de entrada do Outlook.
Passo 1: Na unidade principal do seu sistema, vá para Arquivos de Programas, escolha Microsoft Office e vá para o arquivo.
Passo 2: Selecione sua versão existente do Office e clique duas vezes no arquivo Scanpst.exe.

Passo 3: Para executar a ferramenta de reparo, siga as instruções na tela.
Agora tente novamente excluir os e-mails. Se o problema persistir, tente a próxima solução.
Correção 7: Abra o Outlook no modo de segurança
Às vezes, certos complementos podem causar esse problema. Para solucionar isso, execute o Outlook sem nenhum complemento.
Passo 1: Pressione as teclas Windows + R do teclado simultaneamente para abrir a caixa de diálogo Executar.

Passo 2: Digite o comando outlook.exe/safe e clique em OK.

Passo 3: O Outlook será aberto no modo de segurança, onde todos os complementos foram desabilitados.
Se você pode excluir os e-mails agora, isso significa que esse erro é causado por algum complemento. Desative os complementos um após o outro e verifique qual complemento causou o problema.
Siga as instruções para desabilitar complementos:
Passo 1: Abra o Microsoft Outlook e clique no menu Arquivo.

Passo 2: Selecione Opções no canto inferior esquerdo das janelas.

Passo 3: Agora, na janela Opções do Outlook, escolha complementos no menu do lado esquerdo.
Passo 4: Todos os complementos serão exibidos.
Escolha a opção COM Add-ins na parte inferior da janela e clique no botão Avançar.

Passo 5: Desmarque todos os plugins e clique em Ok.

Passo 6: Agora ative os complementos um após o outro e verifique quais complementos causaram o problema.
Depois que o complemento causador do problema for identificado, tome as medidas necessárias. Tente a próxima correção se ela não ajudar e o problema persistir.
Correção 8: Remova e adicione novamente o perfil
Passo 1: Abra o Painel de controle, selecione Exibir por e selecione Ícones Grandes.
Passo 2: Clique em Email (Microsoft Outlook).
Se você tiver um nome ligeiramente diferente no seu PC com base na versão.
Passo 3: Selecione a opção Mostrar Perfis na tela exibida.

Passo 4: Agora, selecione seu perfil do Outlook e clique em Remover.

Passo 5: Então, abra o Outlook novamente e adicione novamente a conta digitando o endereço de e-mail.
Correção 9: Aumente o tamanho do arquivo PST
Passo 1: Abra a janela do Executar, digite o comando regedit e pressione Enter.

Passo 2: Se a janela de controle de conta de usuário aparecer, clique em Sim.
Observação: Faça o backup do registro antes de prosseguir.
Passo 3: Na barra superior, copie e cole o seguinte endereço e pressione Enter.

- Para Outlook 2016 ou 2019: HKEY_CURRENT_USER\Software\Microsoft\Office\16.0\Outlook\PST
- Para Outlook 2013: HKEY_CURRENT_USER\Software\Microsoft\Office\15.0\Outlook\PST
- Para Outlook 2010: HKEY_CURRENT_USER\Software\Microsoft\Office\14.0\Outlook\PST
- Para Outlook 2007: HKEY_CURRENT_USER\Software\Microsoft\Office\12.0\Outlook\PST
Observação: Se a pasta PST não existir. Você pode criar uma.
Passo 4: No painel do lado direito, clique com o botão direito do mouse em qualquer lugar e crie duas chaves DWORD, ou seja, MaxLargeFileSize e WarnLargeFileSize.

Passo 5: Clique duas vezes para modificar a chave MaxLargeFileSize.

Passo 6: Na janela Editar DWORD, na seção Base, escolha decimal e, na seção Valor, defina o valor máximo necessário em MBs.

Passo 7: Clique duas vezes para modificar a chave WarnLargeFileSize.

Passo 8: Na janela Editar DWORD, na seção Base, escolha decimal e, na seção Valor, defina o valor máximo necessário em MBs.

Passo 9: Reinicie o sistema e verifique se o problema foi resolvido.
Caso contrário, tente a próxima correção listada abaixo.
Correção 10: Atualize o Outlook
Passo 1: Abra o aplicativo Microsoft Outlook e clique no menu Arquivo nas opções do menu superior.
Passo 2: Na janela, selecione a conta do Office no canto inferior esquerdo e clique em Opções de atualização.

Passo 3: Escolha Atualizar agora e aguarde a instalação das atualizações no sistema.
Verifique se o problema foi resolvido.
Parte 3: Como restaurar e-mails excluídos no Outlook?
O Microsoft Outlook usa dois tipos de arquivos de dados do Outlook: OST e PST. Embora os arquivos OST sejam geralmente estáveis e não sejam excluídos facilmente, às vezes eles ficam corrompidos. Quando os arquivos OST são corrompidos, eles interrompem a operação da caixa de correio e impedem que você acesse dados da mesma, como e-mails, anexos, contatos, notas e assim por diante.
Como você pode ver, se houver arquivos OST corrompidos, diferentes problemas podem ocorrer. Use a ferramenta Repairit for Email da Wondershare para resolver o problema. Nos informe se isto ajudar você a corrigir seus arquivos.
Repairit For Email
Seu problema do Outlook, “não é possível excluir e-mails do Outlook”, pode ser resolvido usando o Repairit For Email da Wondershare.

-
Repare arquivos PST e OST danificados no Outlook em todos os cenários de corrupção de e-mail, como falhas no disco rígido e setores defeituosos, ataques de vírus e cavalo de troia, corrupção e mau funcionamento do Outlook, procedimento de desligamento incorreto, etc.
-
Restaure e-mails do Outlook excluídos por muito tempo e extraia as mensagens de e-mail, pastas, calendários e outros em segundos.
-
Repare e-mails corrompidos e restaure e-mails excluídos com uma taxa de sucesso muito alta.
-
Repare múltiplos e-mails sem limites de tamanho e suporte para pré-visualizar todos eles antes de salvar.
-
Compatível com Windows 7/8/8.1/10/11, Windows Server 2012/2016/2019 e MacOS X 10.11 ~ MacOS 12 (Monterey).
Confira o passo a passo a seguir para usar o Wondershare Repairit para Windows.
Passo 1: Carregue o arquivo que deseja reparar.
Abra o programa Repairit no seu computador com Windows. Clique na opção Selecionar Arquivo na interface. Escolha e-mails específicos ou múltiplos; a decisão final é sua. Agora você pode enviar e-mails corrompidos.

Depois de escolher um arquivo específico, uma janela solicitará que você selecione arquivos de vários locais. Ao clicar em "Localizar", você pode pesquisar em diferentes locais por e-mails corrompidos ou selecionar diretamente o e-mail se souber onde ele está. Você pode adicionar um único e-mail ou um grupo de e-mails.

Passo 2: Inicie o reparo dos arquivos carregados.
Basta selecionar o botão azul "Reparar" depois de adicionar os e-mails. O Repairit irá restaurar automaticamente seus e-mails corrompidos em segundos.

Passo 3: Pré-visualize e salve os e-mails corrigidos.
No passo final, após concluir o processo de reparo, todos os e-mails reparados serão exibidos no painel esquerdo. Clique duas vezes em um arquivo de e-mail para pré-visualizar o conteúdo e selecione um local para salvá-lo.

Conclusão:
Na maioria das vezes, ao acessar suas contas de e-mail no Outlook, os usuários "não conseguem excluir e-mails do outlook". Na maioria dos casos, o problema é causado por complementos incompatíveis ou defeituosos. Este artigo discute alguns métodos para resolver o problema "não é possível excluir e-mail". Felizmente, uma dessas soluções funcionou para você e o Outlook agora está estável e funcionando normalmente.
Leituras relacionadas:
1. Como encontrar mensagens relacionadas no Outlook?


