O erro "Não é possível mover os itens" ou "O item não pôde ser movido" aparece na janela do seu Microsoft Outlook? Vários motivos podem provocar esse erro e interromper todas as operações no Outlook. Para retomar o trabalho, você precisa de uma solução completa. Assim, este artigo fornece as melhores maneiras de corrigir o erro do Outlook não é possível mover os itens.
Tabela de conteúdo
Parte 1: Por que esse erro acontece
Vários motivos podem causar a ocorrência desse erro, não há uma única causa específica. Para mover os itens, você precisa descobrir o que está causando o problema. Então, vejamos as principais razões para o erro o Outlook não pode mover os itens:
1. Políticas administrativas
O administrador do sistema do seu dispositivo pode ter configurado algumas restrições. De forma geral, as organizações estabelecem uma política para impedir que os usuários roubem dados dos dispositivos, para evitar o mau funcionamento do software e impedir a migração de contas de e-mail. Assim, é possível que essas restrições o impeçam de mover os itens do Outlook.
2. Arquivos já estão presentes na localização alvo
Os e-mails que você quer mover podem já estar na pasta. Nesse caso, o Outlook evita a duplicação de arquivos de e-mail, e é por isso que você não pode transferir dados. Confira a pasta de destino e confira se os dados já foram copiados.
3. Arquivos de dados do Outlook está corrompido
O arquivo do Outlook pode ter sido corrompido por um motivo específico. Se isso acontecer, você precisa instalar uma boa ferramenta de reparo para corrigir o problema.
4. Arquivo de dados do Outlook muito grande
Existem várias versões do Outlook e cada versão tem regras específicas. Uma dessas limitações é o tamanho do arquivo de dados. No entanto, o acúmulo de dados pode levar a um arquivo de dados do Outlook muito grande. Nesse caso, você pode enfrentar dificuldades ao mover os itens para a pasta pretendida.
5. Pastas muito grandes apagadas
As limitações não estão restritas apenas aos arquivos de dados do Outlook. Você pode pensar que está economizando espaço no Outlook excluindo conteúdo. No entanto, isso pode fazer com que a pasta "Itens excluídos" fique muito grande. Se isso acontecer, não será possível mover mais arquivos para essa pasta.
6. Ataque de malware ou software problemático
Esses problemas também podem ocorrer devido à presença de malware em seu dispositivo. Em outros casos, alguns antivírus também podem impedir tais operações.
Parte 2: 5 Soluções para corrigir o erro "não é possível mover os itens" no Outlook
Após analisar os motivos desse problema, você precisa encontrar a solução certa para resolver o erro não é possível mover os itens do Outlook. Confira as soluções fornecidas abaixo para obter uma visão geral desse erro.
Solução 1: Esvazie as pastas de lixo e arquivos excluídos
Como referido acima, pastas e arquivos muito grandes podem impedir a movimentação de arquivos. Nesse caso, a única solução é esvaziar essas pastas.
E-mails indesejados e pasta de arquivos excluídos não têm nenhum uso específico. Portanto, remover dados desses locais não causa nenhum problema. Siga os passos abaixo para fazer isso:
Passo 1: Inicie o Outlook no seu computador e vá para a guia "Arquivo", no menu superior.
No painel esquerdo da próxima tela, clique no botão "Opções".

Passo 2: De seguida, será aberta a janela de Opções do Outlook.
Vá para a seção "Avançado", no painel esquerdo, e procure a opção "Início e saída do Outlook".

Passo 3: Marque a caixa que diz "Esvaziar itens excluídos ao sair do Outlook.
Clique em "Ok" para aplicar as alterações e feche o Outlook. Depois, volte a iniciar o software e verifique se a pasta de lixo eletrônico e a pasta dos arquivos excluídos estão vazias.

Solução 2: Exclua anexos muito grandes
Como você quer resolver o erro não é possível mover os itens, há outras coisas a considerar. Por exemplo, a caixa de correio do Outlook pode ficar cheia de anexos muito grandes. Assim, siga os passos abaixo para removê-los:
Passo 1: Em "Favoritos", no painel à esquerda, encontre a opção "Pastas de Pesquisa".
Clique na opção "Nova Pasta de Pesquisa".
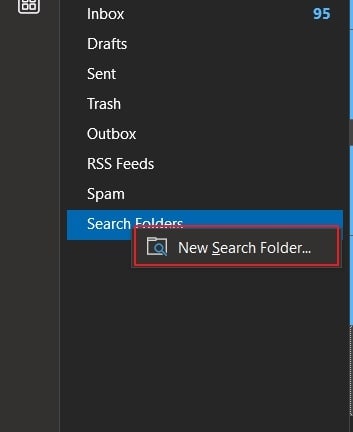
Passo 2: Primeiro, encontre a opção "Correio grande", na seção "Organizar".
Clique em "Escolher", na seção "Personalizar Pasta de Pesquisa", defina o tamanho do e-mail como 3000 KB e clique em "OK" para confirmar.
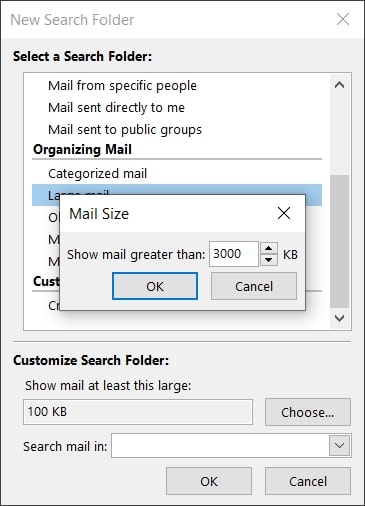
Passo 3: Agora, você encontrará uma nova pasta na seção "Pastas de Pesquisa".
Essa pasta contém todas as mensagens com anexos maiores do que o limite especificado.

Passo 4: Você pode usar esta seção para explorar e remover as mensagens.
Se possível, considere mover esses anexos grandes para a pasta de Arquivo.
Solução 3: Use a ferramenta de limpeza do Outlook
A próxima solução que você pode considerar para resolver esse erro é usar a ferramenta de limpeza, que é um recurso especial para excluir conteúdo desnecessário. Confira os passos abaixo para fazer isso:
Passo 1: Abra o Microsoft Outlook no seu computador e vá para a guia "Arquivo".
Clique em "Informações". Na nova janela, clique em "Ferramentas" e selecione "Limpeza da caixa de correio".

Passo 2: Será aberta uma nova janela com várias ferramentas de limpeza.
Você pode especificar o período ou o tamanho dos arquivos que pretende remover. Escolha a opção "Encontrar itens com mais de... (tempo)" ou "Encontrar itens com mais de... (tamanho)" Defina o respectivo limite e clique em "Pesquisar".

Passo 3: Se você já definiu regras de arquivamento automático, pode clicar no botão "Arquivamento automático" para mover todos os itens antigos para o arquivo.
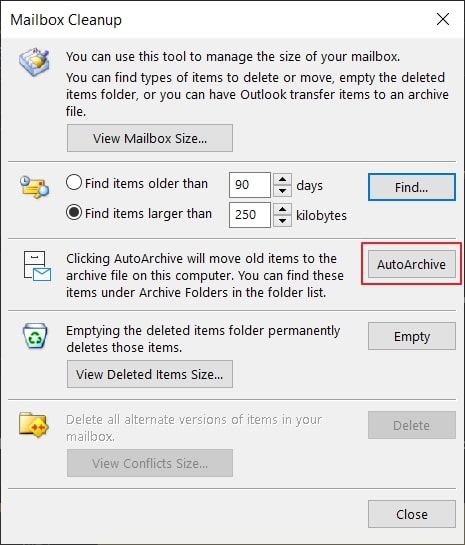
Passo 4: Para apagar permanentemente todos os itens da pasta Apagados, clique no botão "Esvaziar".
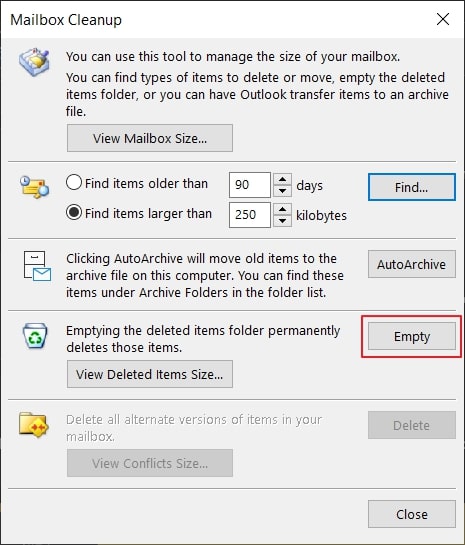
Solução 4: Repare os arquivos PST corrompidos com o ScanPST.exe
Arquivos PST corrompidos podem ser outro motivo para o problema o Microsoft Outlook não pode mover os itens. Nesse caso, você precisa de uma ferramenta de reparo. Antes de prosseguir com qualquer outra opção, tente o utilitário Scanpst.exe. Este software vem incluído com o Outlook e já está instalado no seu computador. Embora seja uma ferramenta relativamente simples, você pode usá-la para reparar rapidamente seu arquivo PST. Verifique os passos abaixo para fazer isso::
Passo 1: Localize a ferramenta Scanpst.exe em seu computador de acordo com a versão do Outlook.
Inicie a ferramenta e clique em "Navegar" para importar o PST corrompido.

Passo 2. Clique no botão para iniciar a varredura e encontrar os erros.
Uma vez concluído, clique no botão "Reparar" para reparar o arquivo PST. Antes disso, você também pode selecionar uma localização para fazer um backup do arquivo.

Passo 3: Quando o processo terminar, será exibida uma mensagem na tela.

Solução 5: Repare o arquivo de dados do Outlook com o Repairit for Email
E se a ferramenta Scanpst.exe não conseguir reparar o arquivo de dados do Outlook? Esse utilitário suporta apenas arquivos PST e não permite reparar arquivos OST. Portanto, você precisa de uma opção melhor. Felizmente, o Wondershare Repairit for Email fornece um recurso de reparo para arquivos OST e PST, está disponível para computadores Windows e Mac e o processo é muito simples e rápido. A baixo estão as principais características do Repairit for Email:

-
Repare arquivos PST e OST do Outlook danificados ou corrompidos em vários cenários, como falhas no disco rígido, setores defeituosos, ataques de vírus, trojans, corrupção e mau funcionamento do Outlook, desligamento incorreto, etc.
-
Restaure rapidamente e-mails do Outlook excluídos há muito tempo e extraia e-mails, pastas, calendários e muito mais.
-
Repare e-mails corrompidos e restaure e-mails excluídos com uma taxa de sucesso de 100%.
-
Repare e-mails em lote, sem limites de tamanho e visualize todos os arquivos antes de salvar.
-
Compatível com Windows 7/8/8.1/10/11, Windows Server 2012/2016/2019 e MacOS X 10.11 até macOS 12 (Monterey).
Siga os passos abaixo para reparar seus arquivos de dados do Outlook corrompidos com esta ferramenta:
Passo 1: Inicie o Repairit for Email e selecione o arquivo.
Inicie o Repairit for Email e clique no botão "Selecionar Arquivo" para adicionar o arquivo de dados corrompido.

Passo 2: Procure ou adicione o arquivo corrompido.
O Repairit fornece duas opções diferentes para importar o arquivo de dados. Você pode clicar na guia "Pesquisar Arquivo" para encontrar o arquivo corrompido. Por outro lado, se você conhece a pasta onde o arquivo está armazenado, clique em "Adicionar Arquivo".

Passo 3: Repare o arquivo e salve os dados.
Após a importação do arquivo, clique em "Reparar" para iniciar o processo. Na janela de visualização, você pode conferir o conteúdo reparado. Selecione os dados que pretende manter e clique no botão "Salvar".

Resumindo
Este artigo analisou o problema não é possível mover os itens do Outlook. Confira os vários motivos e use a solução mais adequada. Por outro lado, se o seu arquivo de dados do Outlook está corrompido, tente o Wondershare Repairit for Email, que fornece excelentes resultados e funciona sem complicações.


