O arquivo PST do MS Outlook contém uma caixa de correio completa com todas as pastas, tais como caixa de entrada, itens enviados e rascunhos contendo e-mails. É possível enviar e receber e-mails do Outlook tanto dentro como fora da empresa. Mas você já se perguntou por que o Outlook não está mostrando todos os e-mails?
Assim, a maioria dos usuários que utilizam o aplicativo Outlook enfrentam este problema. Pode haver várias causas para que o Outlook não exiba todos os e-mails, que vou discutir neste artigo. Portanto, continue lendo este artigo e saiba como você pode encontrar os e-mails ausentes no Outlook.
Tabela de conteúdo:
Parte 1: O que causa a ausência de e-mails no Outlook?
Existem vários motivos para que seus e-mails estejam ausentes no Outlook. Vejamos algumas das possíveis explicações:
Motivo 1: Definir incorretamente a opção de Filtro
Talvez você não consiga ler e-mails com alguns dias, lidos, não lidos, sem anexos, etc., se os filtros errados tiverem sido aplicados.
Motivo 2: Inatividade
Você pode se deparar com o problema do Outlook que não mostra novos e-mails se não tiver feito nada no seu aplicativo do Outlook.
Motivo 3: Problemas de definições de configuração
As configurações POP ou IMAP da sua conta podem estar com problemas. Você pode encontrar o problema de e-mails que não aparecem na caixa de entrada do Outlook se você o configurou incorretamente.
Motivo 4: Exclusão de e-mails involuntariamente
Os e-mails podem ser excluídos por engano de sua conta, e você pode até mesmo não estar ciente disso. Por exemplo, considere um cenário no qual o Outlook está configurado e sincronizado com seu dispositivo móvel. Sem perceber, você está excluindo e-mails de sua conta, bem como de seu dispositivo móvel, por causa desta sincronização.
Motivo 5: Conta do Outlook infiltrada
Se sua conta do Outlook for comprometida ou mal utilizada por outra pessoa, você também poderá ter esse problema. Considere trocar sua senha.
Parte 2: Como corrigir e-mails que não são exibidos no Outlook?
Como discuti, existem muitos motivos para os e-mails não aparecerem na caixa de entrada do Outlook 365. Para corrigir esse problema, discutirei algumas correções adequadas. Vamos conferir:
Correção 1: Verifique a pasta de itens excluídos
Se você está com problemas por causa de e-mails que não aparecem no Outlook, provavelmente os excluiu acidentalmente. Esses e-mails que você exclui da sua caixa de entrada não desaparecem imediatamente. Em vez disso, esses e-mails são retidos na pasta Itens Excluídos. Vá para a pasta Itens Excluídos para recuperar e-mails que foram excluídos.
Confira os passos para recuperar os e-mails excluídos:
Passo 1: Verifique se você está conectado ao servidor de e-mail e online.
Passo 2: Selecione Itens Excluídos na lista de pastas de e-mail no Outlook.
Observação: Sua conta não oferece suporte à recuperação de um item que foi excluído se você vir apenas a pasta Lixeira em vez da pasta Itens Excluídos.
Passo 3: Selecione a opção Recuperar Itens Excluídos no menu Pasta.

Passo 4: Selecione os itens que deseja restaurar.
Em seguida, clique em OK após escolher Restaurar Itens Selecionados.

Passo 5: Clique em OK depois de selecionar um item para restaurar.
O que acontece com os itens recuperados? Os itens da pasta Itens Recuperáveis são transferidos para a pasta Itens Excluídos quando você os recupera. Você pode localizar um item recuperado na pasta Itens Excluídos depois de fazer isso.
Correção 2: Restaure os itens excluídos
Se houver um problema com os e-mails do Outlook que não aparecem, pode haver um problema com seus arquivos PST/OST. Esses arquivos podem ficar corrompidos de tempos em tempos.
Portanto, para reparar esses e-mails corrompidos, use um software profissional de reparo de e-mail. Ao obter a ajuda do software de reparo, você receberá de volta seus e-mails perdidos do Outlook sem se preocupar com a qualidade dos e-mails.
Então, qual software de reparo de e-mail é melhor usar e por quê?
Bem, existe uma infinidade de ferramentas de reparo de e-mail na internet, mas eu pessoalmente recomendo o Wondershare Repairit for Email.

-
Repare arquivos PST e OST danificados no Outlook em todos os cenários de corrupção de e-mail, como falhas no disco rígido e setores defeituosos, ataques de vírus e cavalo de troia, corrupção e mau funcionamento do Outlook, procedimento de desligamento incorreto, etc.
-
Restaure e-mails excluídos do Outlook por muito tempo e extraia as mensagens de e-mail, pastas, calendários e outros em segundos.
-
Repare e-mails corrompidos e restaure e-mails excluídos com uma taxa de sucesso muito alta.
-
Repare múltiplos e-mails sem limites de tamanho e suporte para pré-visualizar todos eles antes de salvar.
-
Compatível com Windows 7/8/8.1/10/11, Windows Server 2012/2016/2019 e MacOS X 10.11 ~ MacOS 12 (Monterey).
Este programa é útil porque possui os seguintes recursos:
Recurso 1: Repare arquivos PST e OST corrompidos no Outlook em todos os cenários de corrupção de e-mail, como falhas no disco rígido, ataques de vírus, etc.
Recurso 2: Recupere e-mails excluídos do Outlook com uma taxa de sucesso de 98%.
Recurso 3: Repare e-mails em caixas de correio sem restrições de tamanho e com a opção de pré-visualizar cada e-mail antes de salvar.
Agora, vamos avançar e verificar os passos de restauração de e-mails que não estão sendo exibidos no Outlook.
Passo 1: Inclua o arquivo PST danificado
Abra o Wondershare Repairit for Email e selecione "Selecionar Arquivo" para adicionar os arquivos PST corrompidos.

Em seguida, após selecionar os arquivos do local desejado, clique no botão "Reparar". Você pode carregar um ou mais arquivos PST corrompidos.

Passo 2: Repare os arquivos PST corrompidos adicionais
Seus arquivos PST corrompidos serão restaurados automaticamente pelo Repairit for Email em questão de segundos.

Passo 3: Pré-visualize o arquivo PST reparado e salve ele
Após a conclusão do processo de reparo, o Repairit oferece a opção de pré-visualizar os dados recuperados da caixa de correio do Outlook. Selecione o que deseja salvar e pressione o botão "Salvar" para salvar o arquivo PST reparado em seu PC.

Correção 3: Verifique as regras
As regras automatizam várias tarefas relacionadas ao e-mail no Outlook. Seus e-mails podem ser enviados para outra pasta se você tiver uma regra que se aplique aos e-mails recebidos e eles não aparecerão novamente.
Portanto, se os e-mails não estiverem sendo exibidos na sua caixa de entrada do Outlook 365, verifique as regras. Primeiro, verifique se existe alguma das regras mencionadas acima; se sim, desative elas para resolver o problema. Veja a seguir como acessar as regras do Outlook:
Passo 1: Escolha a guia Arquivo.
Passo 2: Na tela seguinte, selecione Gerenciar Regras e Alertas na guia Informações.

Passo 3: Você pode encontrar todas as regras que criou para seus e-mails em Regras de E-mail.
Encontrar a regra que modifica os e-mails recebidos exige que você desmarque a caixa ao lado dela.
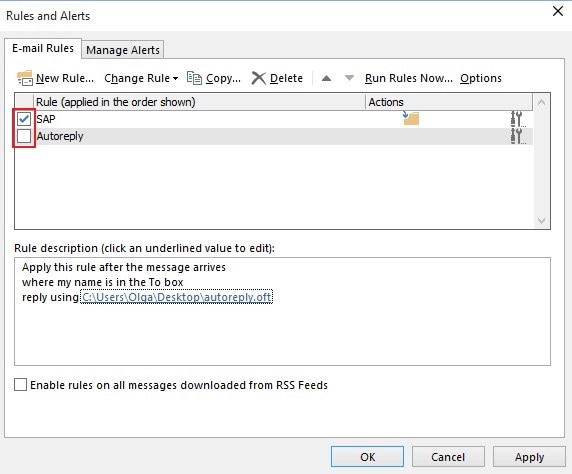
Ao fazer isso, a regra será desativada. Sua caixa de entrada deve começar a encher conforme previsto com seus e-mails.
Correção 4: Verifique a pasta de arquivo
O recurso avançado de arquivamento automático deve ser desativado para resolver o problema de caixa de entrada do Outlook que não mostra todos os e-mails. Siga os passos abaixo cuidadosamente.
Passo 1: Abra o programa MS Outlook no seu computador.
Passo 2: Escolha a guia Opções no menu Arquivo clicando nela.
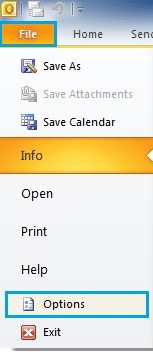
Passo 3: Vá para a guia do assistente de configurações avançadas.
Passo 4: Selecione as opções de configurações de arquivamento automático.

Passo 5: Desmarque todas as caixas, exceto a opção 'Executar auto-arquivamento a cada' na janela a seguir. Em seguida, clique em OK.

Passo 6: Em seguida, verifique se os e-mails estão visíveis na caixa de entrada após reiniciar o programa Outlook.
Correção 5: Crie um novo perfil do Outlook
Se o seu Outlook não estiver exibindo e-mails depois de tentar as correções acima, pode haver um problema com seu perfil do Outlook. Além disso, os perfis do Outlook podem ocasionalmente ficar corrompidos.
Uma solução rápida para problemas de perfil do Outlook é excluir o perfil antigo e criar um novo. Isso requer apenas reconfigurar sua conta de e-mail e deve levar apenas alguns minutos.
Para fazer isso, os passos são os seguintes:
Passo 1: Abra o Outlook e escolha a guia Arquivo.
Em seguida, selecione Configurações da Conta e selecione Gerenciar Perfis.

Passo 2: Toque no botão Mostrar Perfis para ver seus perfis do Outlook.
Passo 3: Para adicionar um novo perfil do Outlook, vá para a tela de perfis e clique em Adicionar.

Passo 4: Forneça um nome ao seu perfil e clique em OK.
Passo 5: Siga as instruções na tela para adicionar sua conta de e-mail ao perfil recém-criado.
Passo 6: Escolha seu novo perfil no menu suspenso 'Sempre usar este perfil'. Em seguida, clique em Aplicar e em OK.
Passo 7: Reinicie o Outlook para usar seu novo perfil.
Perguntas frequentes
-
P1. Por que meus e-mails não aparecem na minha caixa de entrada?
-
R1: Se os e-mails forem acidentalmente arquivados, excluídos ou marcados como spam, eles podem não chegar à sua caixa de entrada.
-
P2. Como faço para que o Outlook exiba todos os e-mails que tenho?
-
R2: Para exibir todos os e-mails no Outlook, aqui estão os passos:
Passo 1: Alterne a visualização da Conversa ativar/desativar de qualquer pasta de correio, como sua caixa de entrada, escolhendo Exibir > Mostrar como Conversas.
Passo 2: Selecione 'Esta Pasta' ou 'Todas as Caixas de Correio'.
-
P3. Como arquivar e-mails no Outlook?
-
R3: O Outlook arquiva e-mails automaticamente por padrão, mas você também pode arquivar e-mails manualmente. Para arquivar uma pasta e todas as subpastas faça o seguinte Arquivo > Informações > Ferramentas > Limpar itens antigos. Escolha quais diretórios você deseja arquivar.
-
P4. Onde posso encontrar meus e-mails perdidos no Outlook?
-
R4: Vá para sua lista de pastas de e-mail no Outlook. Em seguida, clique em Itens Excluídos. Para localizar o item que deseja recuperar, use a caixa Pesquisar Itens Excluídos. Como alternativa, você pode classificar pela coluna Ícone para agrupar todos os contatos na pasta Itens Excluídos.
Conclusão:
Discuti as correções para o problema 'caixa de entrada do Outlook não mostrando todos os e-mails' neste artigo. Você pode tentar qualquer uma das correções listadas acima para resolver esse problema. Se o problema for causado por um arquivo PST corrompido, o Wondershare Repairit for Email pode ajudar.


