Você já se deparou com uma janela contendo a seguinte mensagem "IMAP- mail.Outlook.com não está respondendo"? Você deve ter visto que o servidor de e-mail IMAP não está respondendo ao receber e compartilhar e-mails no aplicativo baseado no servidor IMAP.
Se você estiver procurando por uma resposta, por favor, role para baixo e leia este artigo completo.

Parte 1: O que é "IMAP-mail.outlook.com?"
IMAP (Protocolo de Acesso a Mensagens da Internet) é usado para ler mensagens de seu Gmail, Outlook, conta de e-mail da Apple, etc. Ele permite que você acesse seu e-mail de qualquer local e dispositivo. Quando você visualiza uma mensagem de e-mail usando IMAP, não precisa baixá-la ou salvá-la em seu computador; em vez disso, você pode ler diretamente do provedor de e-mail.
Quaisquer alterações feitas nas mensagens em seu cliente de e-mail local, como resposta, exclusão ou encaminhamento, são espelhadas no servidor IMAP. Dessa forma, você pode acessar sua conta de e-mail de vários dispositivos, garantindo que suas mensagens sejam constantemente sincronizadas.
Se você encontrar algum erro exibindo IMAP-mail.outlook.com não está respondendo, você precisa ir até as configurações e encontrar a indicação para corrigir o problema em menos tempo. Para fazer isto, você pode encontrar as mesmas configurações e obter vários meios de fazer com que sua tarefa tenha sucesso e enviar seu e-mail para os clientes facilmente. Você pode optar por qualquer software de terceiros que possa lhe fornecer dicas e sugestões valiosas para redefinir quando o e-mail do Outlook não estiver respondendo.
Parte 2: Como corrigir "IMAP-mail.outlook.com não está respondendo?"
Às vezes, é possível que você veja uma mensagem informando que o "servidor IMAP do Outlook não está respondendo" na tela do seu celular ou notebook. Aqui, discutiremos algumas das melhores soluções para ajudá-lo a resolver o erro. Vamos analisar este artigo para coletar mais informações a fim de abordar este assunto.
1. Verifique a conexão com a Internet
Você pode aumentar sua velocidade de Wi-Fi seguindo passos simples. O primeiro passo é focar no seu dispositivo, esteja você usando um celular ou notebook. Internet lenta ou desconectada é o motivo mais importante pelo qual o servidor de e-mail IMAP não responde. Você deve verificar a conexão com a Internet e seguir os passos de solução de problemas para resolver.
Passo 1. O mais importante é posicionar seu roteador longe de outros equipamentos que possam interferir nos sinais, como em cima de uma mesa.
Passo 2. Aproveitar o áudio durante uma conferência requer relativamente pouca largura de banda da Internet.
Passo 3. Utilize conexões a cabo para conectar seu computador diretamente à Internet.
Passo 4. Evite usar dispositivos que interfiram no seu Wi-Fi. Desconecte outros dispositivos não utilizados.

2. Definição da configuração SSL
SSL (Secure Sockets Layer) é a tecnologia que mantém a Internet segura e protege os dados confidenciais. Se alguém puder espionar suas conexões com a Internet, não conseguirá acessar sua senha ou conteúdo de e-mail. O Microsoft Outlook Express oferece suporte a conexões SSL seguras para maior segurança. Esta página assume que você configurou o Outlook Express usando as instruções básicas.
- Abra a janela de configurações avançadas da conta do Mail.
- Marque as duas caixas marcadas como "Este servidor requer uma conexão segura (SSL)".
- Altere o número da porta para "Correio de saída (SMTP)" para 465 e "Correio de entrada (POP3)" para 995.
Passo 1. Abra o Outlook Express no menu Iniciar do Windows.
Passo 2. Quando o Outlook Express for aberto, selecione Contas no menu Ferramentas.
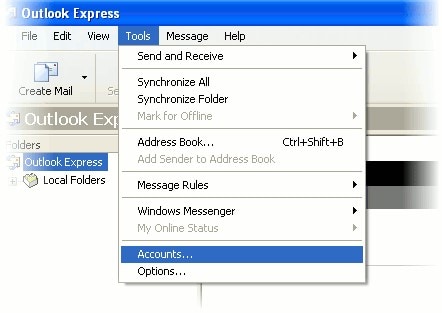
Passo 3. Escolha a opção "Contas".
Passo 4. Selecione a conta de e-mail desejada e clique em Propriedades.

Passo 5. A janela intitulada "Propriedades" será exibida.
Passo 6. Clique na guia Avançado seguido por:
Passo 7. Marque as duas caixas.
Este servidor exige uma conexão criptografada (SSL)
Passo 8. Altere o número da porta de "Correio de saída (SMTP)" para 465.
Passo 9. Certifique-se de que o número da porta para "correio de entrada (POP3)" seja 995.

Passo 10. Feche as janelas de instalação.
Passo 11. Clique no botão OK para fechar a janela Propriedades e, em seguida, clique no botão Fechar para fechar a janela Contas da Internet.
O Outlook Express foi configurado para conexões SSL seguras
Solução de problemas de conexão Secure Sockets Layer (SSL):
Em casos excepcionais, os usuários relataram PCs onde os e-mails do Outlook Express parecem ser enviados normalmente, mas as conexões SSL seguras falham ao estabelecer. Esses sistemas parecem ter um bug no Outlook Express ou no Windows.
Se os problemas persistirem após habilitar a segurança SSL, reverter a configuração pode ajudar.
- Os passos mencionados anteriormente devem ser seguidos para acessar o painel Configurações Avançadas.
- Cancele em ambas as caixas indicadas. A conexão a este servidor através de um método seguro é obrigatória (SSL)
- Restaure a porta 587 para "Email de saída (SMTP)" e defina a porta 110 para "Email de entrada (POP3)".
- Se isto resolver o problema, parece que você tem um problema com o Outlook Express ou o Windows. Se você estiver usando o Outlook Express, você pode tentar apagar sua conta de e-mail e começar uma nova; se isso não funcionar, sua única outra opção é reinstalar o Outlook Express ou o Windows.
3. Remova e recrie a conta IMAP
Às vezes, a configuração da conta está incorreta. Consequentemente, você deve remover e adicionar a conta novamente. Siga estes procedimentos para corrigir o problema do Outlook quando o servidor IMAP não está respondendo.
Passo 1. Abra o Painel de Controle e selecione Email na lista de opções.
Para abrir, clique na guia Conta de e-mail.
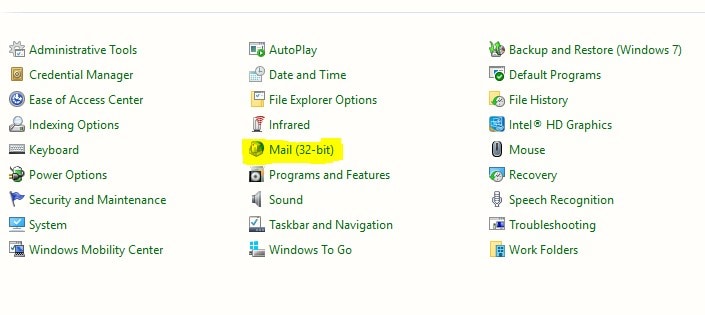
Passo 2. Escolha a conta que deseja remover.
E clique em Remover para remover a conta da Lista de contas.
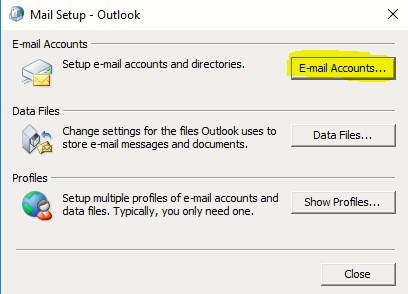
Passo 3. Toque na opção Novo para recriar a conta.
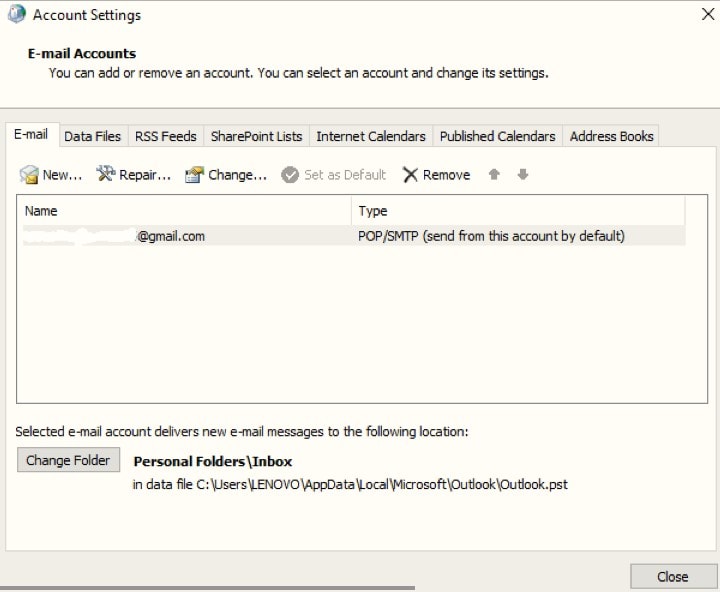
Passo 4. Preencha as informações básicas, como nome, endereço de e-mail e senha.

Passo 5. Você pode selecionar as caixas Definir configurações do servidor manualmente >> Avançar.
Será aberta uma nova janela. Selecione uma conta de e-mail baseada na Internet e, em seguida, Avançar.
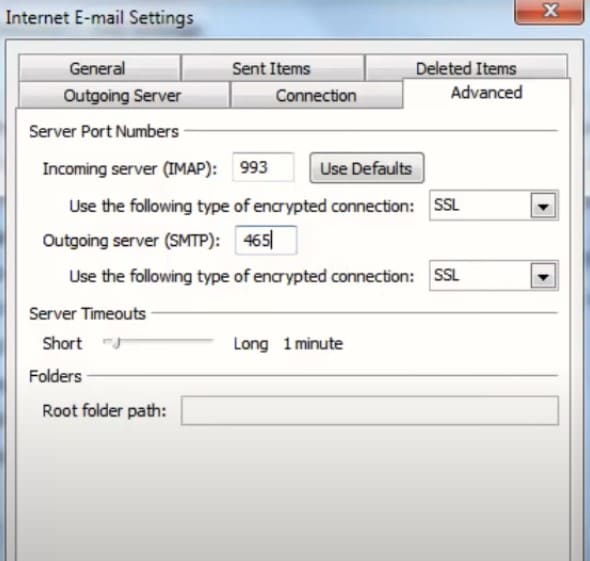
Passo 6. Escolha POP3 ou IMAP ao criar uma conta.
Preencha as informações de domínio no campo do servidor de correio.

Passo 7. Preencha os campos Porta para IMAP e SMTP acessando Mais Configurações >> Avançado.

Passo 8. Estas são as portas padrão usadas pelo protocolo IMAP.
- 143 - Servidor de entrada IMAP.
- Número da porta SMTP (servidor de saída) 465.
- Você pode deixá-lo como está ou, se quiser configurar uma conexão SSL, pode usar essas portas.
- Servidor de saída (SMTP) - 465 Servidor de Recebimento (IMAP) - 993.
- Selecione a opção de autenticação, clique na guia Servidor de Saída e OK para salvar as novas configurações.
- Uma vez que tudo foi configurado corretamente para IMAP. Assim que terminar, você receberá uma mensagem de confirmação.
4. Permita acesso à conta IMAP
Isso acontece se sua conta IMAP não estiver configurada para ser acessada de mais de um dispositivo. Seguir as instruções abaixo ajudará você a fazer isso com sua conta do Outlook.
Para continuar, clique em Continuar na página "Permitir acesso à sua conta do Google" que aparece.

5. Encerre o aplicativo em segundo plano
Se um programa estiver causando problemas, você deve primeiro fechá-lo ou interrompê-lo à força. Quando dizemos "forçar parada", queremos dizer parar tudo, incluindo quaisquer processos em execução em segundo plano. Os programas usam vários arquivos; se um desses arquivos for corrompido, poderão surgir problemas ao tentar abrir e-mails.

Bônus: O que fazer se o e-mail do Outlook travar?
Estes são alguns métodos padrão que você deve seguir quando seu IMAP do Outlook não estiver respondendo. No entanto, se houver algum outro problema que não possa ser corrigido com esses métodos, você pode usar o Wondershare Repairit for Email.

-
Repare arquivos PST e OST danificados no Outlook em todos os cenários de corrupção de e-mail, como falhas no disco rígido e setores defeituosos, ataques de vírus e cavalo de troia, corrupção e mau funcionamento do Outlook, procedimento de desligamento incorreto, etc.
-
Restaure e-mails do Outlook excluídos por muito tempo e extraia as mensagens de e-mail, pastas, calendários e outros em segundos.
-
Repare e-mails corrompidos e restaure e-mails excluídos com uma taxa de sucesso muito alta.
-
Repare múltiplos e-mails sem limites de tamanho e suporte para pré-visualizar todos eles antes de salvar.
-
Compatível com Windows 7/8/8.1/10/11, Windows Server 2012/2016/2019 e MacOS X 10.11 ~ MacOS 12 (Monterey).
Repare e-mails e pré-visualize antes de salvar
O processo de reparação é prático e conveniente. Ele pode resolver problemas de e-mail em diferentes sistemas operacionais.

Restaure e-mails excluídos do Outlook
As mensagens de e-mail, pastas, calendários, etc., serão extraídos para uma pasta designada chamada "Arquivo perdido" e o Repairit for Email ajudará a restaurar, mesmo que você tenha excluído há muito tempo.
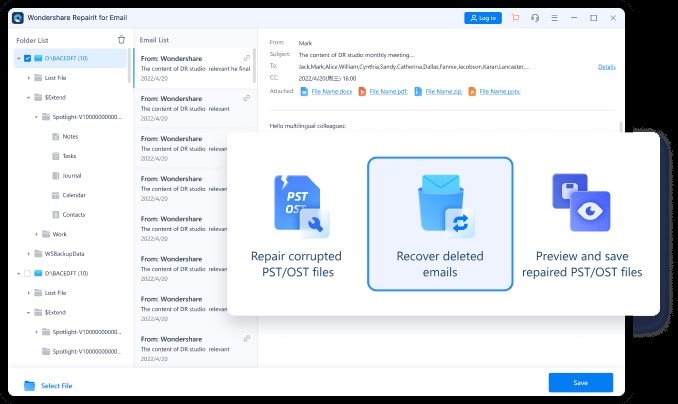
Aprenda tudo o que você precisa saber sobre o reparo de e-mail do Outlook!
Com o Repairit for Email, você tem acesso à única ferramenta de reparo do Outlook deste tipo. É a melhor. Agora, vamos ao que interessa, porque ele pode importar e exportar para PST e OST, funcionar em Windows e Mac, recuperar e-mails excluídos e exibir uma pré-visualização do arquivo antes de salvá-lo.

-
Repare arquivos PST e OST danificados no Outlook em todos os cenários de corrupção de e-mail, como falhas no disco rígido e setores defeituosos, ataques de vírus e cavalo de troia, corrupção e mau funcionamento do Outlook, procedimento de desligamento incorreto, etc.
-
Restaure e-mails do Outlook excluídos por muito tempo e extraia as mensagens de e-mail, pastas, calendários e outros em segundos.
-
Repare e-mails corrompidos e restaure e-mails excluídos com uma taxa de sucesso muito alta.
-
Repare múltiplos e-mails sem limites de tamanho e suporte para pré-visualizar todos eles antes de salvar.
-
Compatível com Windows 7/8/8.1/10/11, Windows Server 2012/2016/2019 e MacOS X 10.11 ~ MacOS 12 (Monterey).
Conclusão:
A maioria das pessoas prefere usar clientes de e-mail dedicados, como o Outlook, porque permitem um uso mais flexível e colaborativo de suas contas do Outlook. Por outro lado, o erro IMAP-mail.outlook.com não está respondendo é frequentemente encontrado ao acessar uma conta de e-mail IMAP usando qualquer outro aplicativo. Várias soluções possíveis para esse problema foram abordadas aqui.


