As pessoas gostam da era digital porque possibilita uma fácil conexão. Sistemas atualizados substituíram modos de comunicação anteriores, e o mesmo se aplica ao e-mail e ao Outlook. No entanto, vários usuários relataram problemas na pesquisa do Outlook que não está funcionando no Mac.
Você também está enfrentando esse problema? Se sim, então não precisa se preocupar. Eu criei este artigo que explicará a você algumas correções eficazes para resolver o problema da pesquisa do Outlook que não está funcionando no Mac.
Parte 1: Motivos para a pesquisa do Outlook não funcionar no Mac
O problema da pesquisa do Outlook que não funciona no Mac é muito comum. Existe uma ampla gama de motivos por trás desse problema. Então, vamos ver os motivos nesta parte.
Motivo 1: A indexação do Spotlight é insuficiente para o funcionamento da pesquisa do Outlook.
Motivo 2: O perfil do seu Mac ou a pasta de dados do usuário não está no local correto.
Motivo 3: O Spotlight do Mac está corrompido.
Motivo 4: O Spotlight no Mac adicionou seu perfil ou identidade do Outlook à guia Privacidade, o que impede a indexação em um local específico.
Motivo 5: Caracteres especiais em seu perfil impedem que o Spotlight indexe seus resultados de pesquisa do Outlook.
Agora, você sabe os motivos pelos quais a pesquisa do Outlook não está funcionando no Mac. Portanto, na próxima parte, explicarei algumas correções para resolver esse problema.
Parte 2: Como corrigir a pesquisa do Outlook que não funciona no Macbook?
Quando a pesquisa do Outlook não estiver funcionando no Macbook, as correções listadas abaixo devem ajudá-lo. Então, vamos mergulhar nas correções!
#Correção 1: Remova o perfil do Outlook da privacidade do Spotlight
A primeira coisa que você pode fazer para corrigir a pesquisa do Outlook que não está funcionando no Mac (Monterey) é remover o perfil do Outlook da privacidade do Spotlight. Confira os passos detalhados aqui:
Passo 1: Vá para o aplicativo Preferências do Sistema no seu Mac a partir do Dock, Launchpad ou Pasta de Aplicativos.
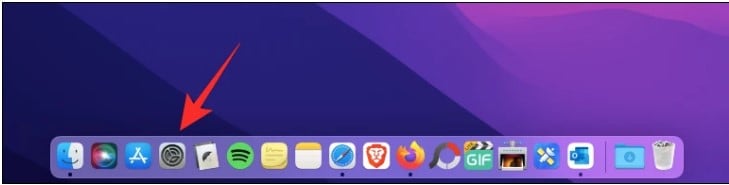
Passo 2: Selecione Spotlight no menu Preferências do Sistema.
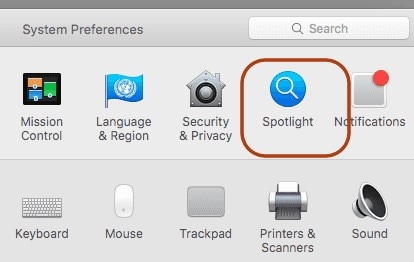
Passo 3: Na tela seguinte, selecione a guia Privacidade.

Passo 4: Procure pelo diretório chamado "Perfil Principal" nesta pasta.
Se esses nomes contiverem um diretório, seu Mac pode estar impedindo que a pesquisa do Outlook use o Spotlight para fornecer resultados.
Para resolver isso, navegue até o diretório "Perfil Principal" ou qualquer outra pasta do Outlook que você possa encontrar na guia Privacidade. E, em seguida, clique no ícone '-' à direita para removê-lo.

Passo 5: Isso deve remover seu perfil do Outlook desta seção.
E seu Mac agora deve ser capaz de fazer pesquisas no Outlook.
#Correção 2: Altere os caracteres especiais do nome do seu perfil
Se o nome do seu perfil contiver um caractere especial, o MS Outlook não poderá pesquisar conteúdo em sua conta. Verifique e remova caracteres especiais de um nome de perfil do Outlook usando estes passos:
Passo 1: Localize o gerenciador de perfil do Outlook em seu Mac.
Para fazer isso, abra o aplicativo Finder. E, em seguida, navegue até a pasta Aplicativos para encontrar o aplicativo Microsoft Outlook.

Passo 2: Clique com a tecla Control pressionada ou clique com o botão direito do mouse no aplicativo Microsoft Outlook.
Em seguida, selecione Mostrar Conteúdo do Pacote.
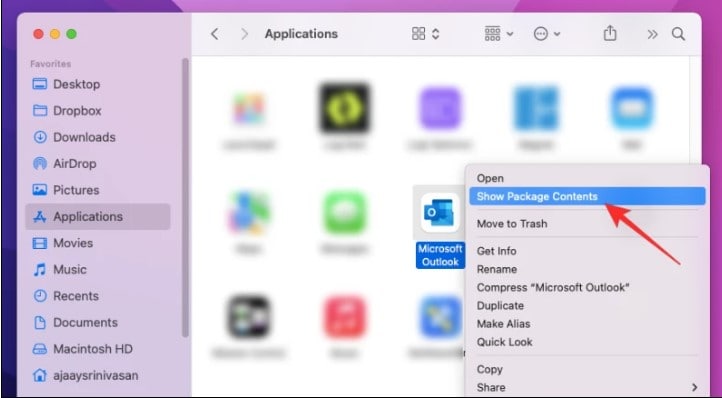
Passo 3: Isso deve exibir a pasta chamada Contents.
Para continuar, clique duas vezes nesta pasta.
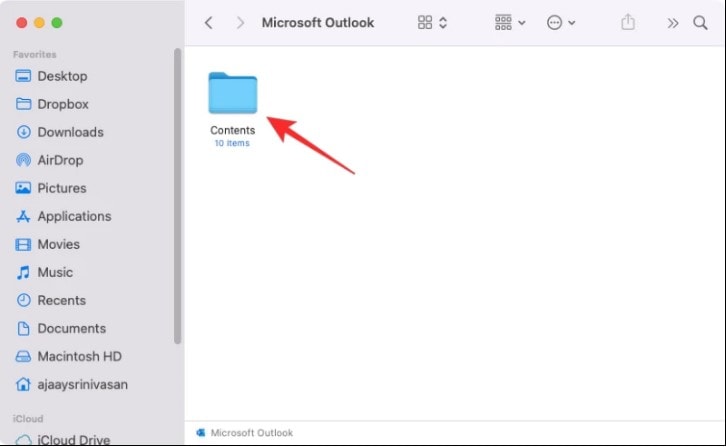
Passo 4: Clique duas vezes na pasta SharedSupport nesta janela.

Passo 5: Abra o aplicativo Gerenciador de Perfil do Outlook na próxima tela.

Passo 6: Você deve ver uma lista de perfis que carregou no aplicativo Microsoft Outlook dentro do Gerenciador de Perfil do Outlook.
Na seção 'Nome do perfil', veja se o perfil que você está usando possui um caractere especial em seu nome. Em seguida, pressione a tecla Enter no teclado para editar esse nome. E, depois, remova os caracteres especiais dele.
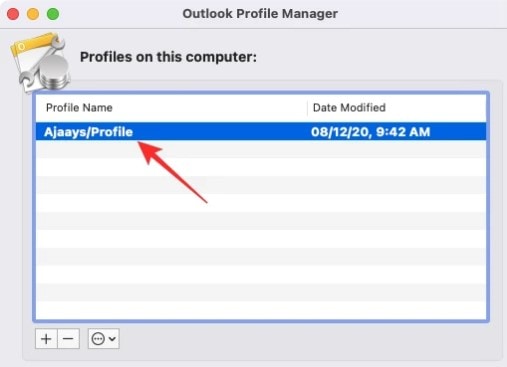
Passo 7: Remova o caractere especial do nome do perfil e pressione a tecla Enter para confirmar as alterações.

Depois disso, feche o Gerenciador de Perfil do Outlook e verifique se a pesquisa do Outlook não está funcionando no Mac. Se ainda não estiver funcionando, tente o próximo método.
#Correção 3: Verifique e instale atualizações de software
Outro método para corrigir a falha na pesquisa do Outlook do Mac é verificar e instalar atualizações de software. Então, para fazer isso, siga os passos abaixo:
Passo 1: Vá para Preferências do Sistema > Atualização de Software para atualizar seu Mac.
Siga as instruções na tela se uma atualização estiver disponível.
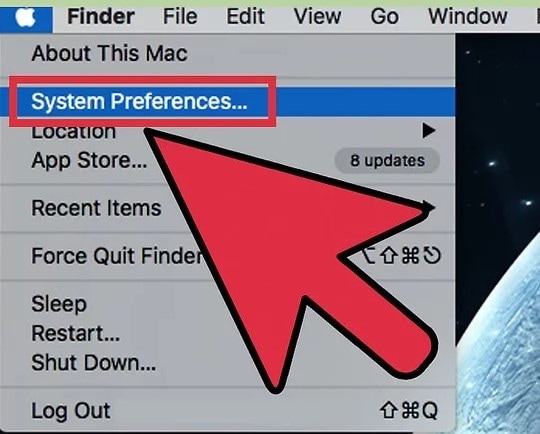
Passo 2: Vá para o menu Ajuda para atualizar o Outlook e selecione Verificar atualizações.
Se você baixou o Outlook da App Store do Mac, vá para a App Store.
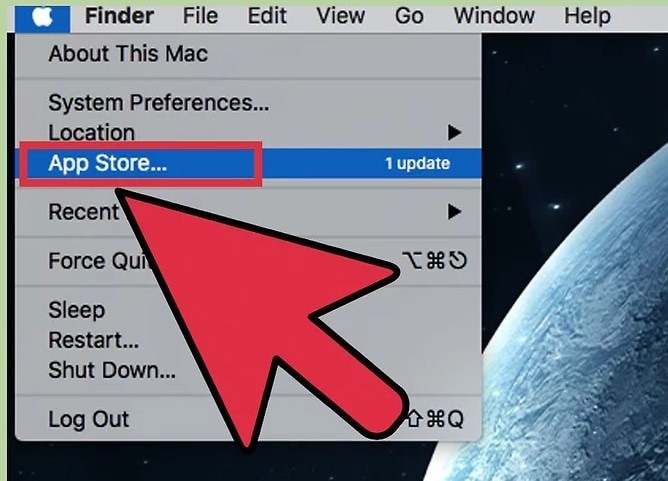
Passo 3: Em seguida, escolha atualizações para atualizar o aplicativo Outlook.

#Correção 4: Reinstale o Outlook
O próximo método para corrigir a pesquisa do Outlook que não está funcionando no Mac é reinstalar o Outlook. Confira os passos a seguir:
Passo 1: Selecione Configurações no menu Iniciar para abrir as Configurações do Windows.
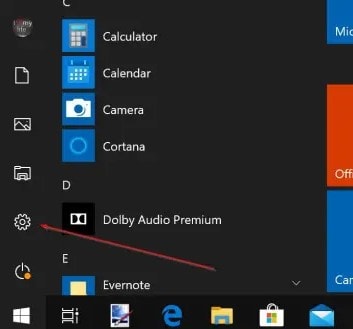
Passo 2: Selecione Aplicativos no menu Configurações do Windows.
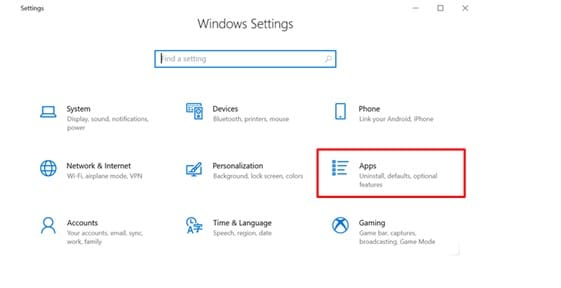
Passo 3: Selecione Aplicativos da área de trabalho do Microsoft Office na lista.

Passo 4: Selecione a opção para desinstalar.
Reinstale o Office Suite da App Store do Windows depois de concluído.

#Correção 5: Verifique a localização dos dados do perfil do Outlook
O Outlook não consegue pesquisar os itens de seu perfil se seus dados de usuário não estiverem no local correto. Portanto, para verificar a localização dos dados do perfil do Outlook, siga estes passos:
Passo 1: Clique em um espaço na área de trabalho do Mac.
Passo 2: Selecione a ferramenta Ir na barra de menu para ver se seus dados de perfil/identidade estão no local correto.
Passo 3: Selecione Ir para a pasta no menu suspenso exibido.

Passo 4: Cole este endereço de diretório –
/Library/Group Containers/UBF8T346G9.Office/Outlook) na pequena janela que aparece. E pressione a tecla Enter.

Passo 5: Isso deve abrir a pasta do Outlook e exibir os dados do usuário salvos no seu Mac.
Clique duas vezes na pasta Outlook 15 Profiles.

Passo 6: Em seguida, veja se seu perfil atual está visível e corresponde ao nome do perfil do Método #1 no Gerenciador de Perfil do Outlook.
Caso contrário, localize o nome do perfil do Outlook no seu Mac e copie seu conteúdo para a pasta Perfis do Outlook 15.

#Correção 6: Reindexe manualmente o banco de dados do Outlook
Se nenhuma das correções anteriores funcionar, você pode tentar reindexar seu banco de dados do Outlook para restaurar o acesso à função de pesquisa. Para fazer isso, inicie o aplicativo do Terminal no seu Mac e digite o comando abaixo.
mdimport-L
Procure uma entrada semelhante a "Microsoft Outlook Spotlight Importer.mdimporter" na lista de índices exibida. Você deve reindexar seu banco de dados do Outlook se houver muitas entradas com o mesmo nome.
Digite o seguinte comando na janela do Terminal e pressione Enter.
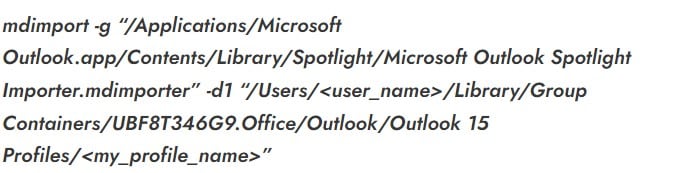
No comando acima, você deve substituir
- <user_name> com o nome de usuário do seu Mac.
- <my_profile _name> deve ser substituído pelo nome do seu perfil do Outlook.
O Spotlight deve começar a reindexar seu banco de dados do Outlook. E depois de concluído, você poderá usar a funcionalidade de pesquisa do aplicativo.
Bônus: Como reparar arquivos PST ou OST do Outlook?
Você está tentando reparar seus arquivos PST corrompidos, mas não consegue corrigi-los com uma ferramenta de reparo de caixa de entrada? Então eu tenho um bônus para você. Use o Wondershare Repairit for Email.

O Wondershare Repairit for Email é uma ferramenta de reparo completa. Este software repara arquivos PST/OST corrompidos em todos os cenários de corrupção de e-mail. E os cenários de corrupção de e-mail podem incluir qualquer coisa, desde ataques de vírus a setores defeituosos e falhas no disco rígido. Além disso, este software restaura e repara e-mails excluídos sem restrições de tamanho.

-
Repare arquivos PST e OST danificados no Outlook em todos os cenários de corrupção de e-mail, como falhas no disco rígido e setores defeituosos, ataques de vírus e cavalo de troia, corrupção e mau funcionamento do Outlook, procedimento de desligamento incorreto, etc.
-
Restaure e-mails do Outlook excluídos por muito tempo e extraia as mensagens de e-mail, pastas, calendários e outros em segundos.
-
Repare e-mails corrompidos e restaure e-mails excluídos com uma taxa de sucesso muito alta.
-
Repare múltiplos e-mails sem limites de tamanho e suporte para pré-visualizar todos eles antes de salvar.
-
Compatível com Windows 7/8/8.1/10/11, Windows Server 2012/2016/2019 e MacOS X 10.11 ~ MacOS 12 (Monterey).
Vejamos como o Wondershare Repairit for Email pode reparar arquivos PST gravemente corrompidos.
Para começar, baixe o Wondershare Repairit for Email e siga os passos abaixo:
Passo 1: Adicione arquivos PST/OST corrompidos
Comece a usar o Wondershare Repairit for Email. Em seguida, clique no botão "Selecionar Arquivo" para adicionar os arquivos PST/OST corrompidos.

Selecione os arquivos do local desejado clicando no botão "Localizar" e, em seguida, clique no botão "Reparar". Você pode inserir um único e-mail ou uma lista de e-mails.

Passo 2: Repare os arquivos PST corrompidos
O Repairit for Email reparará seus arquivos PST/OST danificados automaticamente. Apenas espere um pouco.

Passo 3: Pré-visualize e salve e-mails corrigidos
Depois de concluir o processo de reparo, todos os e-mails reparados serão exibidos no painel esquerdo. Clique duas vezes em um arquivo de e-mail para pré-visualizar e selecione um local para salvá-lo.

Conclusão:
Portanto, essas foram as soluções para o problema da pesquisa do Outlook que não está funcionando no Mac. Como solução, espero que isso ajude! Além disso, se você está procurando o melhor software de reparo, é recomendável usar o Wondershare Repairit for Email. Portanto, faça um teste e recupere seus e-mails importantes.


