O Outlook é um dos melhores programas para enviar e receber e-mails. Mas hoje em dia, muitos usuários estão encontrando um erro em que os e-mails ficam presos na caixa de saída do Mac. Se você está enfrentando essa situação, mantenha a calma, pois estou aqui para ajudar a resolver esse problema. Existem várias razões pelas quais os e-mails ficam presos na caixa de saída e aqui são apresentadas as melhores soluções para corrigir esse problema. Além disso, também compartilhei uma recompensa com você. Fique ligado até ao fim.
Possíveis motivos dos e-mails presos na caixa de saída do Mac
E-mails presos na caixa de saída do Mac são erros comuns que podem ocorrer devido a uma série de razões. Esta seção discutirá cada razão e, em seguida, apresentará as melhores soluções.
Motivo 1: Anexo muito grande
Uma das causas mais comuns do Outlook para Mac não enviar e-mails são arquivos muito grandes anexados (maior do que o tamanho permitido pelo servidor de e-mail). Se isso acontecer, você pode excluir ou mover o e-mail para a pasta Rascunhos e redimensionar ou remover o anexo.
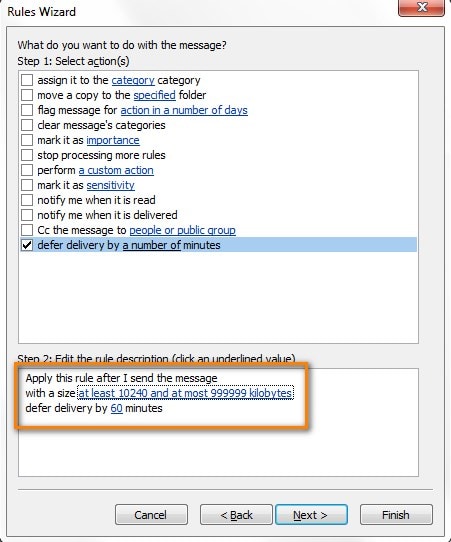
Motivo 2: Ler a mensagem antes de enviar
Uma mensagem de e-mail será marcada como lida se você abri-la enquanto estiver na caixa de saída. O sinal mais indicativo de que a mensagem está travada é quando o título da mensagem não aparece mais em negrito.
Muitos suplementos do Outlook, incluindo os mais conhecidos BCM, Social Connector e outros, são os culpados por esse comportamento. Assim, pode ser útil remover ou desativar esses suplementos.
Motivo 3: Altere a senha da conta de e-mail
Se a senha da conta estiver errada, pode causar esse erro. Assim, antes de tentar outros métodos, teste e certifique-se de que está usando a senha correta.
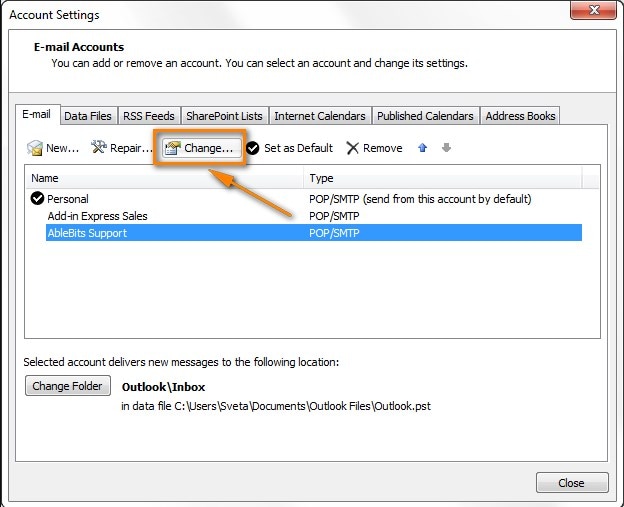
Motivo 4: Problema de autenticação
Outra coisa que você pode fazer é verificar as configurações da conta. Aqui está como fazer isso:
Passo 1: Inicie o Outlook, clique em Arquivo e depois em Configurações de Conta.
Vá para o menu Ferramentas > Configurações da Conta > E-mail.
Passo 2: Clique duas vezes na conta pretendida e vá para Ferramentas > Configurações da Conta e depois clique em E-mail.
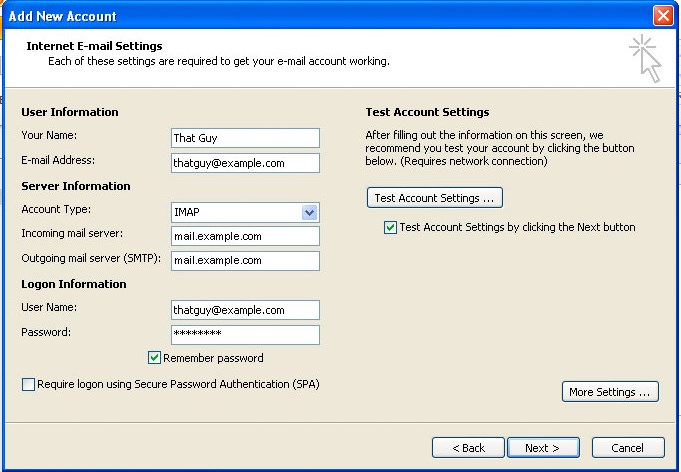
Passo 3: Confira os detalhes do servidor de saída e certifique-se de que estão corretos.
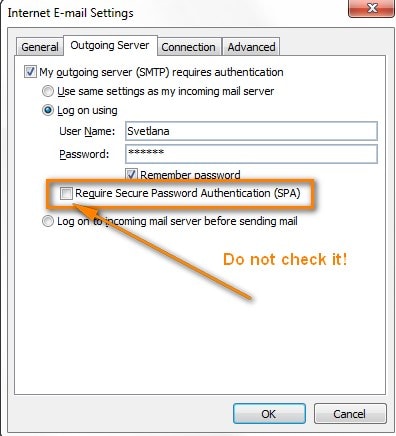
Nota: Não marque a opção "Autenticação de senha segura".
Passo 4: Vá para a guia Avançado e verifique se a porta do servidor de saída está correta.
Nota: Geralmente, a porta 25 é usada para as contas SMTP.

Motivo 5: Nenhuma conta está definida como padrão
Se seu administrador lhe forneceu um script pré-configurado para configurar sua conta de e-mail, isso pode criar este problema.
Abra a janela de Configurações de Conta e verifique se alguma conta de e-mail está configurada como padrão.
Vá para Arquivo >Configurações da Conta no Outlook 2016, 2013 e 2010. Confira a imagem abaixo:

Se não está selecionada nenhuma conta, selecione uma e defina-a como padrão.
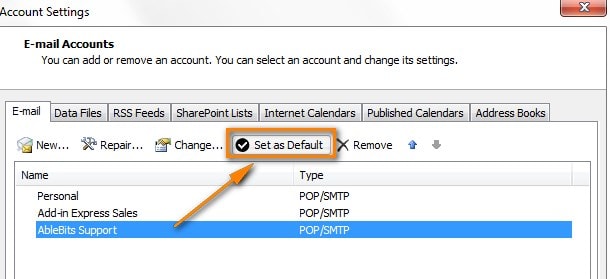
Parte 2: Maneiras de resolver e-mails presos na caixa de saída do Mac
Esta seção mostra 6 soluções para se livrar do problema de falha no envio de e-mails do Outlook no Mac. Continue lendo.
1. Altere as configurações DNS
A primeira solução consiste em alterar as configurações de DNS. Aqui está como fazer isso.
Passo 1: Clique no menu Apple > Preferências do Sistema > Rede.
Passo 2: Escolha a conexão de rede e selecione a opção Avançado.
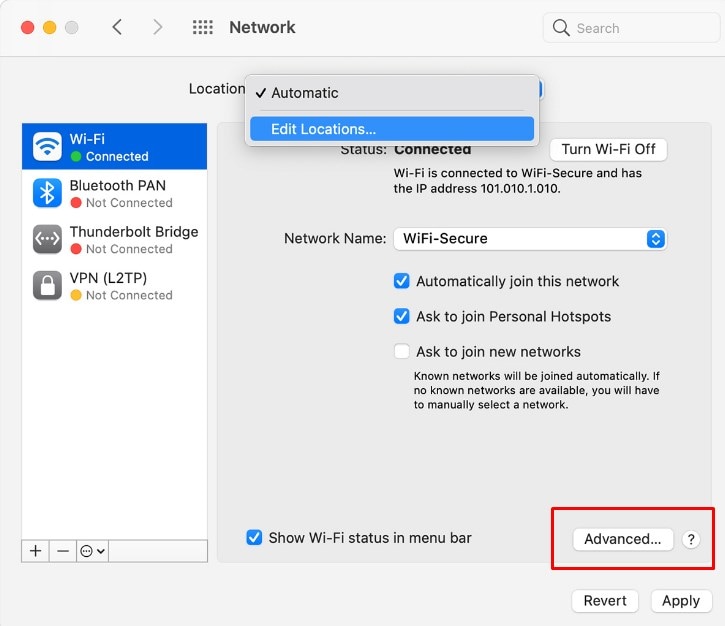
Passo 3: Clique na opção DNS e no botão (+) para verificar a lista de servidores DNS.
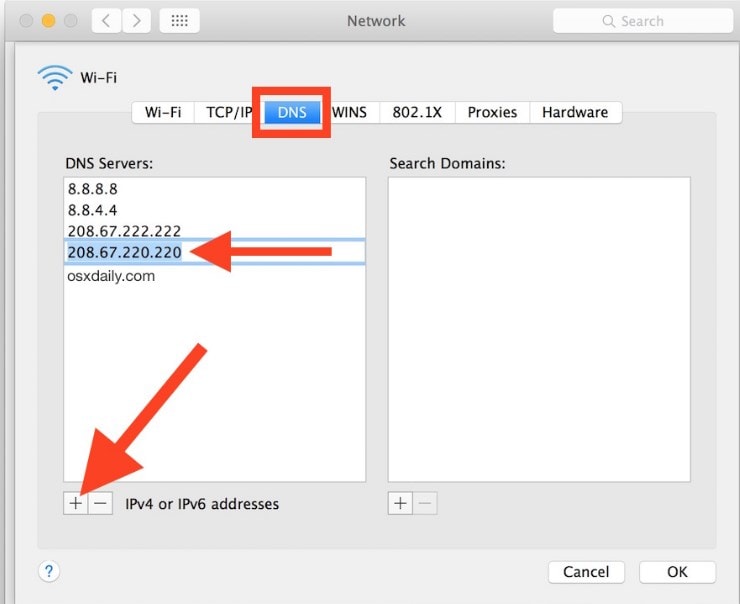
Após fazer isso, a rede funcionará melhor no seu MacBook e esperamos que o erro dos e-mails presos na caixa de saída do Mac seja resolvido.
2. Certifique-se de que o Outlook está online
Para corrigir esse problema, verifique se o Outlook está online ou offline. Se estiver offline, será exibido o status desconectado.

Portanto, para resolver esse erro, você precisa verificar sua conexão com a Internet. Após corrigir a situação, envie outro e-mail para verificar a situação.
3. Termine e reinicie o aplicativo
Este passo pode ser muito útil. Veja como fazer isso.
Passo 1: Pressione ao mesmo tempo as teclas Option + Command + Esc.
Passo 2: Na janela de encerramento forçado, selecione o aplicativo Mail e clique no botão para terminar.

Passo 3: Volte para o Outlook e verifique se o problema foi resolvido.
4. Verifique os anexos
Independentemente da velocidade da sua internet, o tamanho dos anexos deve estar dentro dos limites. Assim, se você anexou um arquivo demasiado grande, ele pode estar preso na caixa de saída.
Portanto, verifique se não está recebendo esta mensagem abaixo. Em caso positivo, verifique o tamanho do anexo.

5. Use a senha correta
Às vezes, uma senha alterada pode causar problemas. Portanto, se você alterou a senha, certifique-se de que o Outlook saiba a senha correta.
Faça o seguinte:
Passo 1: Clique em Arquivo > Configurações de Conta.
Passo 2: Novamente, clique em Configurações de Conta.
Passo 3: Selecione a conta e clique em Alterar.

Passo 4: Digite a nova senha na respectiva seção..
Passo 5: Depois, reinicie o Outlook e veja se o erro foi resolvido.
6. Verifique as configurações do servidor de saída
Passo 1: Abra o aplicativo Mail e clique em Preferências > Contas.
Passo 2: Selecione a conta pretendida.
Passo 3: Vá para as Configurações do servidor, clique na conta pretendida e selecione a opção para editar os servidores SMTP.
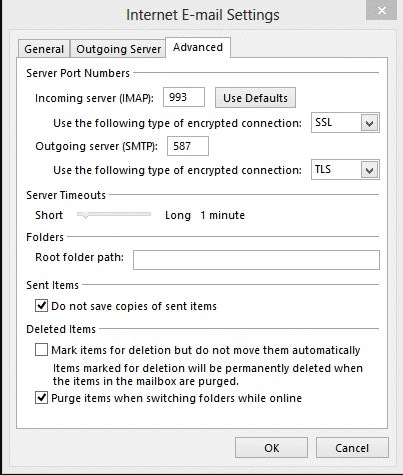
Parte 3: O que fazer se você receber um e-mail corrompido?
É possível que o Outlook tenha travado quando você tentou abrir um e-mail específico. Nesse caso, provavelmente o e-mail está corrompido e os motivos são:
- Vírus
- Software malicioso
- Falhas de rede
- Mapeamento incorreto
Você também pode usar a ferramenta de reparo da caixa de entrada para resolver esse problema, pois ela garante que os arquivos estejam seguros e livre de erros. No entanto, se a ferramenta de reparo funcionar corretamente, tenho aqui a melhor ferramenta de reparo de e-mail para computadores Mac.
O Wondershare Repairit for Email é a principal ferramenta para resolver problemas de arquivos PST/OST no Windows e no Mac. Além disso, é excelente para recuperar e-mails excluídos e visualizar os dados antes de os salvar. Geralmente uso essa ferramenta sempre que recebo a mensagem "e-mail preso na caixa de saída" e consigo resolver o problema em apenas 3 passos.
Principais características do Repairit for Email:
Nota: Antes de prosseguir com o reparo, salve todos os dados do Outlook para evitar perder dados importantes.

-
Repare arquivos PST e OST do Outlook danificados ou corrompidos em vários cenários, como falhas no disco rígido, setores defeituosos, ataques de vírus, trojans, corrupção e mau funcionamento do Outlook, desligamento incorreto, etc.
-
Restaure rapidamente e-mails do Outlook excluídos há muito tempo e extraia e-mails, pastas, calendários e muito mais.
-
Repare e-mails corrompidos e restaure e-mails excluídos com uma taxa de sucesso de 100%.
-
Repare e-mails em lote, sem limites de tamanho e visualize todos os arquivos antes de salvar.
-
Compatível com Windows 7/8/8.1/10/11, Windows Server 2012/2016/2019 e MacOS X 10.11 até macOS 12 (Monterey).
Aqui está o guia passo a passo para reparar e-mails no Mac.
Passo 1: Carregue o arquivo corrompido.
A primeira coisa que você deve fazer é iniciar o Repairit no seu Mac. Depois, clique no botão para carregar o arquivo corrompido.
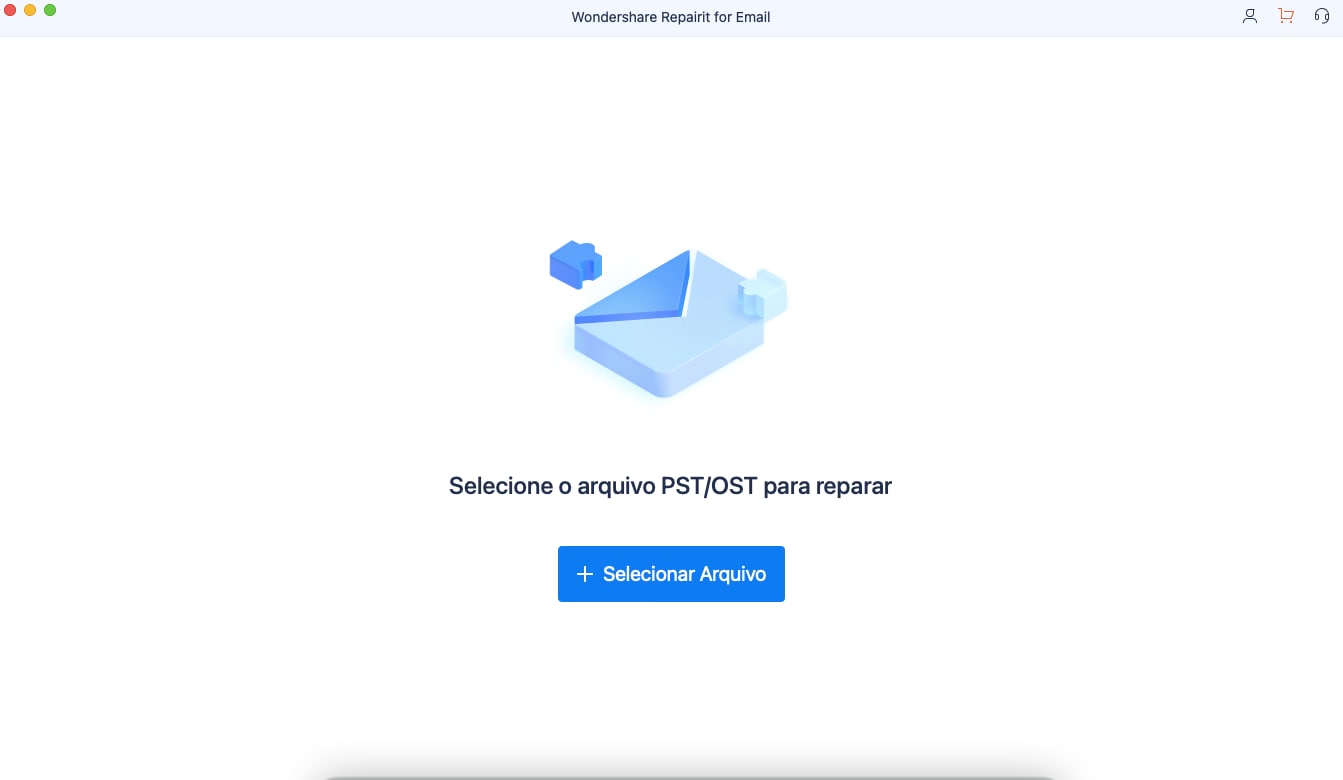
Existe uma opção para selecionar um ou mais arquivos de dados corrompidos de cada vez. Depois, clique no botão "Reparar" para iniciar o processo de reparo.
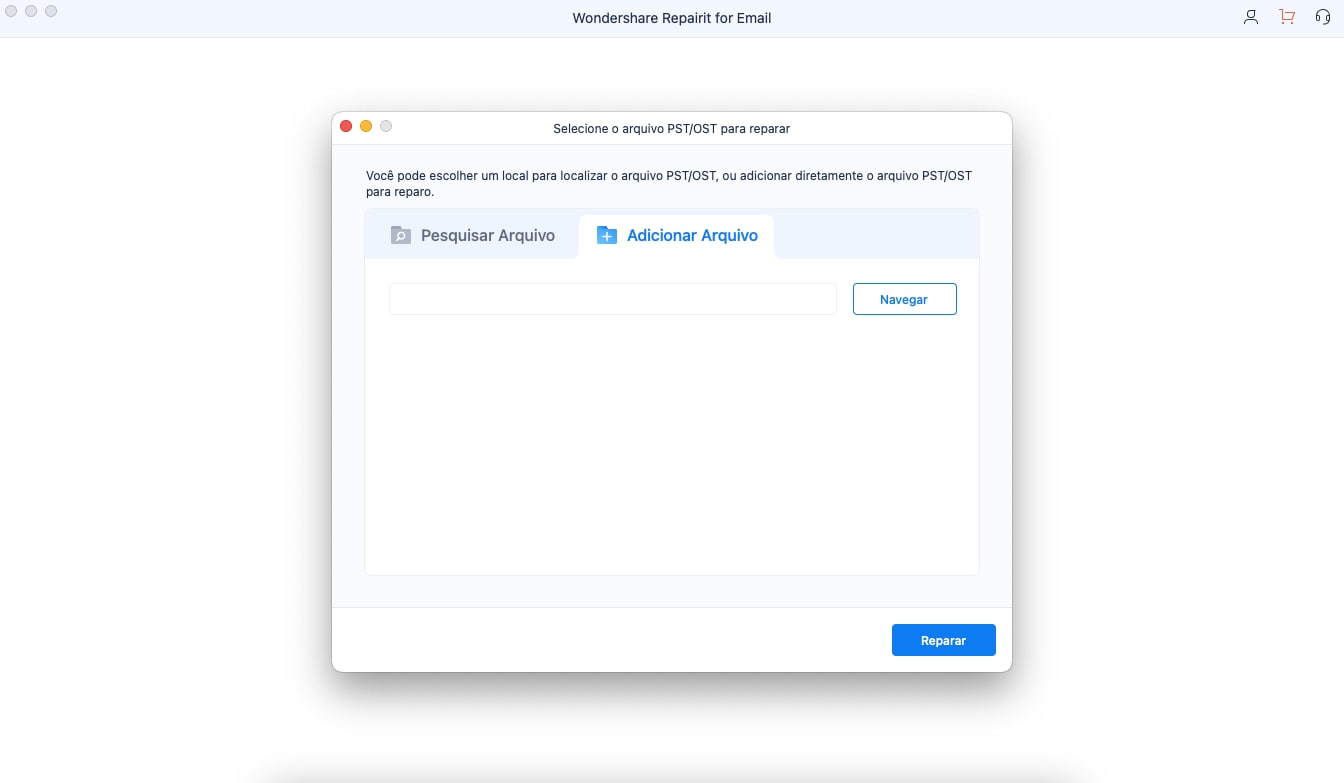
Passo 2: Comece a reparar o arquivo corrompido.
Depois de carregar os e-mails corrompidos, o próximo passo é reparar o arquivo clicando no botão "Reparar". Após alguns segundos, você verá que os e-mails foram reparados com sucesso.
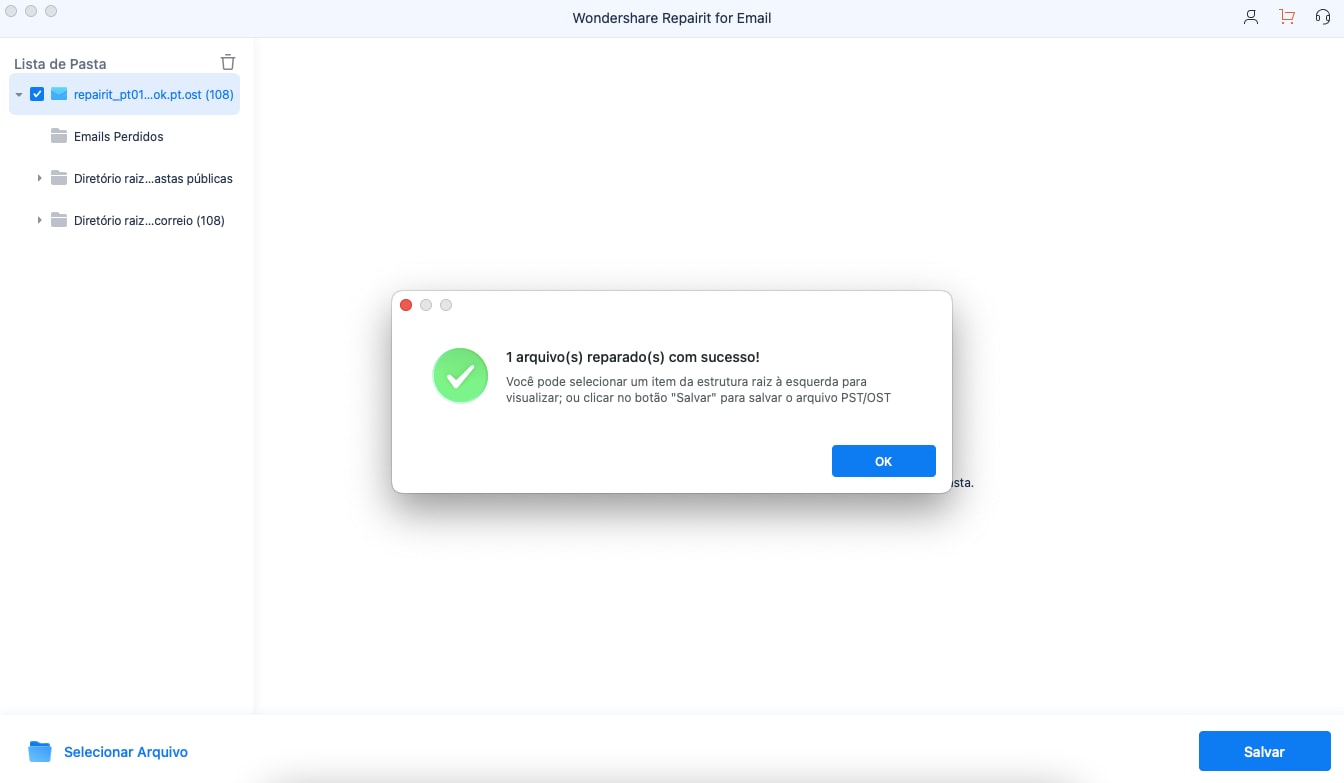
Passo 3: Visualize e salve os e-mails no Mac.
Após o processo de reparo, você poderá visualizar os e-mails reparados. Selecione os dados pretendidos e escolha uma pasta para salvar os novos e-mails no seu Mac.
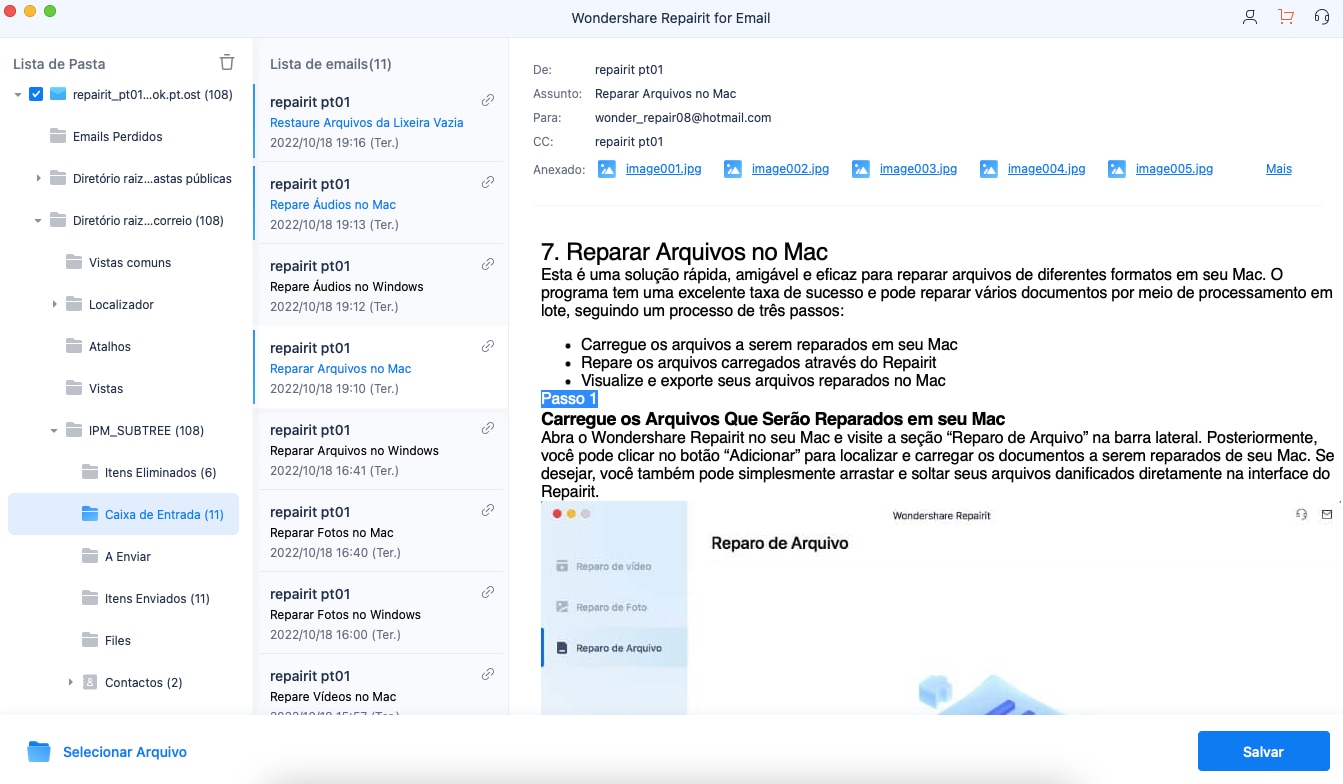
Conclusão
Muitos usuários se deparam com e-mails presos na caixa de saída do Mac mas conseguem resolver esse erro em pouco tempo. Agora que você já conhece as melhores soluções, tente resolver o problema. Se o arquivo de dados OST ou PST está danificado ou corrompido, tente o Wondershare Repairit. Ao usar esta ferramenta de reparo, execute cada etapa com cuidado. Desta forma, você poderá resolver esse problema sem mais complicações. Boa sorte!


