Corrija os problemas de criptografia do Outlook
Você está enfrentando o erro "o Microsoft Outlook teve problemas ao criptografar esta mensagem"? Nesse caso, é importante encontrar uma solução para retomar suas atividades no Outlook. Este artigo fornece os melhores métodos para resolver esse problema de forma fácil.
Parte 1: Por que o Microsoft Outlook teve problemas ao encriptar a mensagem
Vamos começar com uma análise geral dos motivos do erro de problemas de criptografia do Outlook. Por sua vez, esse conhecimento irá ajudá-lo a escolher o método mais adequado. Confira abaixo as principais razões:
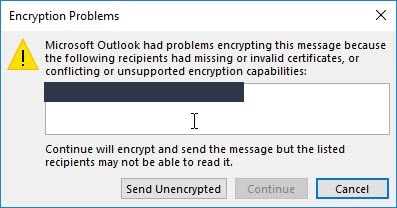
Nome do servidor incorreto
As razões mais simples podem causar problemas de criptografia do Outlook. Se você definiu um nome de servidor errado ou o digitou incorretamente, isso pode resultar em tal cenário. Devido a um simples erro de digitação, você não conseguirá enviar seus e-mails corretamente.
Data e hora incorretas no dispositivo
Seu dispositivo pode ter as configurações de data e hora incorretas, o que causa problemas com o certificado de segurança. Nesse caso, é exibida a mensagem "o Microsoft Outlook teve problemas ao criptografar esta mensagem".
Erros nos suplementos
Suplementos instalados no Outlook podem levar a muitas complicações, como problemas ao criptografar as mensagens. Nesse caso, é melhor desabilitar ou remover esses suplementos de terceiros.
Portas SSL bloqueadas
Se as portas SSL do Outlook estiverem bloqueadas, isso provoca problemas de criptografia. A melhor maneira de lidar com essa situação é trocar para outra porta.
Número das portas erradas
Se os números das portas do servidor de e-mail estiverem incorretos, isso pode criar problemas de conectividade e de criptografia. A única maneira de resolver essa situação é alterar os números das portas.
Parte 2: 4 Soluções para resolver o problema de criptografia do Outlook
Foi importante analisar os motivos dos problemas de criptografia. Agora, vamos analisar as melhores soluções para resolver o erro de criptografia do Outlook. Embora este erro seja relativamente básico, as consequências são sérias porque impedem o envio de e-mails. Assim, é vital descobrir as melhores soluções para resolver o problema.
Solução 1: Verifique o nome do domínio e as portas
Os problemas de criptografia do Outlook podem ser o resultado de erros de digitação no nome do domínio ou nas portas do Outlook. Problemas com nomes de domínio e portas podem ocorrer ao ter um subdomínio semelhante. Para resolver o problema, faça o seguinte:
Passo 1: Acesse as configurações de e-mail do seu computador.
Procure as configurações de e-mail e as opções de SSL/TLS do seu dispositivo.
Passo 2: Observe o domínio dos servidores de entrada e saída.
Certifique-se de que as portas IMAP, POP3 e SMTP estão preenchidas.
Passo 3: Inicie o Outlook no seu computador e clique na guia "Arquivo".
Vá para a guia "Informações" e encontre o botão "Configurações de Conta". Depois, selecione novamente a opção "Configurações de Conta" para abrir uma nova janela.

Passo 4: Encontre o e-mail que deve ser alterado na guia "E-mail".
Selecione a opção e clique em "Alterar". Confira os detalhes apresentados e confirme os servidores de entrada e saída, como exemplificado abaixo.

Passo 5: Clique no botão "Mais Configurações".
Acesse a guia "Avançado" e verifique as portas configuradas. Altere os detalhes necessários e clique em "Ok" para salvar as alterações.

Solução 2: Altere a porta do servidor SMTP
O erro de criptografia também pode surgir se o número da porta estiver bloqueado. Nesse caso, a melhor maneira é alterar o número da porta do servidor SMTP de saída. Este número de porta é bloqueado principalmente por provedores de internet. Para evitar o erro "O Outlook teve problemas ao criptografar esta mensagem", tente os passos seguintes:
Passo 1: Para começar, inicie o Outlook no seu computador.
Vá para a guia "Arquivo", na parte superior esquerda.

Passo 2: Após clicar em "Informações", clique em "Configurações da Conta".
Nas opções apresentadas, clique em "Configurações da Conta".

Passo 3: Na guia "E-mail", selecione a conta de e-mail que pretende reparar.
Depois, clique em "Alterar".

Passo 4: Na janela de configurações da conta, selecione "Mais Configurações", na parte inferior, para abrir uma pequena janela.
Vá para a guia "Avançado" e encontre as informações dos números das portas. Altere a "Porta do servidor de saída SMTP" como necessário e clique em "Ok" para confirmar as alterações.

Solução 3: Verifique o nome do certificado de segurança
O erro "o Microsoft Outlook teve problemas ao criptografar esta mensagem" também pode estar relacionado aos certificados SSL. Problemas no certificado de segurança, como nomes incompatíveis, podem causar esse tipo de erro. Nesse caso, a solução é verificar os nomes da seguinte forma:
Passo 1: Na mensagem de erro que aparece na tela, clique no botão "Ver Certificado".

Passo 2: Encontre o nome do certificado na seção "Emitido para".
Verifique se o nome é similar ao nome do servidor de e-mail. Se for diferente, você deve corrigi-lo para resolver o problema.
Solução 4: Remova os suplementos do Outlook
Os suplementos do Outlook podem causar muitos erros, incluindo problemas de criptografia do Outlook. Assim, a melhor maneira de resolver esse problema é desabilitar esses suplementos. Siga os passos seguintes para fazer isso:
Passo 1: Comece por abrir o Microsoft Outlook no seu computador.
Vá para a guia "Arquivo", na parte superior, e clique no botão "Opções".

Passo 2: Encontre a opção "Suplementos" na coluna da esquerda.
Vá para "Gerenciar:", nas opções dos suplementos, altere a opção para "Suplementos COM" e clique em "Ir" para abrir uma nova tela.

Passo 3: Desmarque todos os suplementos na lista para desativá-los.
Você também pode selecioná-los e clicar em "Remover", para removê-los do Outlook. Depois, clique em "Ok" para salvar as alterações.

Dica bônus: Como reparar arquivos de dados corrompidos do Outlook?
Por vezes, você pode enfrentar outros problemas que impedem o funcionamento do Outlook, como a corrupção dos arquivos de dados. Embora possam ser corrompidos por vários motivos, não há uma causa exata para isso. Portanto, em vez de perder tempo procurando detalhes desnecessários, você deve resolver o problema sem complicações.
O Wondershare Repairit for Email foi desenvolvido para reparar arquivos de dados de e-mail. A interface gráfica desta ferramenta é muito simples e, mesmo que você não tenha nenhum conhecimento na área, pode resolver o problema em poucos minutos. Confira os principais recursos desta ferramenta:

-
Repare arquivos PST e OST do Outlook danificados ou corrompidos em vários cenários, como falhas no disco rígido, setores defeituosos, ataques de vírus, trojans, corrupção e mau funcionamento do Outlook, desligamento incorreto, etc.
-
Restaure rapidamente e-mails do Outlook excluídos há muito tempo e extraia e-mails, pastas, calendários e muito mais.
-
Repare e-mails corrompidos e restaure e-mails excluídos com uma taxa de sucesso de 100%.
-
Repare e-mails em lote, sem limites de tamanho e visualize todos os arquivos antes de salvar.
-
Compatível com Windows 7/8/8.1/10/11, Windows Server 2012/2016/2019 e MacOS X 10.11 até macOS 12 (Monterey).
Para reparar seus arquivos de e-mail com o Repairit, siga os passos abaixo:
Passo 1: Inicie o Repairit for Email.
Encontre e inicie o Wondershare Repairit for Email no seu computador. Depois, clique no botão "Selecionar Arquivo".

Passo 2: Encontre ou adicione o arquivo manualmente.
Você pode usar a opção para localizar o arquivo automaticamente ou adicioná-lo de forma manual. Para encontrar o arquivo de dados em uma unidade específica, clique na guia "Procurar Arquivo". Se você sabe a localização do arquivo, clique em "Adicionar Arquivo" para abrir as pastas e adicionar o arquivo de dados. Depois, clique no botão "Reparar" para iniciar o processo.

Passo 3: Repare o arquivo e salve os dados.
Os resultados da reparação serão exibidos na próxima tela. Confira os dados apresentados, selecione o que pretende exportar para o computador e clique no botão "Salvar".

Conclusão
Este artigo forneceu várias soluções para resolver o erro "o Microsoft Outlook teve problemas ao criptografar esta mensagem". Assim, você pode analisar o problema e escolher o método mais adequado. Por outro lado, se o arquivo de dados está danificado, você pode usar o Wondershare Repairit for Email, que é a melhor ferramenta de reparo disponível no mercado.


