Você está enfrentando problemas com as notificações do app Outlook que não estão aparecendo no Android ou iPhone? Não precisa se preocupar! Hoje, veremos algumas correções para notificações móveis do Outlook que não estão funcionando.
Alertas de e-mail são realmente importantes. Normalmente, seu celular irá informá-lo quando um novo e-mail chegar, para que você não precise ficar verificando os e-mails o tempo todo. Muitos usuários do aplicativo Outlook não compartilham o mesmo entusiasmo. Vejamos algumas soluções para alertas do Outlook que não funcionam no iPhone e no Android.
Tabela de conteúdo:
Parte 1: Correções para resolver notificações do aplicativo Outlook que não funcionam no Android e iPhone
Você pode começar com as correções listadas abaixo. Se nada disso funcionar, veremos algumas configurações fundamentais que podem ter sido negligenciadas. Vamos começar com o primeiro reparo.
Correção 1: Reinicie o celular

Reiniciar o dispositivo é uma das maneiras mais simples de resolver um problema no Android ou iOS. Na maioria das circunstâncias, isso ajudará a corrigir e reiniciar os serviços do aplicativo Outlook em segundo plano. Isso ajudará a restaurar as notificações do seu smartphone.
Correção 2: Atualize o aplicativo do Outlook
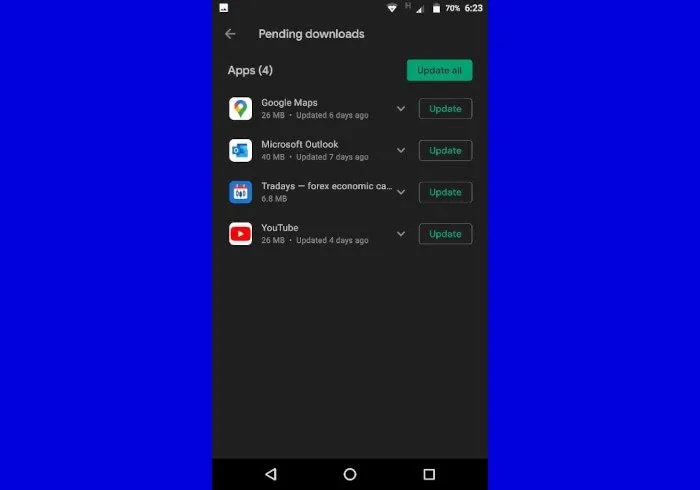
O aplicativo do Outlook pode não estar funcionando adequadamente devido a uma atualização pendente. Siga estes passos para configurar no Android:
Passo 1: Abra a Google Play Store.
Passo 2: Abra o menu do Google Play e toque na opção Meus apps e jogos.
Passo 3: Selecione a opção Atualizar ao lado de Microsoft Outlook.
Para iPhone:
Passo 1: Selecione Atualizações pressionando e segurando o ícone do aplicativo "App Store" na tela inicial.
Passo 2: Deslize a tela da Conta para baixo para verificar se existem novas atualizações.
Passo 3: Selecione Atualizar ao lado de Outlook.
Correção 3: Verifique as configurações de notificação do aplicativo Outlook
Em seguida, veremos as configurações de notificação no aplicativo Outlook. Veja como você faz isso.
Passo 1: Abra o aplicativo Outlook no seu dispositivo Android ou iPhone.
Passo 2: Na parte superior, toque no ícone da foto do perfil. Selecione a opção Configurações.

![]()
Passo 3: Selecione Notificações na seção Correio.

Passo 4: Verifique se as notificações para Todos os E-mails ou a que se relaciona a você estão habilitadas.
E ative o modo vibratório.

Agora você receberá alertas para todos os e-mails que chegarem à sua caixa de correio do Outlook.
Correção 4: Verifique o som da notificação
Uma notificação sonora avisa quando novos e-mails chegam ao seu programa do Outlook. Quando as notificações sonoras estão ativadas, seu celular procura constantemente por ruídos para os quais você deseja notificações.
Para ativar as notificações sonoras, execute os seguintes passos:
Passo 1: Abra o aplicativo Configurações do seu dispositivo.
Passo 2: Toque em Som e vibrações.

Passo 3: Toque em Abrir notificações sonoras.
Passo 4: Para aceitar as permissões, toque em OK.
Correção 5: Verifique as configurações de notificação do celular
Além das configurações de notificação no aplicativo Outlook, você pode encontrar outras opções de notificação no aplicativo Configurações. Você também precisará verificar e ativar alertas para o Outlook.
Veja como proceder:
Passo 1: Vá para o aplicativo Configurações no seu dispositivo Android.
Passo 2: Navegue até Aplicativos e Notificações.
Selecione Outlook na lista de aplicativos.
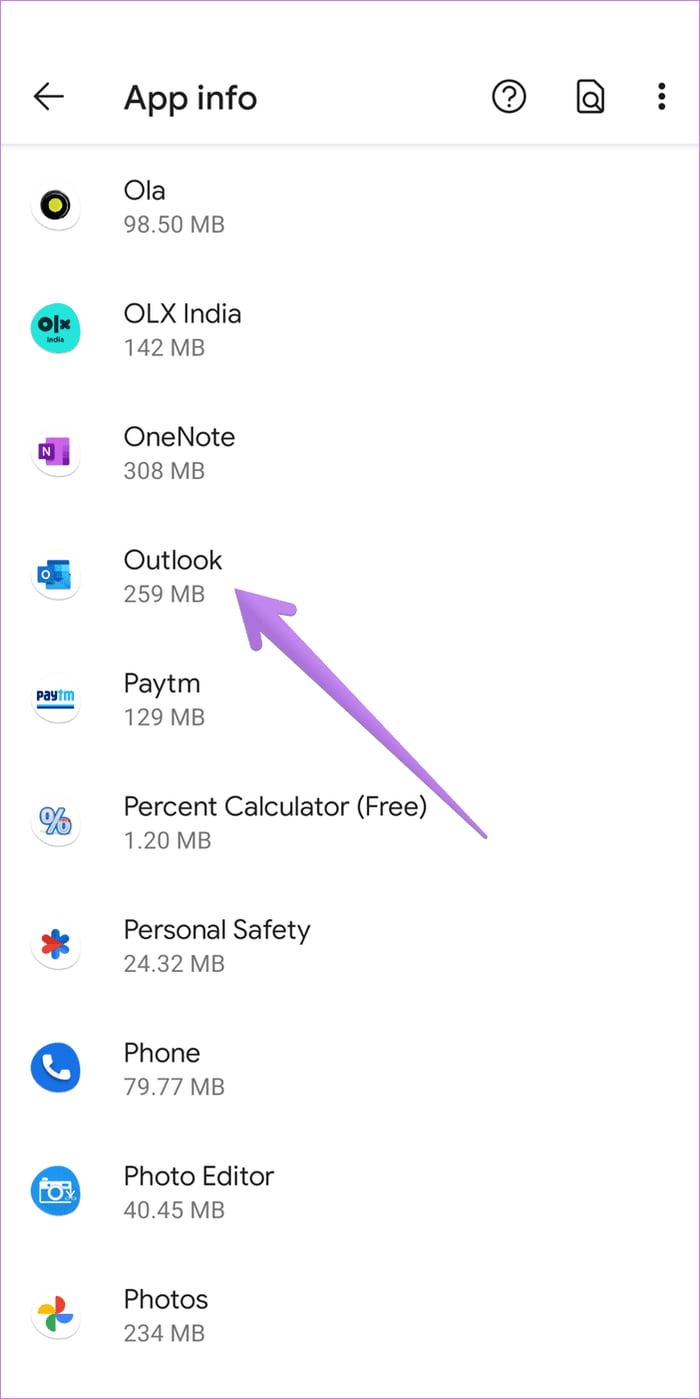
Passo 3: Selecione notificações.
Verifique se a alternância de notificações do Outlook na parte superior está ativada. Além disso, dê uma olhada nas outras opções listadas abaixo.


Correção 6: Ative a atualização de aplicativos em segundo plano: iPhone
Para receber notificações por e-mail quando o aplicativo de e-mail estiver sendo executado em segundo plano, mantenha a atualização do aplicativo em segundo plano habilitada nas configurações do iPhone. Para que isso seja possível, siga os passos abaixo:
Passo 1: Vá para as configurações do iPhone.
Passo 2: Em seguida, clique em Geral e toque em Atualização do aplicativo em segundo plano.

Passo 3: Na lista de aplicativos exibida, procure por Outlook e ative a opção ao lado de Atualização de Aplicativo em Segundo plano.
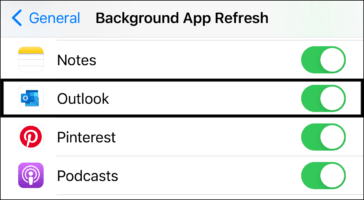
Correção 7: Limpe o cache e os dados do aplicativo Outlook: Android
Limpe o cache e os dados do aplicativo Outlook em dispositivos Android. Limpar dados desconecta você do aplicativo. Você precisará fazer login novamente. A limpeza do cache ou dos dados não removerá nenhuma de suas informações pessoais.
Para remover o cache e os dados do aplicativo Outlook, siga estes passos:
Passo 1: Primeiro, abra o aplicativo Configurações.
Passo 2: Em seguida, vá para Aplicativos e Notificações ou Gerenciamento de Aplicativos.
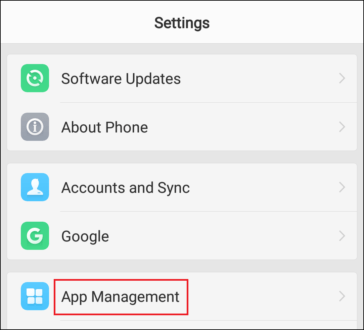
Passo 3: Depois, selecione Outlook na lista de aplicativos exibida.

Passo 4: Por fim, comece tocando em Limpar Cache e, em seguida, escolha Limpar Dados ou Limpar Armazenamento.

Correção 8: Desative o modo de economia de bateria
As configurações de economia de bateria frequentemente prejudicam a operação normal dos aplicativos. Você deve desativá-lo e testar se pode receber alertas de e-mail do Outlook.
Para desativar o modo de economia de energia do iPhone, siga estes passos:
Passo 1: Vá para Configurações > Bateria.
Passo 2: Desative a opção ao lado do modo de baixo consumo de energia.
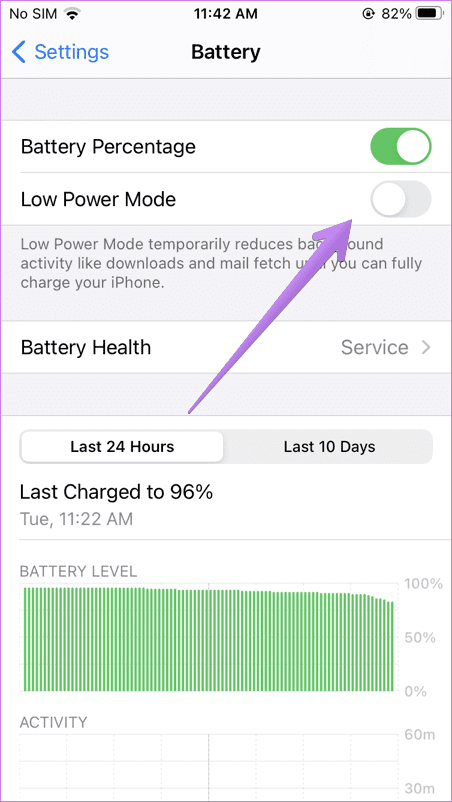
Para desativar o modo de economia de bateria no Android:
Passo 1: Vá para Configurações > Bateria.
Passo 2: Desative a Economia de Bateria ou a Bateria Adaptável.

Correção 9: Verifique o modo não perturbe
Você pode precisar se lembrar da opção Não Perturbe (DND) no seu iPhone ou Android. Para verificar as configurações DND do seu celular:
Para Android:
Vá para Configurações > Som > Não perturbe ou abra a opção de Notificações e certifique-se de que o modo Não Perturbe esteja desativado.

Para iPhone:
Abra Configurações > Foco > Não perturbe ou desative a barra de Notificação para desativá-la. Verifique também as configurações do cronograma do modo não perturbe.
Correção 10: Colete o diagnóstico
Alguns usuários do aplicativo Outlook afirmam que os alertas começaram a funcionar corretamente depois de permitir que a Microsoft recebesse dados de diagnóstico do aplicativo Outlook. Não há mal nenhum em tentar isto.
Veja como você pode fazer:
Navegue até as Configurações do aplicativo Outlook. Toque em Ajuda e Comentários e em Coletar Diagnósticos.

Correção 11: Atualize o sistema do celular
Semelhante ao aplicativo do Outlook, a atualização do sistema mais recente do seu celular também pode incluir falhas. Verifique se o seu celular recebeu uma nova atualização do sistema.
Para iPhone:
Vá para Configurações > Geral > Atualização de Software.

Para Android:
Vá para Configurações > Sistema > Atualização de Software OU Vá para Configurações > Sobre o Celular > Atualização de software.

Correção 12: Reinstale o aplicativo do Outlook
Quando você desinstala e reinstala um aplicativo, ele limpa os dados em cache, redefine as configurações de notificação e restaura as permissões para suas configurações padrão. Então, se você já tentou de tudo e suas notificações do Outlook ainda não estão funcionando, você pode tentar este passo.
Passo 1: Primeiro, pressione e segure o ícone do menu de seleção ou vá para Configurações.
Passo 2: Selecione Desinstalar ou remover o aplicativo.
![]()
Passo 3: Em seguida, você pode ir direto para sua App Store ou Google Play Store para instalar o aplicativo Outlook novamente.
Passo 4: Por fim, reinicie o aplicativo Outlook recém-instalado e permita todas as permissões de notificação quando solicitado.
Correção 13: Redefina as configurações
Por último, você deve redefinir todas as configurações do seu celular. Você não precisa fazer isso manualmente. Tanto o Android quanto o iPhone têm uma configuração.
No Android, você terá que usar a opção Redefinir Preferências do Aplicativo.
Passo 1: Abra Configurações > Aplicativos.
Passo 2: Em Todos os aplicativos, toque no símbolo de três pontos na parte superior de Todos os aplicativos e escolha Redefinir Preferências do Aplicativo.
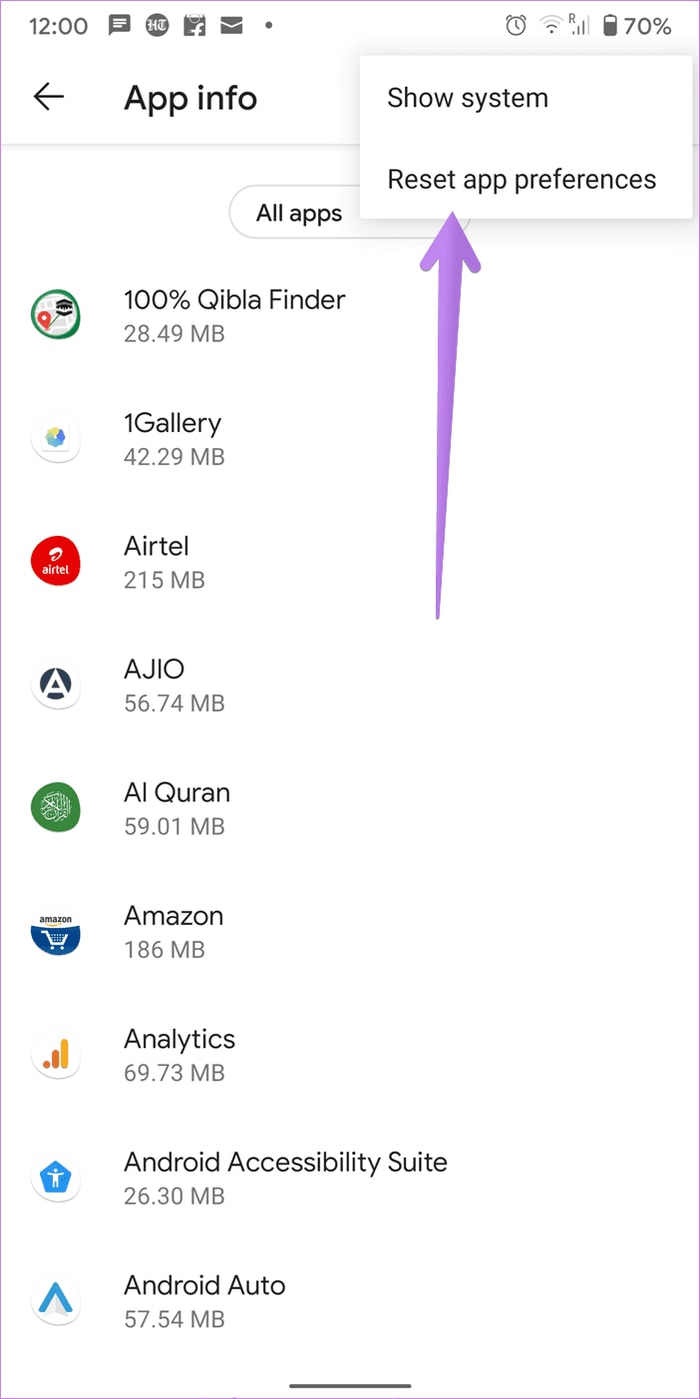
No iPhone:
Vá para Configurações > Geral > Redefinir > Redefinir todas as configurações.
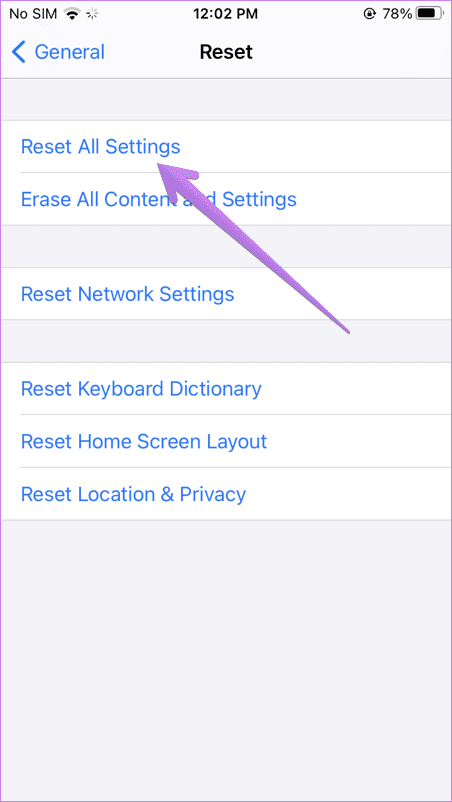
Conclusão:
Para resumir, existem 13 soluções mencionadas acima para o problema das notificações de e-mail do Outlook que não funcionam no Android e no iPhone. Esperamos que, se você seguir as instruções descritas, as notificações do Outlook voltem a funcionar no seu Android ou iPhone.
Como corrigir erros relacionados ao Outlook no computador?

-
Repare arquivos PST e OST danificados no Outlook em todos os cenários de corrupção de e-mail, como falhas no disco rígido e setores defeituosos, ataques de vírus e cavalo de troia, corrupção e mau funcionamento do Outlook, procedimento de desligamento incorreto, etc.
-
Restaure e-mails do Outlook excluídos por muito tempo e extraia as mensagens de e-mail, pastas, calendários e outros em segundos.
-
Repare e-mails corrompidos e restaure e-mails excluídos com uma taxa de sucesso muito alta.
-
Repare múltiplos e-mails sem limites de tamanho e suporte para pré-visualizar todos eles antes de salvar.
-
Compatível com Windows 7/8/8.1/10/11, Windows Server 2012/2016/2019 e MacOS X 10.11 ~ MacOS 12 (Monterey).


