Resolva o problema do arquivamento do Outlook que não está funcionando
O Outlook é um cliente de e-mail projetado para atender às demandas de comunicação das empresas. Este software possui um recurso de arquivamento que permite fazer backup dos dados e limpar a caixa de correio. Também existe um recurso de arquivo automático que é importante para controlar o espaço do servidor do Outlook. Geralmente, os usuários do Outlook não encontram problemas ao usar essas funcionalidades. No entanto, por vezes é exibida a mensagem de erro "o arquivo do Outlook não está funcionando" na tela do computador.
Portanto, os usuários devem conhecer alguns métodos eficazes para resolver esse problema. Este artigo apresenta algumas técnicas para resolver esse erro.
Parte 1: O arquivo do Outlook não está funcionando?
Se você também está enfrentando esse problema, deve analisar qual é o erro e por que ele ocorre. Depois, você poderá solucioná-lo facilmente.
O que é o erro "o arquivo do Outlook não está funcionando"?
Muitos usuários usam o recurso de arquivamento do Outlook. No entanto, por vezes acontece que você não consegue abrir os arquivos PST do Outlook e é exibida a mensagem de erro "O arquivo do Outlook não está funcionando", o que é bastante irritante.
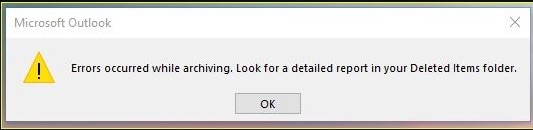
O que causa este erro?
Para entender melhor esse problema, você deve saber por que ele ocorre. Aqui estão alguns motivos:
- Configuração incorreta do perfil do Outlook
- Arquivo danificado
- Ataques de vírus
Parte 2: Métodos úteis para corrigir o problema
Agora que você está ciente dos principais motivos pelos quais o recurso de arquivo do Outlook não funciona, é hora de analisarmos as possíveis soluções. Preste atenção a cada um dos quatro métodos apresentados abaixo.
Método 1: Verifique as configurações de arquivamento automático
Você pode ajustar o arquivamento automático do Outlook em vários níveis:
Nível 1: Configurações padrão de arquivamento automático
Passo 1: Vá para o menu Arquivo.

Passo 2: No painel esquerdo, clique na guia Opções.
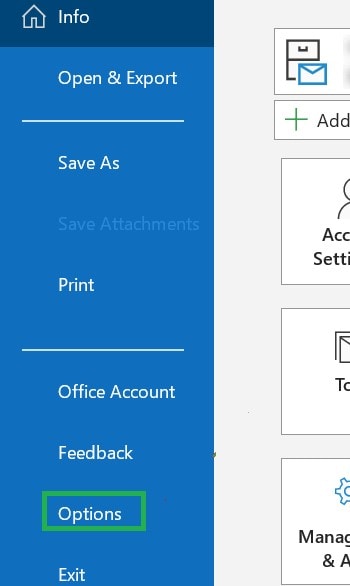
Passo 3: Na nova janela, clique na opção Avançado.
Passo 4: Depois, vá para Arquivamento automático, no painel direito da janela.
Depois, clique no botão Configurações de arquivamento automático.

Passo 5: Para garantir o funcionamento do arquivamento automático, marque a primeira caixa.
Agora, personalize a duração do arquivamento automático como desejar.
Passo 6: Marque a caixa de seleção "Avisar antes de arquivar automaticamente" para receber uma notificação antes do início do processo de arquivamento automático.
Passo 7: Verifique também as seguintes opções:
- Para remover os itens expirados da caixa de entrada, selecione a opção Excluir itens expirados.
- Para se livrar dos itens desatualizados, arquive-os ou exclua-os.
- Mostrar a pasta de arquivo na lista de pastas permitirá que você verifique o arquivo PST na pasta.
Passo 8: Você pode decidir se deseja manter os arquivos desatualizados em um arquivo compactado ou se pretende excluí-los permanentemente.
Passo 9: Clique em Ok para salvar todas as alterações.
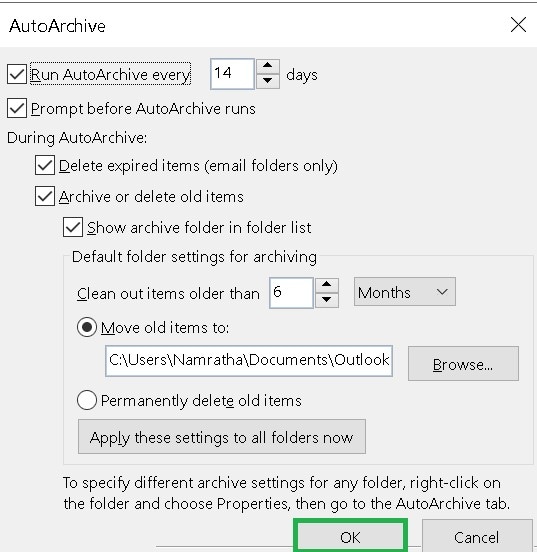
Nível 2: Configurações de arquivamento automático por pasta
Siga os passos abaixo para prosseguir com as configurações de arquivamento automático por pasta:
Passo 1: Primeiro, escolha a pasta onde deseja fazer as alterações.
Passo 2: Clique na pasta com o botão direito do mouse e selecione a opção Propriedades.
Depois, clique no botão Arquivamento automático.

Método 2: Arquive os arquivos localmente
Arquivos PST compartilhados na rede não são compatíveis com o MS Office. Isso ocorre devido às limitações de compartilhamento da rede.
Além disso, ao fazer qualquer modificação na conexão de rede, pode surgir o problema do Outlook 2013 não arquivar e-mails antigos.
Portanto, altere a localização de arquivamento do Outlook para uma pasta local. Desta forma, você pode resolver o erro do Outlook que não está arquivando.
Método 3: Use uma ferramenta de reparo de e-mail
Se o arquivo de dados estiver corrompido, você não poderá salvar novos dados. Nesse caso, a única solução é restaurar os arquivos corrompidos. Existem duas maneiras de fazer isso:
- Usar o Wondershare Repairit for Email
- Usar a ferramenta scanPST.exe
Vamos analisar cada método em detalhe.
1: Use o Wondershare Repairit for Email
Sem dúvida, existem várias ferramentas de reparo de terceiros que permitem recuperar e-mails corrompidos. No entanto, a maioria não cumpre o que promete. Por outro lado, o Wondershare Repairit for Email é o único que não o decepcionará.
Este software ajuda a recuperar e corrigir seus e-mails, anexos e outros arquivos e, ao contrário da maioria das ferramentas concorrentes, está disponível em sistemas Windows e Mac. Estes são os motivos pelos quais sugiro que você use esta ferramenta quando o recurso de arquivamento automático do Outlook não estiver funcionando.

-
Repare arquivos PST e OST do Outlook danificados ou corrompidos em vários cenários, como falhas no disco rígido, setores defeituosos, ataques de vírus, trojans, corrupção e mau funcionamento do Outlook, desligamento incorreto, etc.
-
Restaure rapidamente e-mails do Outlook excluídos há muito tempo e extraia e-mails, pastas, calendários e muito mais.
-
Repare e-mails corrompidos e restaure e-mails excluídos com uma taxa de sucesso de 100%.
-
Repare e-mails em lote, sem limites de tamanho e visualize todos os arquivos antes de salvar.
-
Compatível com Windows 7/8/8.1/10/11, Windows Server 2012/2016/2019 e MacOS X 10.11 até macOS 12 (Monterey).
Agora, vejamos como você pode usar esta ferramenta para restaurar e-mails corrompidos.
Passo 1: Inicie a ferramenta e carregue o arquivo PST.
Inicie o Repairit no seu PC ou Mac e importe o arquivo PST corrompido do Outlook.

Passo 2: Repare o arquivo importado.
Clique no botão "Pesquisar Arquivo" para adicionar o arquivo PST corrompido. Depois, clique no botão "Reparar".

O processo pode demorar algum tempo, mas você pode acompanhar tudo na janela do Repairit

Passo 3: Visualize e salve os dados do Outlook.
Quando o reparo terminar, os dados recuperados serão exibidos na janela. Confira e selecione os dados pretendidos e depois clique no botão "Salvar".

2. Use a ferramenta scanPST.exe
Quando a pasta de arquivamento do Outlook fica corrompida, o arquivamento do Outlook 365 deixa de funcionar. Nesse caso, você pode usar a ferramenta scanPST.exe para reparar o arquivo. Esta ferramenta vem incorporada no Outlook e permite reparar pequenos problemas nos arquivos PST de forma muito rápida. Para localizar a ferramenta SCANPST.EXE , vá para a pasta da Microsoft, prossiga para a pasta do Outlook e encontre o utilitário de reparo.
Aqui estão os passos para reparar seus e-mails danificados com a ferramenta scanPST.exe:
Passo 1: Após iniciar a ferramenta ScanPST.exe, clique na opção Navegar.
Depois, escolha o arquivo PST que precisa ser reparado.
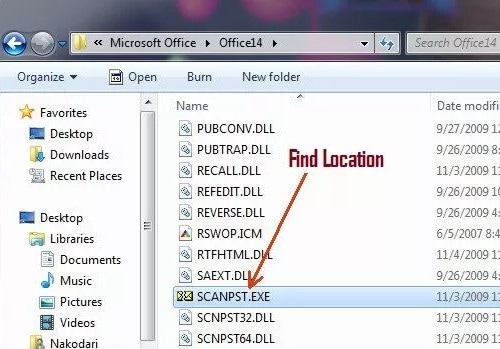
Passo 2: Para continuar, clique no botão Iniciar.
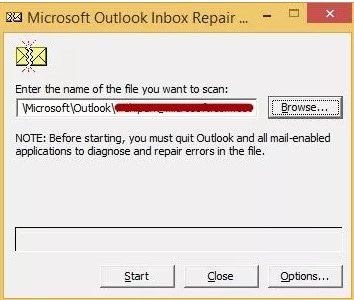
Passo 3: Quando a verificação terminar, serão exibidos os problemas encontrados no arquivo PST.
Comece a escanear outra vez para encontrar o erro.
Passo 4: Na lista de erros encontrados, clique em Reparar.

Passo 5: Depois, o processo de reparo será iniciado, aguarde um pouco.
Uma vez terminado, clique no botão Ok.

Verifique se o problema foi resolvido. Em caso negativo, confira o método seguinte.
Método 4: Verifique a política de grupo
Se você não consegue encontrar o recurso de arquivamento automático, é possível que o administrador da política de grupo tenha desativado esse recurso. Assim, entre em contato com o seu administrador. Dessa forma, você poderá resolver o problema do arquivamento do Outlook 2016 que não funciona.
Parte 3: Dicas para evitar problemas do Outlook
Problemas do Outlook podem afetar a produtividade da sua empresa de forma muito negativa. Assim, aqui estão algumas dicas para o ajudar a evitar esses tipo de anomalias.
1. Verifique o arquivo PST
Mais cedo ou mais tarde, irão surgir erros nos arquivos PST e, quando isso acontecer, o Outlook não funcionará corretamente. Assim, uma das primeiras coisas que você deve fazer quando o Outlook começa a falhar é verificar o arquivo de dados PST.
2. Configure o arquivamento automático
Por vezes, os arquivos PST ficam muito grandes, o que pode provocar falhas no Outlook. Assim, a melhor maneira de evitar esse problema é arquivar dados que você já não precisa, reduzindo o tamanho do arquivo PST.
3. Remova suplementos
O Outlook ficará mais lento se você instalar muitos suplementos. No entanto, se você não está convencido, inicie o Outlook no modo de segurança e veja como todos os processos são muito mais rápidos.
4. Altere as permissões do calendário
Se você convidar outros usuários para usar um calendário, mas eles não conseguirem fazer alterações ou criar eventos, você deve alterar as permissões. Primeiro, inicie o Outlook, clique com o botão direito do mouse no calendário compartilhado e selecione a opção Propriedades. Depois, vá para a guia Permissões, adicione usuários ao calendário e configure as respectivas permissões de acesso.
Conclusão
Este artigo apresentou 4 métodos eficazes para resolver o problema do arquivamento do Outlook que não funciona. Assim, tente as soluções fornecidas e resolva as anomalias deste cliente de e-mails. Além disso, você pode usar o Wondershare Repairit for Email, que é uma ferramenta muito simples para reparar seus arquivos de e-mail danificados.


