Corrigir anexos que não são exibidos no Outlook
O anexo é um recurso embutido no e-mail do Microsoft Outlook que ajuda os usuários a enviar e receber documentos. O mais importante é que seu cliente o informará sobre o anexo de arquivo que recebeu em um e-mail do Outlook. Mas pode ser um desafio encontrar o recurso de anexo. Mesmo assim, um problema grave que afeta usuários não técnicos é que os anexos do Outlook não estão sendo exibidos.
Então, você está enfrentando uma situação semelhante? Se sim, então este artigo irá ajudá-lo. Aqui, explicarei por que os anexos não estão aparecendo no Outlook e como corrigir esse problema rapidamente. Então, continue lendo!
Parte 1: Motivos da não exibição de anexos no Outlook
A mensagem de erro afirmando que os 'anexos do Outlook não são exibidos' pode ser causada por várias razões. Algumas das razões mais significativas estão listadas na seção abaixo. Confira:
- As configurações do aplicativo Outlook estão incorretas.
- Problemas de sincronização.
- A conexão com a Internet é ruim.
- Uso intensivo da internet pelos aplicativos.
- Problema de sobrecarga da rede.
- A opção de pré-visualização de arquivos está desativada no Outlook.
- Arquivos de dados corrompidos.
- Complementos de terceiros com danos.
Agora você sabe porque os anexos do Outlook não estão sendo exibidos. É hora de conhecer os vários métodos que podem ajudar você a resolver o erro de anexo do Outlook que não está aparecendo.
Parte 2: Como corrigir o problema de anexos que não são exibidos no Outlook? (6 métodos)
A seguir estão alguns métodos eficazes para o problema de anexo que não está aparecendo no Outlook. Confira uma breve visão geral dos métodos instrutivos e depois implemente um de cada vez. Você pode se livrar deste problema rapidamente. Portanto, vamos experimentar.
Método 1: Verifique as configurações para o processamento de anexos
Se a opção de pré-visualização de arquivos estiver desativada no Outlook, você poderá enfrentar um problema com os anexos do Outlook que não estão aparecendo. Se isto acontecer, então você precisa verificar as Configurações de Processamento de Anexos. Veja como você pode implementar este método:
Passo 1: Escolha o menu Arquivo no canto esquerdo do MS Outlook.

Passo 2: Depois, a partir da barra lateral esquerda, escolha Opções.

Passo 3: Vá para a aba do Centro de Confiança.
Em seguida, clique no botão Configurações do Centro de Confiança.
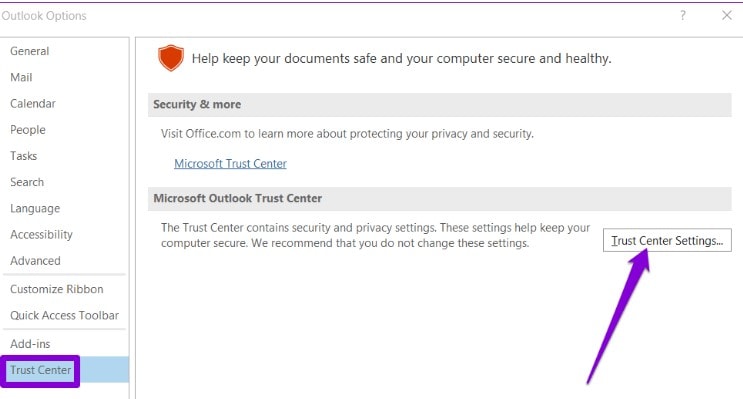
Passo 4: Desmarque a caixa de seleção "Desativar Pré-visualização de Anexos" na guia Manipulação de Anexos.

Passo 5: Em seguida, verifique se todos os pré-visualizadores de arquivos estão ativos clicando em "Anexos e Pré-visualizadores de Documentos".

Por último, abra o MS Outlook novamente e veja se os anexos estão aparecendo.
Método 2: Desative os complementos do MS Outlook
Complementos do Outlook corrompidos também são um dos motivos para o problema do Outlook que não está exibindo os anexos. Portanto, recomendo que você o desative seguindo os passos abaixo:
Passo 1: Abra o MS Outlook no seu Windows.

Passo 2: Escolha o menu Arquivo. Em seguida, vá para Opções > Complementos.

Passo 3: Toque em "COM Add-ins" na seção "Gerenciar".

Passo 4: Depois disso, selecione "IR" ao lado de Gerenciar e desmarque todos os complementos.

Passo 5: Uma vez que tudo foi desligado, clique em "OK".
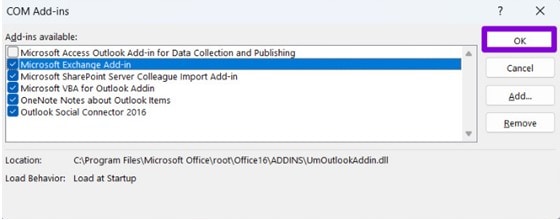
Feche o Outlook e reabra novamente para ver se os anexos do Outlook apareceram ou não. Se esse método não funcionar, passe para o próximo.
Método 3: Limpe o cache no Outlook
O próximo método para resolver o problema do Outlook que não está mostrando os anexos é limpar o cache do Outlook. Isso ocorre porque um cache corrompido do Outlook também pode impedir que o Outlook funcione normalmente. Se isso acontecer, limpar o cache no Outlook pode ajudá-lo.
Para limpar o cache no Outlook, confira os passos abaixo:
Passo 1: Para abrir a caixa de diálogo Executar, pressione a tecla Windows + R.
Passo 2: Insira o seguinte comando no campo Abrir.

Em seguida, pressione Enter:
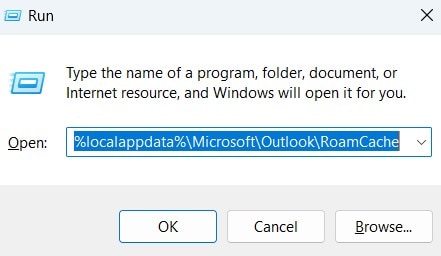
Passo 3: No Explorador de Arquivos, será exibida a pasta RoamCache.
Para excluir todos os arquivos da pasta, selecione cada um e clique no ícone da Lixeira na parte superior.

Abra o Outlook novamente e verifique se o problema dos anexos que não são exibidos no Outlook foi resolvido.
Método 4: Desative o programa antivírus temporariamente
Seu programa antivírus pode impedir que o Outlook carregue ou abra anexos duvidosos. Ocasionalmente, ele pode interferir e bloquear arquivos legítimos. Você pode desativar temporariamente o software antivírus se tiver certeza da origem do anexo antes de tentar abri-lo novamente. Depois de visualizar seus anexos, certifique-se de ativar o programa antivírus novamente.
Método 5: Atualize o MS Outlook
Você pode encontrar o problema de anexos que não aparecem no Outlook porque você está usando uma versão antiga do Outlook. Isso pode ocorrer se você tiver desativado as atualizações automáticas para aplicativos do Office.
Para atualizar o MS Outlook, os passos são os seguintes:
Passo 1: Abra o Outlook.
Em seguida, clique no menu Arquivo no canto superior esquerdo.

Passo 2: Clique em Atualizar Agora após expandir as opções de atualização na guia 'Conta do Office'.
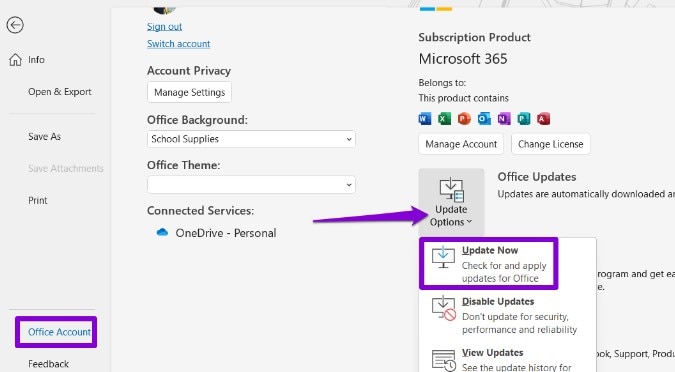
Método 6: Use uma ferramenta de reparo de e-mail profissional
Se você ainda tiver problemas depois de tentar os métodos acima e precisar de uma solução imediata. Então, resta apenas uma opção: usar a ferramenta profissional de reparo de e-mail.
Existe uma infinidade de ferramentas de reparo de e-mail que você pode encontrar na internet, mas eu recomendo que você escolha o Wondershare Repairit for Email. Por que então? Isso ocorre porque esta ferramenta é uma solução de reparo completa. Em todos os casos de corrupção de e-mail, esta ferramenta corrige arquivos PST/OST corrompidos.
Além disso, os cenários que resultam em corrupção de e-mail podem incluir ataques de vírus, setores defeituosos e falhas no disco rígido: esta ferramenta recupera e corrige qualquer tamanho de e-mails excluídos.

-
Repare arquivos PST e OST danificados no Outlook em todos os cenários de corrupção de e-mail, como falhas no disco rígido e setores defeituosos, ataques de vírus e cavalo de troia, corrupção e mau funcionamento do Outlook, procedimento de desligamento incorreto, etc.
-
Restaure e-mails do Outlook excluídos por muito tempo e extraia as mensagens de e-mail, pastas, calendários e outros em segundos.
-
Repare e-mails corrompidos e restaure e-mails excluídos com uma taxa de sucesso muito alta.
-
Repare múltiplos e-mails sem limites de tamanho e suporte para pré-visualizar todos eles antes de salvar.
-
Compatível com Windows 7/8/8.1/10/11, Windows Server 2012/2016/2019 e MacOS X 10.11 ~ MacOS 12 (Monterey).
Eu usei este programa de reparo para recuperar arquivos importantes do Outlook que eu havia excluído há muito tempo. Portanto, eu pessoalmente aconselho o uso desta ferramenta.
Não importa o quão gravemente danificado esteja seu arquivo PST/OST, o Repairit for Email ainda pode consertá-lo em três passos fáceis. Primeiro de tudo, instale e baixe o Wondershare Repairit for Email no seu PC. Depois, siga os três passos abaixo.
Passo 1: Localize e adicione os arquivos PST corrompidos.
Abra o Wondershare Repairit for Email. Para adicionar os arquivos PST corrompidos, escolha "Selecionar Arquivos".

Clique em "Reparar" após escolher os arquivos necessários no local desejado. Pode ser inserido um único endereço de e-mail ou uma lista de endereços.

Passo 2: Repare os e-mails corrompidos adicionados.
O Repairit for email irá reparar os e-mails corrompidos adicionados instantaneamente.

Passo 3: Pré-visualize e salve os e-mails reparados.
Depois de terminar o processo de reparo, você pode conferir todos os e-mails reparados no painel esquerdo. Clique duas vezes em um arquivo de e-mail para pré-visualizar o conteúdo interno e escolha um caminho para salvá-lo.

Conclusão:
Aqui, neste artigo, expliquei os motivos pelos quais o anexo do Outlook não está sendo exibido e os 6 métodos eficazes para resolver esse problema. Portanto, use qualquer um dos métodos para resolver esse erro. Além disso, para reparar arquivos PST, use o Wondershare Repairit for email.


