Você está tendo dificuldades para encontrar e-mails porque a descoberta automática do Outlook 365 não está funcionando? Muitos usuários do Outlook relataram problemas ao configurar suas caixas de correio do Exchange em seus domínios. Às vezes, o problema não se manifesta, mas a conta de e-mail do Outlook fica corrompida e não é possível configurá-la. Isto geralmente ocorre quando seu registro da descoberta automática está com problemas.

Parte 1: Por que a descoberta automática não está funcionando?
A Descoberta Automática é um recurso exclusivo da Microsoft que conecta o Outlook ao Exchange Server da Microsoft. Quando os usuários se cadastram e utilizam o Outlook 2007 ou posterior, o aplicativo conecta automaticamente seu perfil ao servidor do Microsoft Exchange. Concedendo acesso ao diretório de contatos offline do Exchange, calendário compartilhado, gerenciamento de tarefas compartilhadas, e assim por diante.
Ele conecta o Outlook, que serve como cliente de e-mail, ao Exchange, que serve como servidor de e-mail. As propriedades do servidor de e-mail do Exchange permitem que ele tenha uma rede dedicada de gerenciamento de recursos, permitindo que ele conecte e sincronize diretórios e entradas importantes de uma só vez.

Se a descoberta automática apresentar falhas ou parar de funcionar, o link entre o Outlook e o Exchange será interrompido. Isso resulta na incapacidade de ler as informações na rede, acessar arquivos compartilhados e caixas de correio e assim por diante.
Portanto, se você estiver enfrentando algum desses problemas, como não conseguir sincronizar com clientes ou colegas por meio de sua conta do Outlook. Veja o que você pode fazer para resolver.
Parte 2: Possíveis causas do problema da descoberta automática do Outlook que não está funcionando
- O endereço de e-mail que você está usando para configuração de conta automática precisa ser corrigido.
- As atualizações necessárias para o Exchange Online (Office 365) devem ser instaladas na versão do MS Outlook.
- Alguns atributos importantes, como endereço de proxy, nome de exibição, nome de email e email, não são configurados no Active Directory local.
- O registro CNAME está configurado incorretamente ou não existe.
Além desses erros, você pode encontrar uma variedade de sinais relacionados ao problema da descoberta automática - o Outlook não irá se conectar com a caixa de correio.
- As pastas públicas estão inacessíveis.
- O mapeamento automático não funciona em uma caixa de correio compartilhada.
- Não é possível compartilhar um convite.
- Problemas com entradas de calendário.
Parte 3: Correções para recuperar o funcionamento da descoberta automática do Outlook
Correção 1: Altere as entradas no Editor de Registro
Se o primeiro método falhar, os usuários podem experimentar este. Se você sabe como usar a edição do registro, é uma maneira poderosa e eficaz de corrigir problemas.
Siga os passos abaixo para resolver a descoberta automática do Outlook 365 usando a correção do registro:
Passo 1: Pressione as teclas "Windows" e "R" ao mesmo tempo.
Passo 2: Na janela, digite "regedit".

Passo 3: Antes de prosseguir, faça uma cópia de backup do Registro: Arquivo >> Exportar >> Faça backup de seus dados.
Passo 4: Cole "HKEY CURRENT USER/Software/Microsoft/Office/16.0/Outlook" na barra de endereço.
Passo 5: Os usuários encontrarão a opção "Descoberta Automática" abaixo do cabeçalho "Outlook".
Passo 6: Clique com o botão direito do mouse no painel direito e em NOVO >> Valor DWORD (32 bits) e nomeie ele como "PreferLocalXML".
Passo 7: Clique duas vezes no novo "PreferLocalXML" e altere seus dados de valor: para "1".
Passo 8: Crie mais DWORDS com os nomes fornecidos e defina com o valor:
- ExcludeHttpRedirect - definido como 0.
- ExcludeHttpsAutodiscoverDomain - definido como 1.
- ExcludeHttpsRootDomain - definido como 1.
- ExcludeScpLookup - definido como 1.
- ExcludeSrvLookup - definido como 1.
- ExcludeSrvRecord - definido como 1.
Passo 9: Reinicie o sistema após fechar o registro.
Siga os passos abaixo para criar uma duplicata da função de Descoberta Automática que, de outra forma, estaria ausente ou corrompida.
Certifique-se de que os valores fornecidos sejam copiados e inseridos exatamente como estão.
Correção 2: Repare o arquivo de configuração do painel de navegação
Passo 1: Pressione Windows + R para abrir a caixa de diálogo Executar.
Passo 2: Digite o seguinte comando e pressione OK.
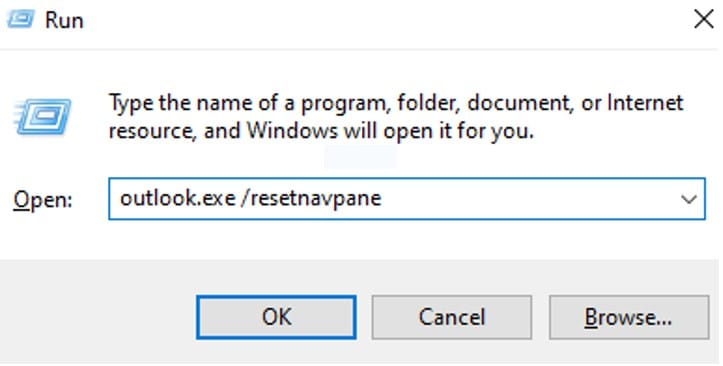
Isso deve reparar o arquivo de configuração do painel de navegação. Se você ainda estiver vendo o erro.
Passo 3: Para abrir o Explorador do Windows, pressione Windows+E simultaneamente.
Passo 4: Na barra de endereços na parte superior, digite o seguinte endereço e pressione Enter.
Passo 5: Procure na pasta do Outlook.
arquivo XML e, em seguida, exclua.

Abra o Outlook para ver se o problema foi resolvido.
Correção 3: Execute o Outlook sem complementos
Às vezes, esse problema é causado por determinados complementos. Para solucionar problemas, execute o Outlook sem os complementos.
Passo 1: Pressione Windows+r no teclado ao mesmo tempo para abrir a caixa de diálogo Executar.
Passo 2: Na caixa de diálogo Executar, digite outlook.exe /safe e pressione OK.

Passo 3: O Outlook agora será iniciado no modo de segurança, com todos os complementos desabilitados.
Se o erro não for exibido, significa que o problema é causado por um complemento.
Passo 4: Selecione o item de menu Arquivo, conforme mostrado abaixo.

Passo 5: Na janela resultante, clique em Opções.
Passo 6 No menu do lado esquerdo da janela Opções do Outlook, selecione complementos.
Passo 7: Selecione COM Add-ins no menu suspenso na parte inferior da janela e pressione o botão Ir.

Passo 8: Desmarque todos os complementos listados abaixo e clique em OK.

Passo 9: Agora, habilite um complemento por vez para determinar qual deles está causando o problema.
Passo 10: Assim que o complemento for identificado, execute a ação apropriada.
Correção 4: Reparo rápido do aplicativo do MS Office
Passo 1: Pressione Windows+r ao mesmo tempo.
Passo 2: Digite appwiz.cpl na janela Executar e pressione Enter.

Passo 3: Na janela recém-aberta de Programas e Recursos, procure Microsoft Office Suite ou Microsoft 365.
Clique com o botão direito do mouse e selecione Alterar.

Passo 4: Se o UAC solicitar permissão, selecione Sim.
Passo 5: Selecione Reparo Rápido na janela resultante.
Passo 6: Selecione a opção Reparar.
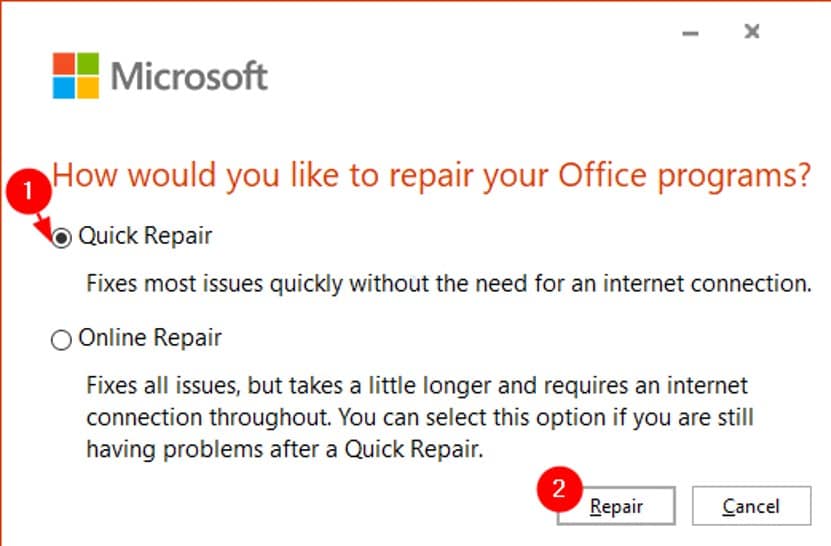
Passo 7: Siga as instruções na tela para reparar os programas do Office.
Passo 8: Se um aplicativo corrompido do Outlook estiver causando o problema, esta correção irá resolver.
Passo 9: Reinicie o aplicativo para ver se o problema foi resolvido.
Passo 10: Se o erro persistir, selecione Reparo Online e clique em Reparar.
Verifique se sua conexão com a Internet está funcionando.

Passo 11: Selecione Reparar na caixa de diálogo Pronto para iniciar um reparo online.
Correção 5: Repare o arquivo .pst ou .ost
Quando o MS Outlook se conecta à Internet, o conteúdo deste arquivo é atualizado. Este arquivo é responsável pela exibição dos e-mails existentes no MS Outlook quando o sistema está offline. Quando este arquivo se corrompe, os problemas de sincronização são inevitáveis. O reparo de e-mails também pode resolver problemas de descoberta automática do Outlook, não problemas de funcionamento.
Existem muitas maneiras de reparar seus e-mails. Mas há uma maneira simples e fácil de corrigir seus e-mails Wondershare Repairit for Email. É um programa poderoso e seguro que restaura arquivos do Outlook sem alterar o conteúdo original. Ele analisa minuciosamente estruturas de dados de e-mail defeituosas para reparar quaisquer seções danificadas. Faça o download nos botões oficiais abaixo.
Um guia passo a passo para usar o Repairit for Email
Passo 1: Selecione e carregue o arquivo
Antes de tudo, clique nas opções 'Selecionar Arquivo'. Em seguida, a interface será aberta, onde você poderá selecionar os e-mails para repará-los.

Existe também uma opção para 'Localizar', caso você queira que arquivos específicos sejam reparados. Você pode selecionar um único e vários arquivos para reparar os e-mails.

Passo 2: Inicie o processo de reparo
Depois de selecionar os e-mails que você precisa reparar, você pode clicar no botão 'Reparar'. Isso iniciará o processo de reparo de e-mail.

Passo 3: Pré-visualize e salve o arquivo
Depois que os e-mails forem reparados, você terá a opção de pré-visualizá-los. Depois de revisar os e-mails reparados, você pode salvá-los em seus sistemas.

Conclusão:
O Microsoft 365 é um pacote poderoso e o Outlook é uma ferramenta vital e confiável para gerenciar meticulosamente seu email, contatos e outros compromissos. Estes são alguns métodos para resolver se sua descoberta automática do Outlook não estiver funcionando. Você pode experimentar os métodos mencionados acima para resolver o problema.
Para corrigir seus arquivos OST e PST, o Wondershare Repairit pode ajudá-lo a corrigir seus e-mails. É uma ótima ferramenta que pode reparar seu e-mail com apenas alguns cliques. Portanto, se você tiver e-mails danificados e quiser corrigi-los, poderá usar esta ferramenta.


