Corrigir o problema de arrastar e soltar do Outlook que não está funcionando
Você está com problemas ao usar o recurso de arrastar e soltar do Outlook que não está funcionando? Você ainda pode clicar com o botão direito do mouse para escolher arquivos e pastas, mas não consegue arrastá-los e soltá-los. Infelizmente, a maioria dos usuários do Windows já enfrentou esse problema pelo menos uma vez. No entanto, existem várias soluções para resolver.
Antes de tentar um dos procedimentos indicados abaixo, você deve verificar algumas coisas. Verifique se as conexões, portas USB estão funcionando corretamente, se o dispositivo sem fio pode ser redefinido e se o mouse não está com defeito.
Parte 1: Possíveis correções para o recurso de arrastar e soltar do Outlook que não está funcionando
Quando o recurso de arrastar e soltar do Outlook não funciona, o culpado mais provável é um problema no programa, que pode ter impacto em qualquer versão do Outlook. Apresentamos aqui uma lista de possíveis soluções para este problema.
Correção 1: Desative o modo Executar como Administrador
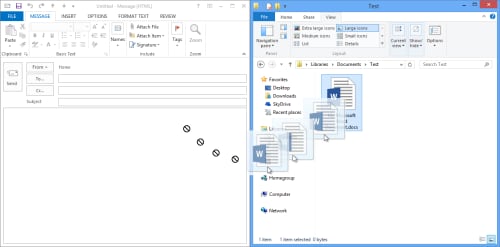
Um cenário em que o recurso de arrastar e soltar falha é quando o Outlook é iniciado com direitos elevados. Ou seja, está operando como administrador. Isso ocorre porque as opções de compatibilidade do atalho do Outlook foram habilitadas ou você segurou CTRL e SHIFT ao abrir o Outlook.
Para resolver este problema:
Passo 1: Segure a tecla SHIFT e clique com o botão direito do mouse no Atalho do Outlook e selecione Propriedades.
Passo 2: Acesse a guia Compatibilidade e desmarque todas as opções.

Correção 2: Certifique-se de mover os itens do mesmo tipo
O recurso de arrastar e soltar no Outlook permite que você transfira ou copie apenas objetos do mesmo tipo entre pastas. Como resultado, a tentativa de copiar calendários e e-mails para uma pasta falhará. No Microsoft Outlook, verifique se você está transferindo objetos do mesmo tipo.
Correção 3: Fique pressionando o botão ESC repetidamente
Se você tentar utilizar o recurso de arrastar e soltar e ele falhar, use a tecla ESC repetidamente. Confira como fazer:
Passo 1: Localize o arquivo ou pasta que deseja arrastar e soltar clicando com o botão esquerdo do mouse na área de trabalho.

Passo 2: Pressione a tecla "ESC" no teclado uma vez.
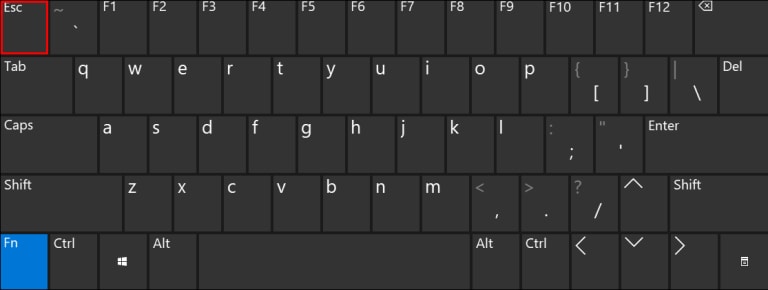
Passo 3: Solte o botão esquerdo do mouse.
Passo 4: O recurso de arrastar e soltar agora deve funcionar normalmente.
Correção 4: Use a visualização Lista de Pastas
O Microsoft Outlook pode se comportar de maneira diferente às vezes, dependendo do tipo de exibição configurado. Altere a exibição do item para "Pastas" e tente arrastar e soltar novamente.

Correção 5: Redefina as pastas do Outlook
Às vezes, o problema não é nenhum dos itens acima, mas os arquivos do Outlook estão corrompidos, o que é um problema comum com o recurso de arrastar e soltar. Com o uso de uma opção de linha de comando, você pode restaurar os diretórios ausentes.
Passo 1: Feche o Microsoft Outlook primeiro.
Passo 2: Pressione Windows + R para abrir a ferramenta "Executar".
Passo 3: Execute o comando "outlook.exe/resetfolders" pressionando o botão "OK".

Depois disso, veja se o problema de "arrastar e soltar do Outlook não está funcionando" foi reparado.
Correção 6: Saia e reinicie o programa do Outlook
Como solução alternativa, você pode tentar reiniciar o Outlook. Se você não tem certeza de como fazer isso, basta seguir os passos abaixo.
Passo 1: Feche o Microsoft Outlook primeiro.
Passo 2: Localize o ícone do Outlook na área de trabalho do seu computador ou onde você salvou o atalho.
Passo 3: Clique com o botão direito do mouse e clique em "Executar como administrador".
Passo 4: Em seguida, feche o Microsoft Outlook novamente.
Passo 5: Por último, abra o Outlook, mas não como administrador desta vez.
Bônus: Como reparar arquivos danificados do Outlook?
O que fazer se seus e-mails do Outlook ficarem inacessíveis? Talvez você precise de um programa profissional de reparo de e-mail. O Wondershare Repairit for Email é uma excelente ferramenta para ajudá-lo.
Ele suporta os formatos de arquivo PST e OST. O método de reparo é rápido e direto. Além disso, você pode usar este software no Windows e no Mac!

-
Repare arquivos PST e OST danificados no Outlook em todos os cenários de corrupção de e-mail, como falhas no disco rígido e setores defeituosos, ataques de vírus e cavalo de troia, corrupção e mau funcionamento do Outlook, procedimento de desligamento incorreto, etc.
-
Restaure e-mails do Outlook excluídos por muito tempo e extraia as mensagens de e-mail, pastas, calendários e outros em segundos.
-
Repare e-mails corrompidos e restaure e-mails excluídos com uma taxa de sucesso muito alta.
-
Repare múltiplos e-mails sem limites de tamanho e suporte para pré-visualizar todos eles antes de salvar.
-
Compatível com Windows 7/8/8.1/10/11, Windows Server 2012/2016/2019 e MacOS X 10.11 ~ MacOS 12 (Monterey).
Para usar o Wondershare Repairit para Windows, siga estes passos:
Passo 1: Carregue o arquivo que deseja reparar.
No seu PC com Windows, abra o programa Repairit. Selecione a opção Selecionar Arquivo na interface. E-mails que foram corrompidos agora podem ser carregados. Escolha um ou mais e-mails; você pode escolher quantos quiser.

Após a seleção de um arquivo, uma janela será aberta, permitindo que você selecione arquivos de vários locais. Você pode inserir um único endereço de e-mail ou uma lista de endereços. Você pode procurar e-mails corrompidos em vários locais selecionando "Localizar" ou pode escolher diretamente o e-mail se souber onde ele está.

Passo 2: Comece a reparar os arquivos enviados.
Após inserir os e-mails, pressione o botão azul "Reparar". O Repairit restaurará rapidamente seus e-mails corrompidos para e-mail em segundos.

Passo 3: Pré-visualize e salve os e-mails corrigidos.
Em seguida, após a conclusão da operação de reparo, todos os e-mails reparados serão exibidos no painel esquerdo. Clique duas vezes em um arquivo de e-mail para examinar o conteúdo e armazená-lo em um local de sua escolha.

Conclusão:
As cinco correções listadas acima irão corrigir o problema de arrastar e soltar do Outlook que não funciona em seu dispositivo. Entretanto, a causa raiz do problema pode ser mais complexa. Portanto, você pode experimentar as soluções e verificar qual funciona melhor para você.
Além disso, o Outlook poderá apresentar falhas se o arquivo PST/OST estiver corrompido ou danificado. Nesse caso, uma ferramenta profissional, Wondershare Repairit for Email, pode ajudar você. Ela é compatível com todas as versões do Outlook e corrige os problemas do Outlook rapidamente.


