O som de notificação de e-mail do Outlook não está funcionando
O som de notificação de e-mail do Outlook não está funcionando? Quando um novo e-mail chega no Outlook, o programa informa os usuários reproduzindo um som e exibindo um aviso. Este som de notificação de e-mail notifica os usuários sobre novos e-mails, garantindo que eles não percam nenhuma mensagem importante. Se o som de notificação de e-mail não estiver funcionando no Outlook em seu dispositivo, este guia o ajudará a resolver o problema.
Sem mais delongas, vamos discutir as soluções que você pode usar para corrigir esse problema.
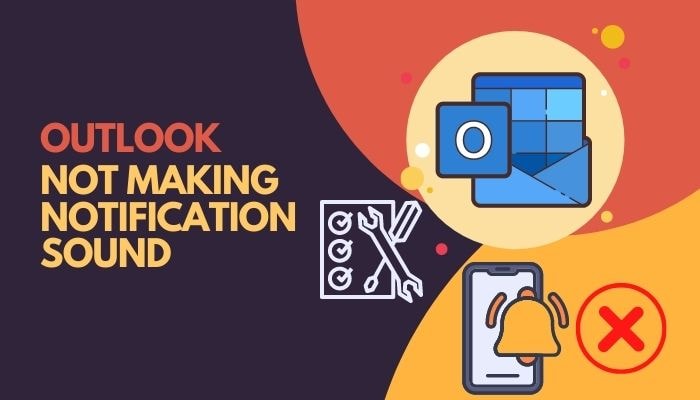
Tabela de conteúdo?
Parte 1: Por que o som de notificação de e-mail não está funcionando no Outlook?
Mesmo se você criar uma regra particular para e-mails recebidos, você não irá receber um aviso se a reprodução estiver desativada em seu cliente do Outlook. Entretanto, problemas de áudio em seu smartphone, PC e o assistente de foco ativado (horas de silêncio), podem resultar em um problema no som da notificação.
Você pode se deparar com uma notificação de erro sobre o som da notificação do Outlook se o Outlook não for adicionado às configurações de som e notificação.
Quando a lista de verificação de chegada de mensagens é desativada no cliente Outlook, os alertas de e-mail não são exibidos no Windows. Isto também se aplica ao aplicativo móvel do Outlook que não reproduz sons de notificação.
Para evitar isso, você deve ativar alertas de notificação por e-mail no Windows e em outros dispositivos. Para resolver o problema de som no Outlook, continue lendo.
Parte 2: Como corrigir o problema do Outlook que não está gerando som de notificação?
No Windows, certifique-se de que o som de notificação dos e-mails do Outlook esteja ativado. É possível também criar uma nova regra do Outlook que reproduza o som de quando um novo e-mail é recebido. Além disso, desative as horas de silêncio no Windows 10/11 para fazer com que o som de notificação de e-mail do Outlook funcione.
Como você sabe, existem vários motivos pelos quais a notificação de som do Outlook não está funcionando no Windows 10. Seja qual for a causa ou quão difícil pareça, seguir os métodos descritos neste artigo sem dúvida resolverá o problema.
Portanto, sem mais delongas, vamos corrigir seu cliente do Outlook que não está produzindo nenhum tipo de som de notificação. Apresentamos aqui várias soluções para sons de notificação que não estão funcionando no Outlook:
Correção 1: Ative o som do Outlook
Se você desativar o som de notificação do Outlook por qualquer motivo, o Outlook se recusará a produzir qualquer ruído, mesmo que a saída de som esteja definida para a configuração mais alta.
Quando você não consegue ouvir as notificações do Outlook, a primeira coisa que você precisa fazer é verificar se o som da notificação do Outlook está ativado.
Para ativar o som no Outlook, siga estes passos:
Passo 1: Abra o cliente do Outlook no seu dispositivo.
Passo 2: Selecione Opção no menu suspenso depois de clicar na guia Arquivo.
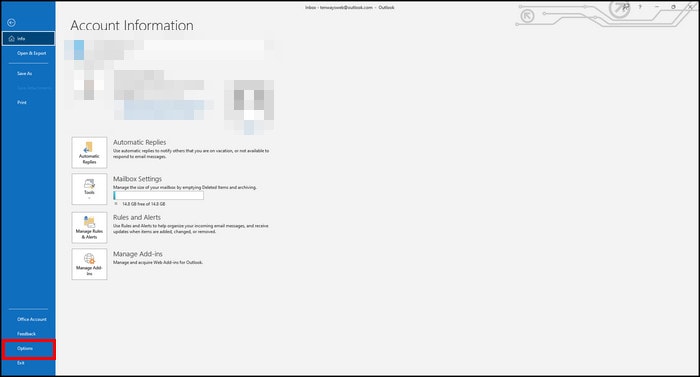
Passo 3: No painel esquerdo, selecione a guia Correio.
Passo 4: Role para baixo até a opção Chegada de mensagens.
Passo 5: No menu Chegada de mensagens, selecione Reproduzir um som e clique em OK.
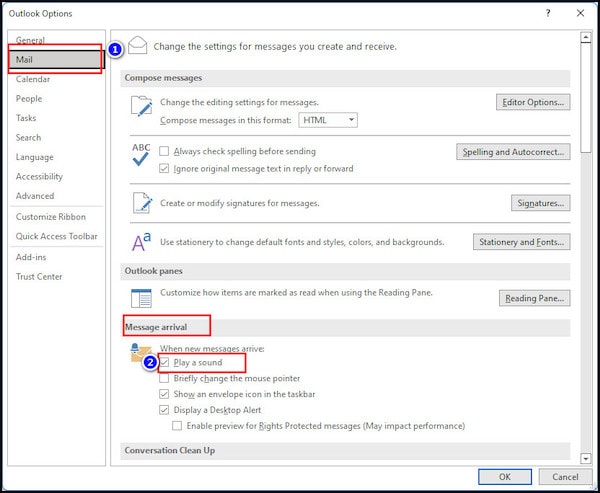
Saia do Outlook e reinicie o programa. Se não houver mais problemas, o Outlook irá reproduzir um toque sonoro.
Correção 2: Permita a notificação de som do e-mail
Você desativou o som de notificação do Windows? Confira. O Outlook não pode transmitir o som através de seu dispositivo se você desativar isso em suas configurações de som.
Habilite a notificação por e-mail com o seguinte método.
Passo 1: Para acessar as configurações do Windows, pressione Windows + I.
Passo 2: Selecione Configurações de som no menu de configurações do sistema.

Passo 3: Role para baixo e selecione Mais Opções. Uma nova janela será aberta.
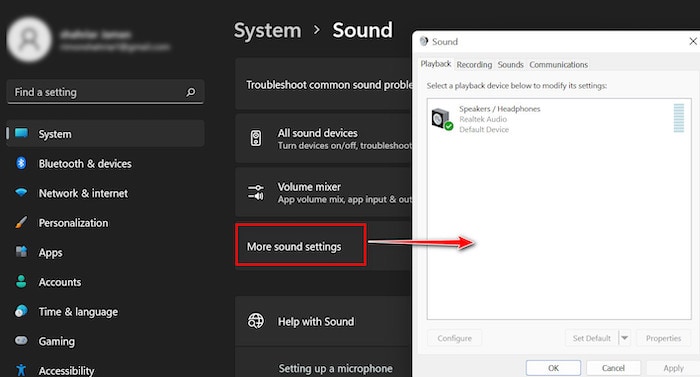
Passo 4: Navegue até a guia Sons.
Passo 5: No menu de eventos do programa, procure a notificação de novo e-mail.
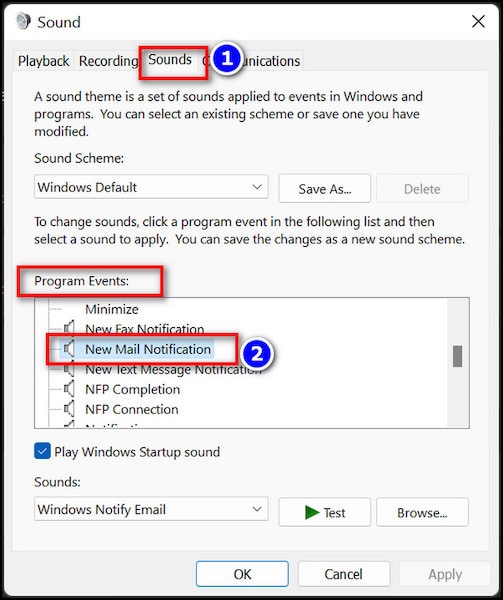
Passo 6: Selecione seu som preferido na opção de sons (lista suspensa).
Passo 7: Para salvar o som, clique em aplicar e depois em OK.
Correção 3: Defina uma nova regra para a caixa de entrada do Outlook
Você pode criar uma nova regra se o Outlook se recusar a transmitir alertas de email. Ao estabelecer uma nova regra, você pode especificar quais remetentes receberão um som de notificação.
Passo 1: Abra o Microsoft Outlook no seu computador.
Passo 2: No painel, vá para Arquivo e, em seguida, Gerenciar regras e alertas.
Passo 3: Escolha Novas Regras no menu à esquerda.
Passo 4: No menu de atualização, selecione reproduzir um som.
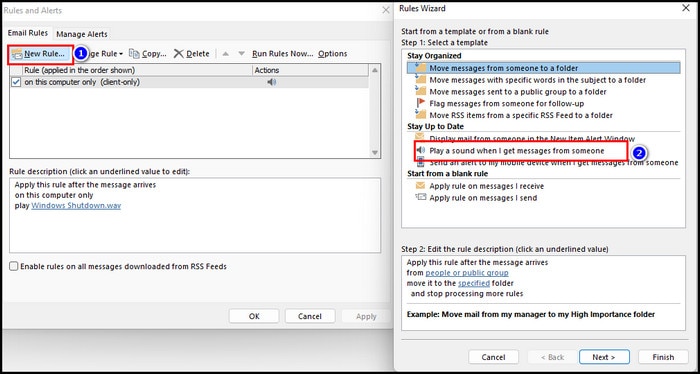
Passo 5: Selecione a opção em que meu nome está na caixa para.
Passo 6: Selecione um som no passo 2 e, em seguida, selecione um som do arquivo de mídia.

Passo 7: Ao observar que a regra especificada está funcionando, clique em Avançar.
Parte 3: Corrigir o som de notificação do e-mail que não está funcionando no Outlook
É irritante quando você percebe que precisa receber uma notificação adequada, mesmo depois de concluir todas as alterações para corrigir o som da notificação do Outlook.
Correção 1: Habilite a notificação do Outlook no Windows
Você pode personalizar programas com acesso ao som de notificação no menu de configurações do Windows (independentemente da versão do Windows). Você pode então controlar os textos de notificação, bem como o som.
Então, habilite o som de notificação do Outlook. Você precisa aprender como fazer isso. Siga as instruções.
Para ativar as notificações do Outlook no Windows, siga estes passos:
Passo 1: Para acessar as configurações do Windows, pressione Windows + I.
Passo 2: Vá para Preferências do Sistema > Notificações.

Passo 3: Role para baixo até ver Outlook.
Passo 4: Selecione Outlook e permita a opção de reproduzir um som quando uma notificação chegar.

Pronto. O Outlook agora reproduzirá um som de notificação sempre que um novo email chegar. Se o problema persistir, tente esta solução alternativa.
Correção 2: Desative o assistente de foco
O Assistente de Foco ajuda a evitar que novos alertas surjam em sua tela, permitindo que você se concentre em sua tarefa atual. Entretanto, as notificações podem atrapalhar em suas atividades.
Desative o assistente de foco se ainda não estiver ouvindo o som de notificação por e-mail. Para desativar o assistente de foco no Windows, siga estes passos:
Passo 1: Digite Configurações na caixa de pesquisa do Windows e pressione Enter.
Passo 2: Navegue até Configurações do sistema e, em seguida, para Notificações.
Passo 3: Selecione Assistente de Foco e desative ele.
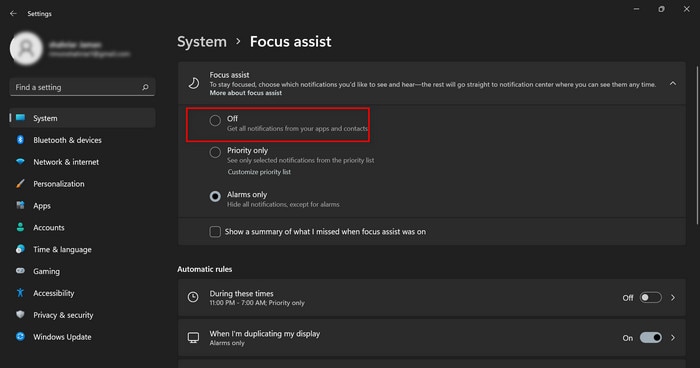
Você pode alterar o tempo e outros critérios na seção Regras automáticas ao desativar o assistente de foco.
Estes são os métodos testados e comprovados para resolver o problema de notificação do Outlook quando um e-mail chega. Siga cuidadosamente as instruções exatamente como instruído e você obterá um resultado favorável.
Parte 4: Experimente uma ferramenta profissional de reparo do Outlook com simples cliques
Quer saber como reparar e-mails corrompidos no Outlook? É possível que você já saiba como resolver o som de notificação do Outlook que não está funcionando. O Wondershare Repairit for Email é um programa robusto e seguro que restaura os arquivos do Outlook sem modificar seu conteúdo original. Ele analisa meticulosamente estruturas de dados de e-mail com falhas para corrigir qualquer parte danificada.
Recursos do Wondershare Repairit for Email:

-
Repare e-mails corrompidos com diferentes erros e restaure e-mails excluídos com uma taxa de sucesso muito alta.
-
Restaure e-mails do Outlook excluídos por muito tempo e extraia as mensagens de e-mail, pastas, calendários e outros em segundos.
-
Repare múltiplos e-mails sem limites de tamanho e suporte para pré-visualizar todos eles antes de salvar.
-
Repare arquivos PST e OST danificados no Outlook em todos os cenários de corrupção de e-mail, como falhas no disco rígido e setores defeituosos, ataques de vírus e cavalo de troia, corrupção e mau funcionamento do Outlook, procedimento de desligamento incorreto, etc.
-
Compatível com Windows 7/8/8.1/10/11, Windows Server 2012/2016/2019 e MacOS X 10.11 ~ MacOS 12 (Monterey).
Procedimento passo a passo para reparar seu arquivo de dados do Outlook corrompido
Os métodos a seguir para corrigir o arquivo de dados do Outlook ajudarão você a entender como o software funciona.
Passo 1: Escolha o arquivo de dados a ser reparado.
Abra o Repairit for Email e procure a opção Selecionar Arquivo na tela da interface. Selecione o arquivo de dados a ser reparado.

Você será solicitado a escolher os arquivos em uma janela. Se você souber a localização dos e-mails corrompidos, poderá localizá-los clicando em "Localizar" ou "Adicionar Arquivo".

Passo 2: Inicie o processo de reparo de arquivo.
Depois de adicionar e-mails, clique em "Reparar". O Repairit for Email irá restaurar e-mails corrompidos instantaneamente.

Passo 3: Pré-visualize e salve.
Depois que a operação de reparo for concluída, os e-mails reparados serão exibidos no painel esquerdo. Você pode ver seu conteúdo clicando duas vezes em um e-mail e salvar o arquivo.

Conclusão:
O Microsoft Outlook é destinado a profissionais que desejam ser notificados a qualquer momento que um novo e-mail chegar. Só é possível acompanhar todas as mensagens que chegam em sua caixa de entrada com o som da notificação. Use estes métodos se você estiver enfrentando um problema de notificação do Outlook que não esteja funcionando. Eles certamente podem ajudá-lo a resolver este problema.
Você recebeu e-mails, mas não consegue abri-los ou recebeu e-mails corrompidos? Você pode usar o Wondershare Repairit para corrigir seus e-mails corrompidos. É a melhor solução para corrigir seus e-mails. Experimente para obter os melhores resultados.


