Corrigir o código de erro 0x8004011d do Outlook
Você está enfrentando problemas para conectar o Outlook ao servidor? Quando é exibido o erro 0x8004011d, é impossível enviar e receber, então você pode estar curioso para encontrar uma solução. Este artigo apresenta um guia completo para corrigir o erro o servidor Outlook não está disponível.
Parte 1: O que você deve saber sobre o código de erro 0x8004011d?
O código 0x8004011d indica um erro no Outlook e, como mencionado acima, você pode enfrentá-lo ao enviar ou receber e-mails. Mais especificamente, este erro está relacionado com a indisponibilidade do servidor e ocorre quando a sincronização do arquivo OST falha. Assim, você pode encontrar a seguinte mensagem de erro:
"O Exchange Server relatou o erro 0X8004011d: O servidor não está disponível. Entre em contato com o administrador se o erro persistir."
Com este erro no Outlook, você não poderá atualizar seus e-mails. Assim, o Outlook é totalmente inútil quando o servidor não está disponível.
Assim, este artigo irá ajudá-lo a resolver esse problema e também fornece as instruções necessárias para resolver falhas de sincronização do Outlook. Fique ligado até ao fim.
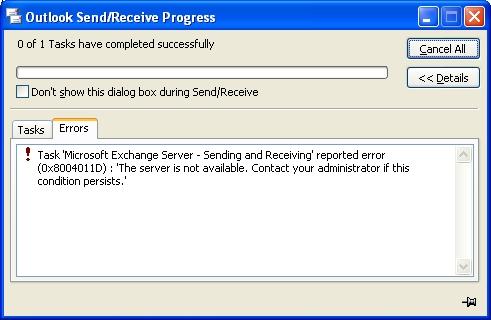
Parte 2: Motivos do erro 0x8004011d
Você quer saber mais detalhes sobre o que causa o erro 0x8004011d? Esta parte apresenta algumas razões pelas quais o servidor do Outlook não está disponível:
1. Outlook fechou inesperadamente
Enquanto você estava usando o Outlook, seu computador pode ter desligado repentinamente, devido a uma falha de energia ou de forma involuntária. Assim, é possível que os processos do Outlook tenham sido interrompidos, provocando problemas de sincronização e resultando no código de erro 0x8004011d.
2. Ataque de vírus no computador
Se um vírus atacar seu computador, os arquivos de dados do Outlook podem ser corrompidos, o que provoca falhas no Outlook e pode resultar em vários tipos de erros, como o servidor Outlook não estando disponível.
3. Arquivo de dados do Outlook muito grande
Cada versão do Outlook tem um limite de tamanho específico para os arquivos PST e OST. Assim, se os arquivos ficarem superdimensionados, isso pode causar mau funcionamento e provocar o erro 0x8004011d. Para evitar essa situação, tenha atenção ao tamanho dos arquivos.
4. Cabeçalho do arquivo danificado
Os arquivos de dados do Outlook têm um seu cabeçalho, que atua como a identidade do arquivo. Se o cabeçalho for danificado, o arquivo fica inutilizado e o cliente de e-mail não funciona corretamente. Uma das principais consequências dessa situação, são os problemas de conexão com o servidor.
Parte 3: Melhores métodos para corrigir o erro 0x8004011d
Após analisar as causas, passaremos agora para as melhores soluções para resolver o erro 0x8004011d.
Solução 1: Verifique o armazenamento do banco de dados
É necessário verificar as informações armazenadas no Exchange e este método fornece um guia para o ajudar com todos os detalhes. Assim, examine as instruções apresentadas abaixo para descobrir como resolver o problema o servidor Outlook não está disponível:
Passo 1: Primeiro, revisaremos o armazenamento de informações do Outlook.
Para isso, vá para o "Gerenciador do Exchange" > "Servidor" > "Nome do servidor" > "Primeiro grupo de armazenamento".
Passo 2: Clique com o botão direito do mouse em "Armazenamento de caixas de correio" e verifique o estado.
Caso as informações armazenadas estejam desmontadas, selecione a opção "Montar armazenamento".
Passo 3: Digite "cmd" na barra de pesquisa para abrir o prompt de comando. Depois, digite:
C:/Program files/Exchsrvr bin/eseutil/mhmbdata/private1.edb
Será exibido um relatório do banco de dados.
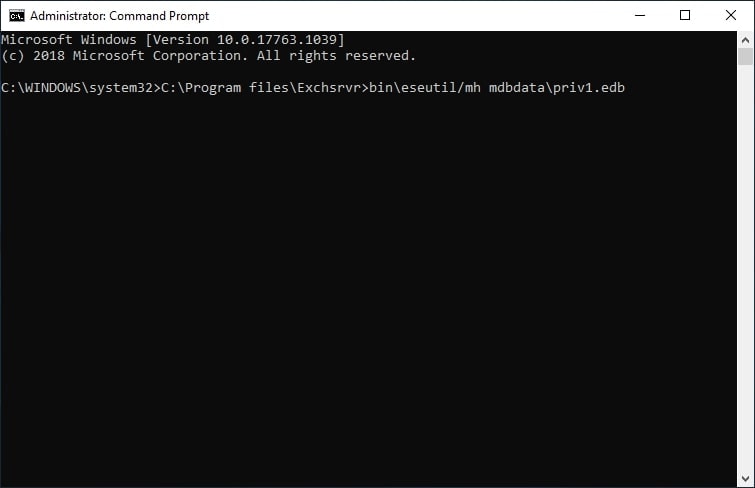
Passo 4: Se for obtido o status "Sujo", certifique-se de que existam todos os logs de transação no ponto de verificação.
Volte para "Montar armazenamento".
Passo 5: Use o comando "Eseutil /d" para desfragmentar o banco de dados.
Em seguida, inicie o Verificador de Integridade do Armazenamento de Informações através do comando "lsignteg.exe".
Solução 2: Execute o comando SFC
A varredura SFC no Windows verifica profundamente o computador, identifica todos os problemas e os resolve adequadamente. Assim, se você estiver enfrentando problemas com o servidor do Outlook não disponível, isso pode ser resolvido com o comando SFC Scan. Faça o seguinte:
Passo 1: Use as teclas de atalho "Windows + S" para iniciar a barra de pesquisa.
Digite "cmd" e inicie o Prompt de Comando no seu computador como administrador.

Passo 2: Digite o comando "sfc /scannow" e pressione a tecla Enter para iniciar a verificação.
O problema com o servidor do Outlook será resolvido em breve.

Solução 3: Habilite o modo de cache do Exchange
Por vezes, você pode forçar a conexão com a conta do Exchange. Para isso, é necessário habilitar o Modo de Cache do Exchange. Tente os passos seguintes para resolver o erro 0x8004011d.
Passo 1: Inicie o Outlook no seu computador e inicie o programa Executar.
Use as teclas de atalho "Windows + R" e digite "control.exe" para iniciar o Painel de Controle.

Passo 2: No canto superior direito da tela, procure o "Correio".
Depois, selecione a opção "Contas de e-mail".
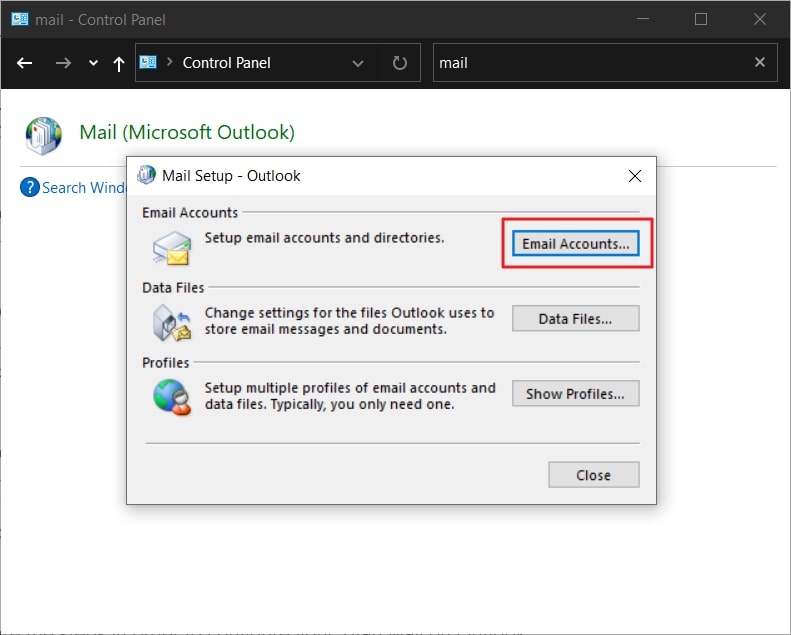
Passo 3: Na nova janela, vá para a guia "E-mail".
Clique duas vezes na conta do Exchange apresentada na lista e clique no botão "Alterar" para abrir as configurações.

Passo 4: Encontre a opção "Usar o modo cache do Exchange".
Marque a opção para ativar o recurso e reinicie o Outlook para aplicar todas as alterações.

Solução 4: Crie um novo perfil no Outlook
Se o problema ainda não foi resolvido, você pode gerenciar os perfis. Normalmente, se o problema resultar em um arquivo de dados corrompido, isso complica as coisas e o perfil em uso não consegue sincronizar com o arquivo. Assim, é necessária uma solução adequada para criar um novo perfil.
Passo 1: Para resolver o erro 0x8004011d, feche todos os processos do Outlook.
Inicie o programa Executar com a tecla de atalho "Windows + R" e digite "control.exe" para abrir o Painel de Controle.

Passo 2: Procure a opção "Correio".
Clique em "Mostrar perfis".

Passo 3: Na nova janela, selecione o perfil do Outlook.
Clique na opção "Remover" e confirme a remoção do perfil.
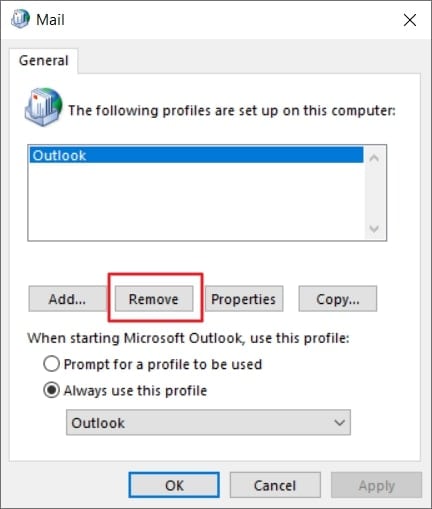
Passo 4: Reinicie o Outlook no seu computador e comece a configurar um novo perfil.
Agora, você pode sincronizar os dados do arquivo do Outlook com este novo perfil.
Solução 5: Verifique a conexão de rede
Se você estiver tentando conectar sua conta do Outlook a um servidor de terceiros, isso poderá causar problemas e é melhor verificar a conexão de rede. Primeiro, feche o Outlook e todos os outros aplicativos em seu computador. Em seguida, abra o Outlook e tente fazer login. Se você não conseguir se conectar ao servidor de caixa de correio, é possível que ele esteja desativado. Nesse caso, aguarde até que a manutenção seja concluída.
Solução 6: Use o Wondershare Repairit for Email
O erro 0x8004011d também pode significar que o arquivo de dados do Outlook está corrompido. Como você não pode se conectar ao servidor por causa disso, é necessário reparar o arquivo para resolver o problema. Portanto, você precisa de uma ferramenta de reparo adequada para essa finalidade, como o Wondershare Repairit for Email, que é uma excelente solução de reparo de arquivos OST e PST.
O Repairit está disponível para Windows e Mac e permite visualizar os arquivos antes de os salvar.

-
Repare arquivos PST e OST do Outlook danificados ou corrompidos em vários cenários, como falhas no disco rígido, setores defeituosos, ataques de vírus, trojans, corrupção e mau funcionamento do Outlook, desligamento incorreto, etc.
-
Restaure rapidamente e-mails do Outlook excluídos há muito tempo e extraia e-mails, pastas, calendários e muito mais.
-
Restaure e-mails do Outlook excluídos há muito tempo com uma taxa de sucesso de 100%.
-
Repare e-mails em lote, sem limites de tamanho e visualize todos os arquivos antes de salvar.
-
Compatível com Windows 7/8/8.1/10/11, Windows Server 2012/2016/2019 e MacOS X 10.11 até macOS 12 (Monterey).
Confira os passos seguintes para usar este software:
Passo 1: Inicie o Wondershare Repairit for Email.
Inicie o Wondershare Repairit for Email no seu computador e clique no botão "Selecionar Arquivo".

Passo 2: Adicione o arquivo para reparar.
Em seguida, você pode localizar automaticamente ou adicionar o arquivo de dados do Outlook de forma manual. Para encontrar o arquivo automaticamente, vá para a seção "Localizar Arquivo". Por outro lado, se você conhece a localização, vá para a seção "Adicionar Arquivo".

Passo 3: Repare o arquivo e exporte os resultados.
Para iniciar o processo de reparo, clique no botão "Reparar". Depois, confira os resultados e clique no botão "Salvar" para exportar os dados pretendidos.

Conclusão
Este artigo fornece uma visão geral do código de erro 0x8004011d. Tente as várias soluções apresentadas e resolva os problemas do servidor. Por outro lado, para reparar os arquivos de dados corrompidos do Outlook, considere usar uma boa ferramenta de reparo, como o Wondershare Repairit for Email.


