Corrigir o erro 0x8004011d do Outlook
Você está tentando atualizar seu Outlook para a versão mais recente? Nesse caso, você deve fazer várias coisas, e uma delas é transferir seus dados para a nova versão do Outlook. Para isso, você precisa arquivar seus dados de e-mail. O problema é que você pode não estar ciente do tamanho dos dados arquivados, que pode aumentar para 5 GB ou mais.
Quando o arquivo é importado no Outlook atualizado, o tamanho elevado origina um erro, que é conhecido como erro 0x8004011d do Outlook. Portanto, vamos falar sobre por que você está enfrentando esse erro e como sair dele.
Parte 1: Quais são as possíveis mensagens do erro 0x8004011d?
O erro 0x8004011d aparece em diferentes cenários. Confira as possíveis mensagens deste erro do Outlook:
- "0x8004011d Outlook não encontrado."
- "0x8004011d violação de acesso."
- "O arquivo está ausente 0x8004011d."
- "Não é possível registrar 0x8004011d Outlook."
- "Não é possível encontrar %PROGFILES64%\WIDCOMM\Bluetooth Software\0x8004011d Outlook."
- "Não é possível iniciar o software Bluetooth. Um componente necessário está ausente: 0x8004011d. Instale o software Bluetooth novamente."
- "Esta aplicação falhou ao iniciar porque o Outlook não foi encontrado. 0x8004011d. A reinstalação da aplicação pode corrigir este problema."
- "O Exchange Server relatou o erro 0X8004011d: O servidor não está disponível. Entre em contato com o administrador se o erro persistir."
Você pode encontrar o erro 0x8004011d de todas essas maneiras. Assim, é anotar as várias causas e conhecer todos os métodos para resolver a situação.

Parte 2: Visão geral das razões do erro 0x8004011d do Outlook
Agora vamos analisar as razões que provocam o erro 0x8004011d do Outlook. Como esse problema envolve o arquivo de dados, a maioria dos motivos está relacionada com esse arquivo. Assim, continue lendo sobre estes motivos para determinar a melhor solução para o seu caso:
1. Arquivo de dados do Outlook muito grande
A primeira e mais básica causa deste erro do Outlook é o tamanho elevado do arquivo de dados. Como explicado anteriormente, isso pode acontecer quando você tenta transferir os dados do Outlook no formato arquivado. As várias versões do Outlook têm limites diferentes, o que pode criar problemas e um arquivo PST muito grande pode ficar corrompido e tornar-se inútil. Assim, sempre verifique o tamanho do arquivo PST.
2. Desligamento incorreto do Outlook e do dispositivo
Se você desligou seu dispositivo enquanto o Outlook estava em execução, isso pode causar problemas. Sempre que o Outlook ou o seu dispositivo estiver passando executando algum processo, nunca o feche. A interrupção abrupta do programa pode causar estragos nos arquivos de dados e provocar o erro 0x8004011d do Outlook.
3. Cabeçalho do arquivo do Outlook danificado
Os cabeçalhos são muito importantes para indicar o local de armazenamento dos arquivos. Como o computador armazena um monte de informações, ele os cabeçalhos são a principal maneira de rastrear a localização de todos os dados. Se os arquivos não forem gerenciados adequadamente e os cabeçalhos forem danificados, eles serão corrompidos. Nesse caso, o Outlook não poderá usar os arquivos de dados e é preciso resolver o problema com antecedência.
4. Ataque de vírus ou malware nos arquivos de dados
Ataques de vírus ou malware podem causar uma grande bagunça em seu computador afetar os arquivos de dados, provocando vários erros, incluindo o erro 0x8004011d. Assim, certifique-se de ter um bom software antivírus instalado no seu computador.
Parte 3: Soluções fáceis para corrigir o erro 0x8004011d com facilidade
Agora, vamos analisar vários métodos para reparar esses erros do Outlook, incluindo o erro 0x8004011d:
Método 1: Compacte o reduza o tamanho do arquivo PST
A primeira primeira coisa que você deve fazer é reduzir o tamanho do arquivo PST porque isso pode provocar muitos erros. Siga os passos abaixo para fazer isso:
Passo 1: Inicie o Microsoft Outlook no seu computador e vá para a guia "Arquivo".
Clique no botão "Configurações da conta", na seção "Informações". Quando aparecer uma mensagem, clique em "Configurações da conta".

Passo 2: Será aberta uma nova janela contendo as configurações da conta.
Selecione a opção "Arquivos de dados", selecione o respectivo arquivo PST e clique em "Configurações".
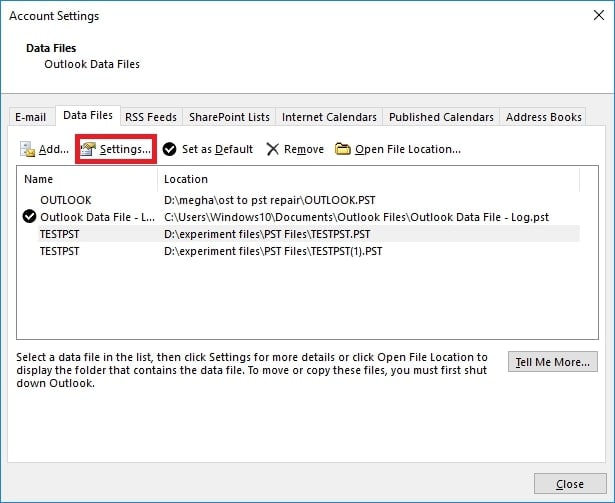
Passo 3: Será aberta uma nova caixa de diálogo com as configurações do arquivo PST.
Após selecionar o arquivo, clique em "Compactar agora" e depois em "OK".

Método 2: Repare o arquivo PST com a ferramenta Scanpst.exe
Se o problema persistir, você precisará de uma ferramenta de reparo para resolver o erro 0x8004011d e retomar as operações do Outlook. Assim, você precisa de uma ferramenta adequada de reparo.
Scanpst.exe é uma ferramenta dedicada que você pode usar para reparar os arquivos de dados do Outlook. Continue lendo para saber como usar o Scanpst.exe:
Passo 1: Encontre e inicie o utilitário Scanpst.exe no seu computador Windows.
Após abrir o software, clique no botão "Procurar" para adicionar o arquivo PST.
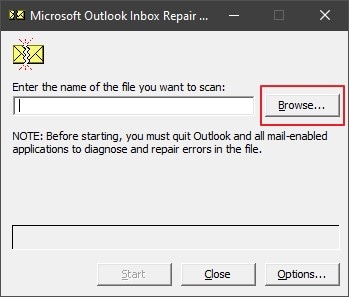
Passo 2: Clique em "Iniciar" para prosseguir com a verificação inicial do arquivo.
Quando o processo terminar, clique no botão "Reparar".

Passo 3: Você também pode escolher uma pasta para criar um backup do arquivo PST.
Será exibida uma mensagem assim que o reparo terminar.
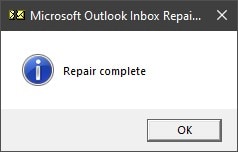
Método 3: Use uma ferramenta de reparo do Outlook
O utilitário Scanpst.exe não resolveu o erro do Outlook? Nesse caso, você precisa de uma ferramenta de reparo do Outlook mais eficaz, como o Wondershare Repairit for Email, que é uma ótima alternativa. Esta é uma ferramenta de reparo completa, está disponível para usuários de computadores Windows e Mac e produz resultados de alta qualidade.
Outro ponto de destaque desta plataforma é a capacidade de reparar arquivos OST e PST, sendo assim útil para muitas situações diferentes.

-
Repare arquivos PST e OST do Outlook danificados ou corrompidos em vários cenários, como falhas no disco rígido, setores defeituosos, ataques de vírus, trojans, corrupção e mau funcionamento do Outlook, desligamento incorreto, etc.
-
Restaure rapidamente e-mails do Outlook excluídos há muito tempo e extraia e-mails, pastas, calendários e muito mais.
-
Restaure e-mails do Outlook excluídos há muito tempo com uma taxa de sucesso de 100%.
-
Repare e-mails em lote, sem limites de tamanho e visualize todos os arquivos antes de salvar.
-
Compatível com Windows 7/8/8.1/10/11, Windows Server 2012/2016/2019 e MacOS X 10.11 até macOS 12 (Monterey).
Se você quer usar esta ferramenta para reparar erros do Outlook, confira os passos abaixo:
Passo 1: Inicie o Wondershare Repairit for Email.
Para começar, inicie o Wondershare Repairit for Email no seu computador. Depois, clique em "Selecionar Arquivo" para importar o arquivo PST.

Passo 2: Encontre ou adicione o arquivo PST corrompido.
Para pesquisar o arquivo em uma unidade de armazenamento, selecione a opção "Pesquisar Arquivo". Por outro lado, se você sabe qual é a pasta do arquivo, clique em "Adicionar Arquivo" para adicioná-lo manualmente. Depois, clique em "Reparar" para iniciar o processo.

Passo 3: Repare o arquivo PST e visualize o resultado.
Quando o processo terminar, serão exibidos todos os resultados. Depois, analise as várias categorias e encontre os dados pretendidos. Por fim, selecione os dados que deseja recuperar e clique no botão "Salvar".

Método 4: Use o comando SFC Scan
Você também pode procurar outras maneiras menos convencionais para corrigir o erro 0x80040011d do Outlook. Veja como recuperar os dados do Outlook com a ajuda do comando SFC:
Passo 1: Clique no ícone "Pesquisar", na barra de tarefas e digite "cmd".
Na lista, encontre o "Prompt de comando", vá para o painel direito e clique na opção "Executar como administrador" para iniciar o Prompt de comando com permissões de administrador do sistema.
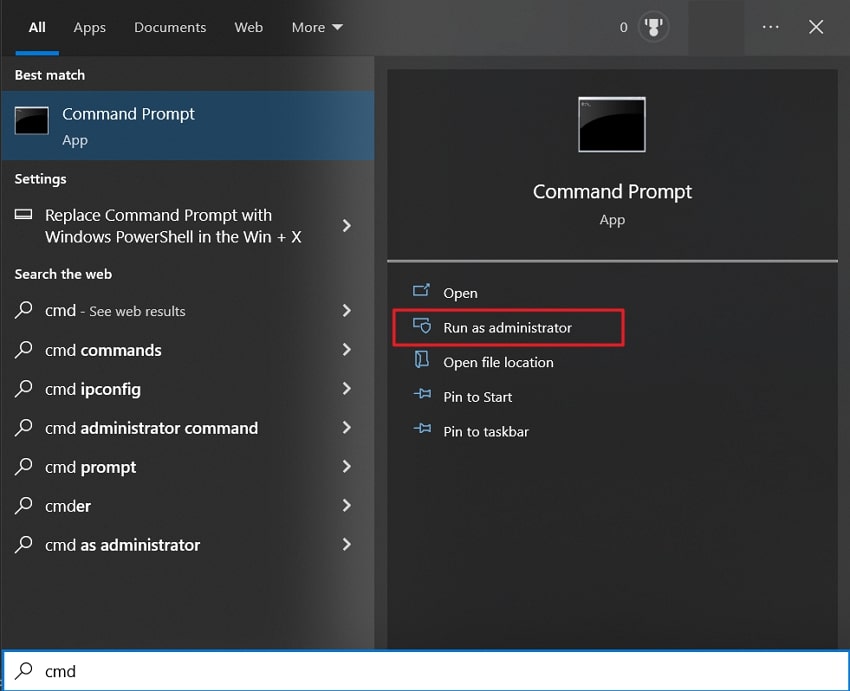
Passo 2: Em seguida, digite o comando "sfc/scannow" e clique em "Enter".
A verificação será concluída dentro de alguns instantes e todos os erros descobertos do Outlook serão resolvidos.

Método 5: Habilite o modo de cache do Exchange
Se você está enfrentando um erro do Outlook com uma conta do Exchange, existe outra maneira de resolver o problema. Você pode ativar o modo de cache do Exchange para forçar a conexão. Siga os passos seguintes para fazer isso:
Passo 1: Inicie o Outlook no seu computador e use as teclas de atalho "Windows + R" para abrir o programa Executar.
Quando o programa abrir, digite "control.exe" para abrir o Painel de Controle.

Passo 2: Na lista de opções, clique em "Correio" para acessar a tela de configuração.
Depois, clique em "Contas de e-mail".
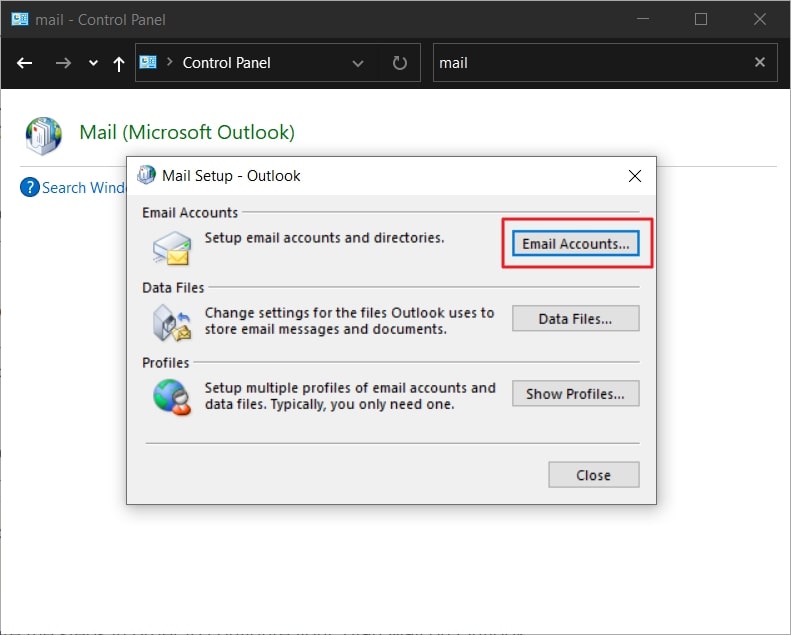
Passo 3: Após abrir as configurações da conta, vá para a guia "E-mail".
Clique duas vezes na conta do Exchange para abrir as configurações ou clique no botão "Alterar".

Passo 4: Na próxima tela, encontre a opção "Usar modo de cache do Exchange".
Clique para ativar a opção e reinicie o Outlook para implementar as alterações.
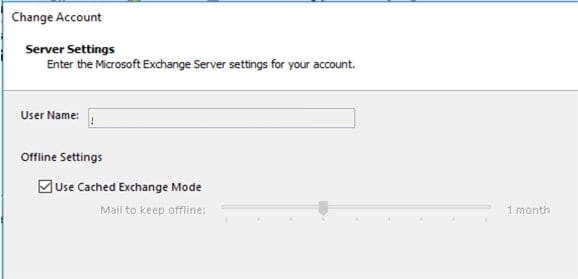
Método 6: Crie um novo perfil do Outlook
Se o erro do Outlook 0x8004011d persistir, você pode removê-lo criando um novo perfil. Depois, você pode sincronizá-lo com a conta anterior. Siga os passos abaixo para fazer isso:
Passo 1: Feche o Outlook no seu dispositivo.
Clique no ícone "Pesquisar" e inicie o programa Executar. Em seguida, digite "control.exe" e pressione a tecla "Enter" para iniciar o Painel de Controle.

Passo 2: Na nova tela, procure a opção "Correio".
Na janela das configurações de e-mail, navegue até a opção "Mostrar perfis".
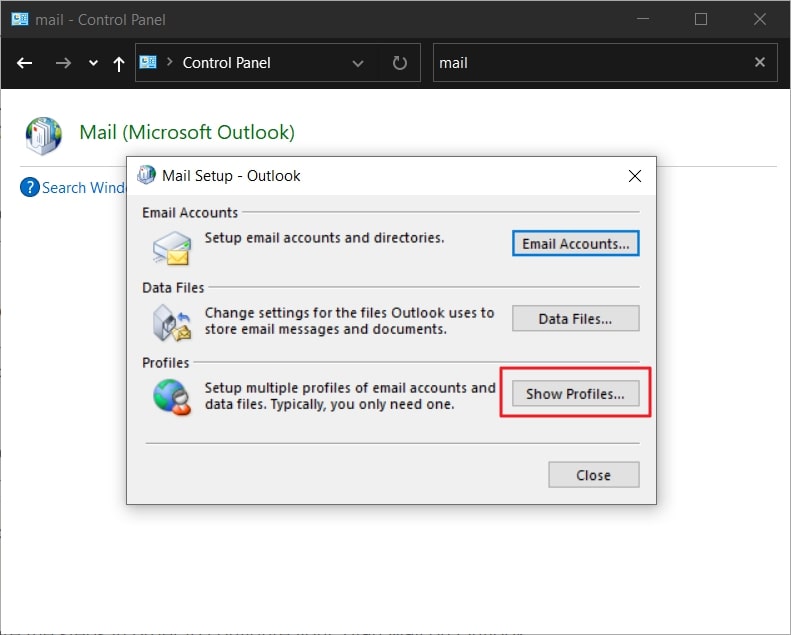
Passo 3: Na nova janela for aberta, selecione a conta atual e clique em "Remover".
Confirme a solicitação para remover a conta.
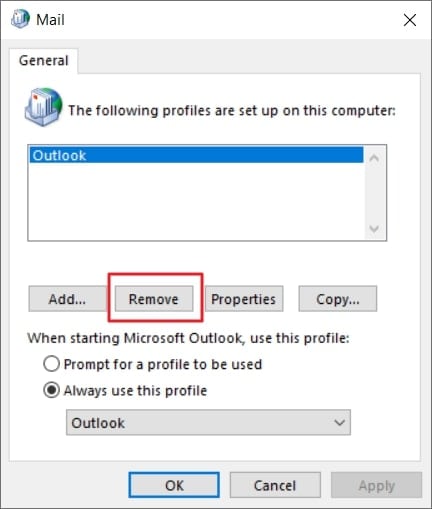
Passo 4: Reinicie o Outlook e configure um novo perfil.
Depois, você pode sincronizar o novo perfil com os dados da conta anterior do Outlook.
Conclusão
Este artigo analisou vários detalhes importantes sobre o erro 0x8004011d do Outlook. Embora existam muitos motivos, o arquivo PST precisa ser gerenciado de forma adequada e o Wondershare Repairit - Reparo de E-mail pode ajudar. Experimente esta ferramenta e repare seus arquivos de dados do Outlook de forma rápida e sem complicações.


