O encaminhamento do Outlook não está funcionando
O encaminhamento de seu Outlook não está funcionando? Com a ajuda do encaminhamento, uma mensagem de e-mail pode ser enviada de um endereço de e-mail para outro. Para automatizar o procedimento de encaminhamento, O Outlook tem opções simples de configuração e de programação.
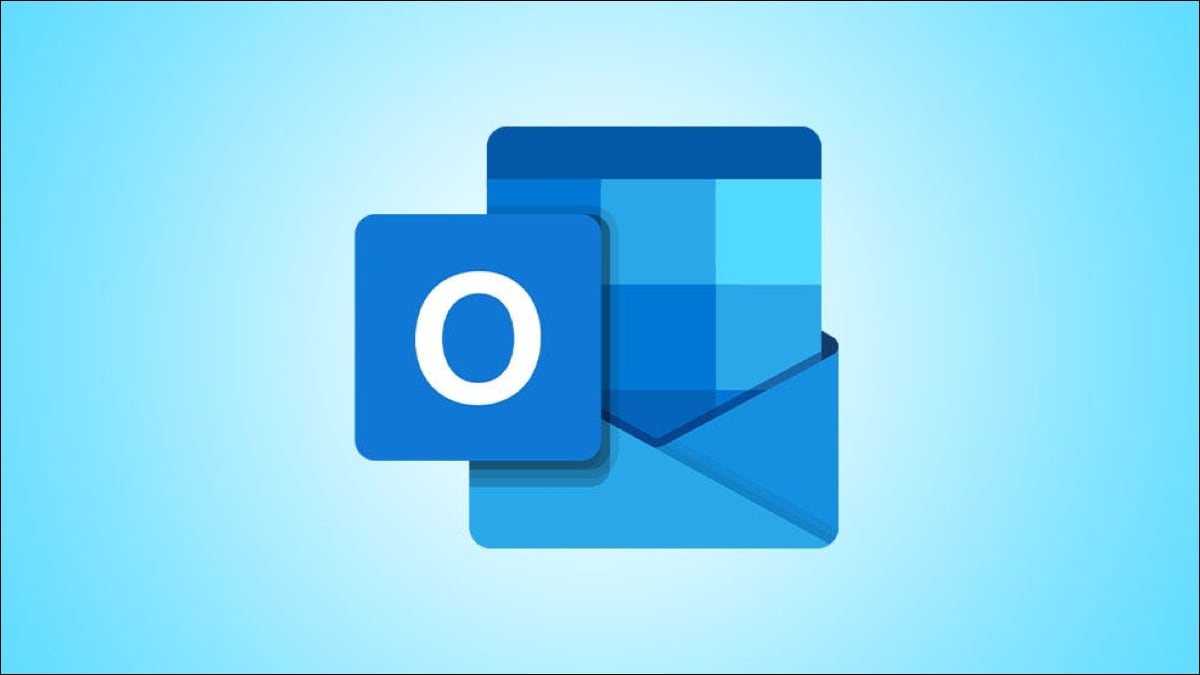
Neste artigo, você irá aprender como encaminhar e-mails de sua conta do Outlook. O Outlook.com pode encaminhar mensagens recebidas automaticamente para outra conta de e-mail (no Outlook.com ou em outro lugar). Configure para encaminhar todos os e-mails recebidos. Como alternativa, utilize regras de mensagens para garantir que somente mensagens de e-mail que atendam a critérios específicos sejam encaminhadas. Este artigo se aplica ao Outlook na web.
Parte 1: O que é o encaminhamento de e-mails no Outlook?
O encaminhamento de e-mail no Outlook permite que você reenvie ou encaminhe uma mensagem de e-mail enviada de um endereço de e-mail para outro. Este serviço também pode ser usado para rotear automaticamente e-mails de um endereço de e-mail específico para um destino diferente.
Como resultado, você pode direcionar e-mails de clientes para seu endereço selecionado. Isto é necessário quando você não consegue administrar os e-mails no Office. Muitos usuários se deparam com problemas no encaminhamento de e-mails do Outlook. Para resolver este problema, continue lendo este artigo.
Parte 2: Como ativar o encaminhamento no Outlook?
Passo 1. Acesse a opção arquivo.
No canto superior esquerdo da tela, selecione Arquivo.

Passo 2. Abra a caixa de diálogo Regras e Alertas.
Na parte inferior do menu Informações da conta, clique na opção Gerenciar Regras e Alertas.

Passo 3. Crie uma nova regra.
Selecione a opção Nova Regra....

Passo 4. Use a regra em todas as mensagens.
Escolha 'Aplicar a regra às mensagens que recebo' e pressione Avançar. Na próxima tela, não escolha nenhuma opção e clique em Avançar.
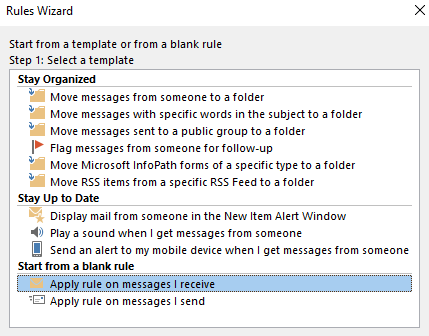
Selecione Sim quando perguntado se deseja que a regra se aplique a todas as mensagens recebidas.

Passo 5. Defina para quem encaminhar seu e-mail.
Determine quem irá receber seu email, marcando a caixa ao lado para redirecioná-lo para pessoas ou grupos públicos. Isto envia uma cópia da mensagem para outro usuário enquanto mantém uma cópia em sua caixa de entrada.

No passo 2, clique no link 'pessoas ou grupo público' e escolha o usuário na lista de endereços para encaminhar. Clique em Avançar.

Clique em Avançar se não quiser adicionar exceções à regra (ou seja, todas as mensagens serão enviadas).
Passo 6. Ative a regra de encaminhamento.
Dê um nome à sua regra e pressione o botão Concluir. A regra agora está habilitada. Selecione OK.

Passo 7. Desativando o encaminhamento.
No menu Arquivo, selecione Gerenciar Regras e Alertas. Desmarque a caixa ao lado da regra de encaminhamento na lista de regras e clique em OK.

Parte 3: Encaminhar e-mails no programa Outlook automaticamente
Primeiro, analisaremos como usar a edição desktop do Outlook para encaminhar e-mails automaticamente. Para fazer isso, siga estes passos para estabelecer uma regra:
Passo 1: Abra o Outlook.
Se você estiver usando as opções simplificadas, acesse Regras > Gerenciar Regras e Alertas. Clique no botão de três pontos na extremidade direita da faixa de opções. Localize a seção Mover e selecione Regras > Gerenciar Regras e Alertas se estiver usando as opções clássicas.

Passo 2: Clique em Nova Regra na janela resultante.
Passo 3: Escolha Aplicar regra nas mensagens recebidas na seção Iniciar de regra em branco. Clique em Avançar.

Passo 4: Escolha os critérios para o tipo de mensagem que deseja enviar.
Se você deseja encaminhar todos os e-mails, deixe as caixas desta página vazias. Se você receber uma caixa de diálogo avisando que esta regra será aplicada a todas as comunicações, clique em Avançar.
Passo 5: Selecione Encaminhar para pessoas ou grupos públicos no passo 1 da janela a seguir.
(Como alternativa, você pode encaminhá-lo como um anexo para pessoas ou grupos públicos.) Em seguida, no Passo 2, selecione Pessoas ou Grupo Público no menu suspenso.
Passo 6: Insira um endereço de e-mail na caixa Para, na parte inferior da caixa Endereço da regra, para encaminhar todos os e-mails para esse endereço.
Em vez de inserir endereços manualmente, você pode escolher endereços de seus contatos no campo superior. Você pode inserir quantos endereços quiser. Quando terminar, clique em OK e em Avançar na caixa Assistente de Regras.
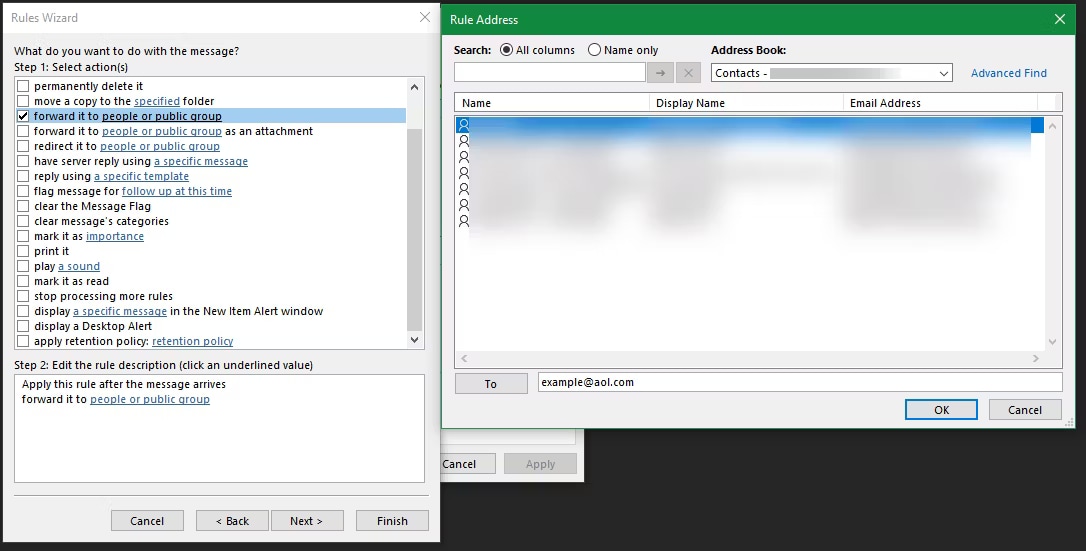
Passo 7: Depois, você pode especificar quais e-mails deseja excluir deste filtro.
Você não precisa fazer nada, mas pode filtrar e-mails de remetentes específicos ou mensagens contendo termos específicos, por exemplo. Quando terminar, clique em Avançar.
Passo 8: Por último, forneça um nome à sua regra para que ela possa ser facilmente encontrada no futuro.
Em seguida, marque a caixa ao lado de Ativar esta regra e clique em Concluir. Consulte a caixa Executar esta regra imediatamente nas mensagens que já estão na "Caixa de entrada". Você pode fazer isso se também desejar encaminhar os e-mails correspondentes para sua caixa de entrada.

Você concluiu o processo de encaminhamento de seus e-mails do Outlook para o Gmail (ou qualquer outro endereço de e-mail). Todos os e-mails que você receber (ou apenas aqueles que correspondam aos critérios que você indicar, se houver) serão enviados para o endereço que você escolher.
Para interromper o encaminhamento de e-mails do Outlook, volte para a página inicial e selecione Regras > Gerenciar Regras e Alertas. Agora, desmarque a caixa ao lado da regra que deseja desativar. Você pode ativar ou desativar o encaminhamento a qualquer momento, alternando esta opção.
Parte 4: Verifique se seus arquivos OST/PST não estão danificados
Você já tentou abrir seu arquivo do Outlook, mas não conseguiu? Isto indica que seu arquivo PST foi corrompido, e você não poderá ler seus e-mails. Você pode usar um programa de reparo de terceiros para resolver problemas de corrupção do PST. Aqui eu recomendo o Repairit for Email.
O Wondershare Repairit for Email é um programa de reparo de alta qualidade que permite restaurar arquivos PST danificados de qualquer tamanho. O Repairit for Email é um aplicativo de reparo do Outlook que supera a concorrência ao oferecer suporte aos tipos de arquivo PST e OST.

-
Repare arquivos PST e OST danificados no Outlook em todos os cenários de corrupção de e-mail, como falhas no disco rígido e setores defeituosos, ataques de vírus e cavalo de troia, corrupção e mau funcionamento do Outlook, procedimento de desligamento incorreto, etc.
-
Restaure e-mails do Outlook excluídos por muito tempo e extraia as mensagens de e-mail, pastas, calendários e outros em segundos.
-
Repare e-mails corrompidos e restaure e-mails excluídos com uma taxa de sucesso muito alta.
-
Repare múltiplos e-mails sem limites de tamanho e suporte para pré-visualizar todos eles antes de salvar.
-
Compatível com Windows 7/8/8.1/10/11, Windows Server 2012/2016/2019 e MacOS X 10.11 ~ MacOS 12 (Monterey).
Este programa permite que você recupere e pré-visualize e-mails corrigidos antes de salvá-los. Além disso, é um dos poucos programas de reparo que podem ser usados no Mac e Windows. Ele também pode oferecer respostas a inúmeras situações de corrupção de e-mails.
O Repairit for Email restaura arquivos PST gravemente danificados em três passos simples. Então, vamos seguir os passos.
Passo 1: Abra o Outlook e importe os arquivos PST do Outlook.
Ao executar esta ferramenta, você verá a interface com opções para selecionar e-mails PST ou OST. Então, clique em "Selecionar Arquivo" para iniciar o upload dos e-mails danificados.

Abra o programa, navegue até a área de reparo de e-mail e adicione os arquivos PST.
Para carregar os arquivos PST corrompidos, clique na opção "Localizar".

Passo 2: Inicie o reparo do Outlook.
Para iniciar o procedimento de reparo, clique no botão "Reparar".

Levará alguns minutos para terminar, mas você pode acompanhar o processo na janela do Wondershare Repairit.
Passo 3: Examine e salve os arquivos corrigidos do Outlook.
Quando o reparo for concluído, o painel exibirá os dados PST do Outlook corrigidos. Você pode examinar todas as informações e salvá-las localmente clicando no botão "Salvar".

Parte 5: Perguntas frequentes
-
P1. Como arquivar e-mails no Outlook?
-
R1: Para arquivar e-mails manualmente no Outlook, clique em Arquivo > Informações > Ferramentas > Limpar itens antigos. Escolha Arquivar esta pasta e todas as subpastas e acesse a pasta que contém o conteúdo que deseja salvar. Escolha o intervalo de datas de arquivamento e clique em OK.
-
P2. Como posso remover vários e-mails no Outlook?
-
R2: Para remover vários e-mails em uma pasta no Outlook, use Ctrl+A para selecionar todas as mensagens > Delete. Para excluir um grupo de mensagens, escolha a primeira mensagem > Shift > role até a mensagem final > Delete.
-
P3. Como posso fazer uma pesquisa de e-mail no Outlook?
-
R3: Digite sua palavra de pesquisa no campo de pesquisa acima da faixa de opções do Outlook. Selecione Todas as caixas de correio, Caixa de correio atual, Pasta atual, Subpasta ou Todos os itens do Outlook para definir os locais de pesquisa. Escolha fatores como Para, De, Assunto e Não lido para refinar ainda mais os resultados da pesquisa.
Conclusão:
Devido ao nível de competitividade no setor, o encaminhamento de e-mails tornou-se importante. As empresas devem empregar estratégias criativas para se manterem competitivas. Um método é fornecer um serviço ao cliente de alta qualidade. Se sua regra de encaminhamento 365 não estiver funcionando, você pode experimentar este método para resolver o problema.
Se seus e-mails estiverem corrompidos e danificados, você pode usar o Wondershare Repairit para corrigir seus arquivos. É uma ferramenta poderosa que pode recuperar e reparar seus e-mails de forma rápida e eficiente.


