Corrigir os grupos do Outlook que não estão sendo exibidos
Uma das maiores preocupações dos usuários é quando os grupos do Microsoft Office 365 não aparecem no Outlook. Algumas pessoas recebem e-mails, enquanto outras não.

No entanto, você veio ao lugar certo se também tiver esse problema. Este artigo explora uma possível correção que pode facilitar o acesso dos usuários e o uso eficaz de seus Grupos do Microsoft 365.
Tabela de conteúdo:
Parte 1: O que são os grupos da Microsoft?
Com a ajuda dos grupos do Microsoft 365, você pode criar facilmente uma coleção de recursos para compartilhar com um grupo de pessoas com quem deseja trabalhar. Os recursos para trabalhar juntos em documentos incluem uma caixa de correio do Outlook, um calendário compartilhado ou uma biblioteca de documentos.
Como adicionar membros ao grupo imediatamente concede a eles acesso às ferramentas que seu grupo disponibiliza, você não precisa se preocupar em conceder direitos manualmente a todos esses recursos.
Além disso, os grupos oferecem uma maneira nova e aprimorada de executar tarefas que anteriormente exigiam o uso de caixas de correio compartilhadas ou listas de distribuição.
Parte 2: Por que os grupos da Microsoft não estão aparecendo no Outlook?
O problema é que não existe um botão na interface para ativá-lo ou desativá-lo. O grupo do Office 365 não será exibido no Outlook em uma configuração do Exchange híbrido no local/online se o endereço de e-mail do grupo for qualquer outra coisa diferente de "@contoso.mail.onmicrosoft.com" (onde "contoso" é seu nome de locação do Office 365).
Sintomas
Neste caso, as caixas de correio dos usuários estão no Exchange Online, e seu registro de descoberta automática é entregue a um servidor Exchange local. Os usuários não podem acessar o grupo com Microsoft Outlook 2016, Microsoft Outlook 2019, ou Outlook para Microsoft 365 quando você cria um grupo do Microsoft 365 nesta circunstância.
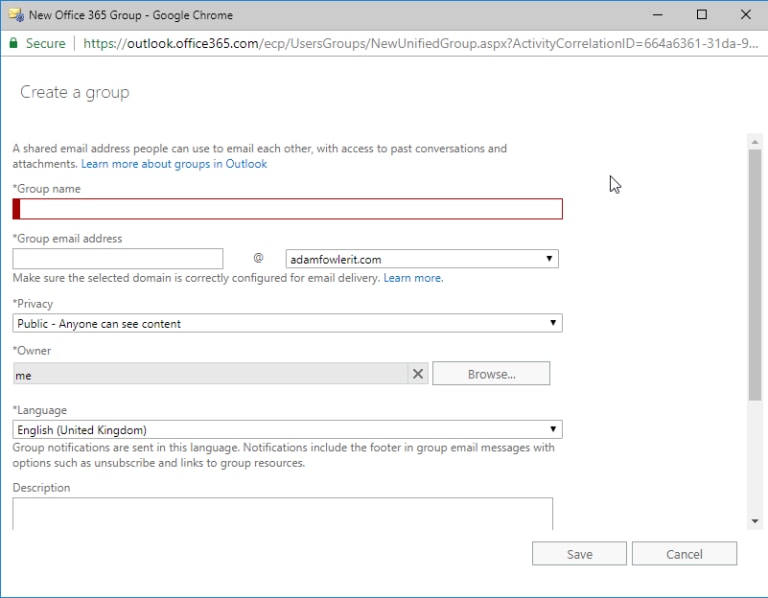
Causas
Se o endereço SMTP principal do grupo do Microsoft 365 estiver formatado incorretamente, esse problema irá aparecer.
O arquivo XML de descoberta automática usado por grupos modernos pode ser encontrado na pasta %LocalAppData%\Microsoft\Outlook\16. O endereço SMTP principal do grupo deve estar no seguinte formato:
AutoD.<Office365GroupName>@contoso.mail.onmicrosoft.com
A solicitação de descoberta automática irá falhar se o endereço SMTP primário do grupo for Office365GroupName>@contoso.com porque não há um objeto no sistema local que possa representar o grupo.
Parte 3: Soluções para o problema de grupos que não são exibidos na Web ou no cliente Outlook
Siga estas sugestões para disponibilizar os grupos do Microsoft 365 na Web ou para clientes.
Solução 1: Verifique se você é um membro do grupo
Você deve ser incluído no grupo do Microsoft 365, mesmo que você o tenha criado. O grupo só será visível no Outlook quando você fizer isso. Os proprietários e membros são tratados de forma diferente no Microsoft 365. O grupo ficará acessível no Outlook quando você adicionar sua conta, independentemente de você ser o administrador ou proprietário da mesma.
Solução 2: Desative o modo de exchange em cache
Como qualquer outro software, o Outlook fornece um modo de cache integrado para contas do Exchange. O modo permite salvar a cópia de sua caixa de entrada e dos grupos de mensagens de seu PC. É útil se você precisar recuperar a informação rapidamente. Talvez você não consiga ver os grupos do Microsoft 365 se o cache estiver desatualizado.
Siga estes métodos para desligar ou desativar o modo de cache:
Passo 1: Primeiro, clique em Arquivo, seguido por Configurações da Conta e, em seguida, Configurações da Conta.
Passo 2: Selecione Exchange ou Microsoft 365 e selecione Alterar.
Passo 3: Isso exibirá a caixa de diálogo "Configurações da Conta do Exchange".

Passo 4: Desmarque a caixa ao lado do termo "Usar o Modo de Cache do Exchange para baixar e-mail para um arquivo de dados do Outlook".
Passo 5: Clique no botão Mais Configurações e mude para a guia Avançado.
Passo 6: Desmarque as seguintes opções.

Passo 7: Aplique as alterações e reinicie o Outlook.
Verifique se o problema foi corrigido.
Solução 3: Ative a opção de grupo unificado
A sugestão final é ativar a opção de grupo unificado a partir do PowerShell ou do Terminal do Windows. Essa configuração não é acessível por meio da interface do usuário e deve ser atualizada por meio de comandos do Powershell.
Set-UnifiedGroup groupname -HiddenFromExchangeClientsEnabled:$false
Se o Grupo do Microsoft 365 estiver oculto dos clientes do Outlook vinculados ao Microsoft 365, isso é especificado pela chave. Além disso, irá facilitar aos membros a entrada ou saída de um Grupo do Microsoft 365.
Parte 4: Defina as configurações de e-mail do grupo Microsoft
Como administrador do grupo, você pode definir as configurações de modo que somente os membros do grupo possam enviar e-mails. Você também pode garantir que todos os e-mails enviados ao grupo sejam encaminhados para a caixa de entrada pessoal de cada membro.
Configuração 1: Usando configurações de e-mail de grupo como proprietário
Passo 1: Como proprietário de um grupo, abra o Outlook e navegue até o grupo no Outlook.

Passo 2: Clique nos três pontos (eclipse) e clique em Configurações.
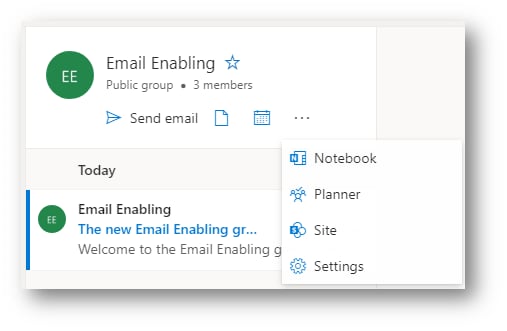
Passo 3: Nas configurações do grupo, clique em Editar Grupo.
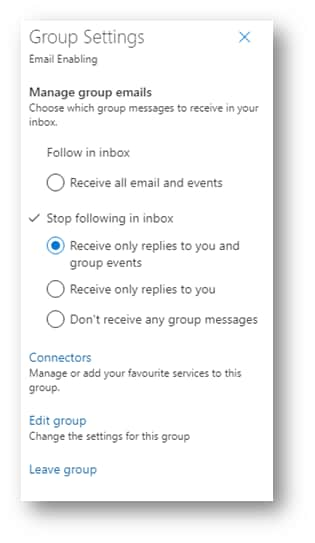
Passo 4: Na próxima caixa de diálogo, existem duas caixas de seleção no grupo Editar.

Permitir que pessoas de fora da organização enviem e-mails para o grupo - Se esta opção não estiver marcada, somente pessoas dentro do domínio da organização poderão enviar e-mails para o grupo.
Enviar todas as conversas e eventos do grupo para a caixa de entrada dos membros - Eles têm a opção de deixar de seguir este grupo a qualquer momento. Todos os e-mails enviados para o grupo e eventos serão encaminhados automaticamente para a caixa de entrada pessoal de cada membro se esta caixa estiver marcada.
Certifique-se de marcar as caixas apropriadas. Marque e salve se ainda não estiver marcado por padrão.
Configuração 2: Usando configurações de e-mail de grupo como membro
Você não pode ativar "Permitir que pessoas de fora da organização enviem e-mail ao grupo" como membro do grupo ou atualizar as configurações para que se apliquem a todos no grupo. Mas você pode escolher quais e-mails receberá.
Siga os passos em "Definir Configurações de Email de Grupo como Proprietário" para os três primeiros estágios. Depois de fazer isso, execute as ações listadas abaixo:
Existem 4 configurações disponíveis, todas bastante autoexplicativas:
- Seguir na caixa de entrada
- Recebe todos os e-mails e eventos
- Parar de seguir na caixa de entrada
- Recebe apenas respostas para você e para os eventos do grupo (padrão)
- Recebe apenas respostas suas
- Não recebe nenhuma mensagem de grupo
Parte 5: Experimente o Wondershare Repairit
Como você pode ver, se os grupos não aparecerem no Outlook, vários problemas podem surgir. Para corrigir isto, use o Repairit for Email da Wondershare. Confira os passos que você deve seguir para reparar seus arquivos.
Repairit For Email

-
Repare arquivos PST e OST danificados no Outlook em todos os cenários de corrupção de e-mail, como falhas no disco rígido e setores defeituosos, ataques de vírus e cavalo de troia, corrupção e mau funcionamento do Outlook, procedimento de desligamento incorreto, etc.
-
Restaure e-mails do Outlook excluídos por muito tempo e extraia as mensagens de e-mail, pastas, calendários e outros em segundos.
-
Repare e-mails corrompidos e restaure e-mails excluídos com uma taxa de sucesso muito alta.
-
Repare múltiplos e-mails sem limites de tamanho e suporte para pré-visualizar todos eles antes de salvar.
-
Compatível com Windows 7/8/8.1/10/11, Windows Server 2012/2016/2019 e MacOS X 10.11 ~ MacOS 12 (Monterey).
O problema de "grupos do Outlook que não são exibidos", pode ser resolvido usando a ferramenta Wondershare Repairit for Email.
Confira os passos para usar o Wondershare Repairit para Windows:
Passo 1: Carregue o arquivo que deseja reparar.
Abra o Repairit no seu computador com Windows. Na interface, clique na opção "Selecionar o Arquivo". Você pode selecionar um ou mais e-mails.

Uma janela será exibida após a seleção de um arquivo e solicitará que você escolha arquivos de outros locais. Ao selecionar "Localizar", você pode procurar e-mails corrompidos em vários locais ou, se souber onde está o e-mail, poderá escolher diretamente. Você pode adicionar um ou diversos arquivos de e-mail.

Passo 2: Comece a reparar os arquivos enviados.
Depois de adicionar os e-mails, clique no botão azul "Reparar". O Repairit irá restaurar seus e-mails corrompidos imediatamente em segundos.

Passo 3: Pré-visualize e salve os e-mails reparados.
Os e-mails reparados serão todos exibidos no painel esquerdo no passo final, após a conclusão do processo de reparo. Para pré-visualizar um arquivo de e-mail, escolha onde armazená-lo, selecione um local e clique duas vezes nele.

Conclusão:
Se a Microsoft oferecesse uma possibilidade de escolha, tanto a versão cliente quanto a web teriam sido excelentes. É irritante quando os usuários podem localizar opções vinculadas a itens que fazem parte da experiência. Este artigo apresentou algumas soluções para o problema dos "grupos do outlook que não aparecem".
O Wondershare Repairit for Email é uma solução profissional que você pode experimentar. Espero que uma dessas soluções tenha funcionado para você e o Outlook esteja estável e funcionando regularmente neste momento.


