Outlook não recebe e-mails do Gmail
Todo mundo sabe como o Gmail e o Outlook são muito usados a nível pessoal e comercial. Se você usa esses dois clientes de e-mail, pode configurar sua conta do Gmail para enviar e receber e-mails no Outlook.
Ambos os clientes de e-mail suportam IMAP e POP, tornando possível enviar e receber e-mails do Gmail no Outlook. Mas, às vezes, alguns problemas fazem com que os usuários fiquem irritados e levantem a questão de como corrigir Outlook que não recebe e-mails do Gmail.
Felizmente, existem várias soluções para resolver esse problema. Este artigo analisa os melhores métodos para corrigir essa anomalia. Continue lendo e descubra todos os detalhes.
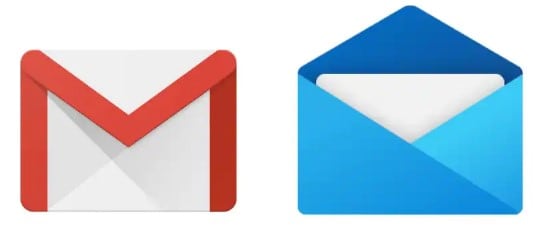
Parte 1: Por que o Outlook não recebe e-mails do Gmail
Outlook não recebendo e-mails do Gmail é um problema muito comum. Há uma série de razões por trás disso. Então, vamos analisar as mais comuns.
#Motivo 1: O firewall ou outro componente do sistema está impedindo o recebimento de e-mails.
#Motivo 2: Falhas de rede.
#Motivo 3: Os e-mails vão para a pasta de Spam.
#Motivo 4: Serviço do Outlook inativo.
#Motivo 5: Arquivo PST danificado.
Então, esses são os principais motivos. Agora, vamos analisar os melhores métodos para corrigir esse problema.
Parte 2: Outlook não recebe e-mails do Gmail? O que fazer?
Como você pode ver, há uma ampla gama de possíveis causas para não receber e-mails no Outlook. Esta parte explica vários métodos para corrigir esses problemas.
Vamos a isso!
Método 1: Redefina a conta Gmail no Outlook
O Outlook tem uma opção para reparar as contas adicionadas. Por exemplo, se a conta do Gmail tiver problemas, você pode reparar a conta e tentar novamente. Siga as instruções abaixo:
Passo 1: Inicie o Outlook no seu computador Windows.
Passo 2: Na parte superior, clique no menu Arquivo.
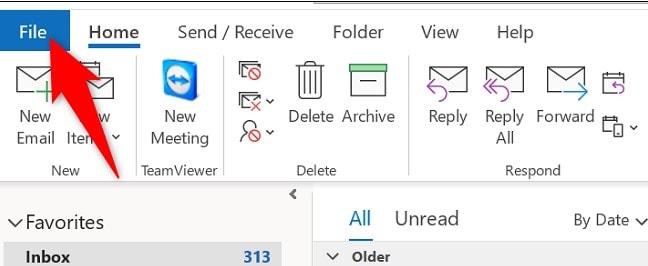
Passo 3: No menu de informações, clique em Configurações de Conta.

Passo 4: Navegue para as Configurações de Conta.
Agora, procure a conta de e-mail. Depois, clique no botão Reparar na parte superior.
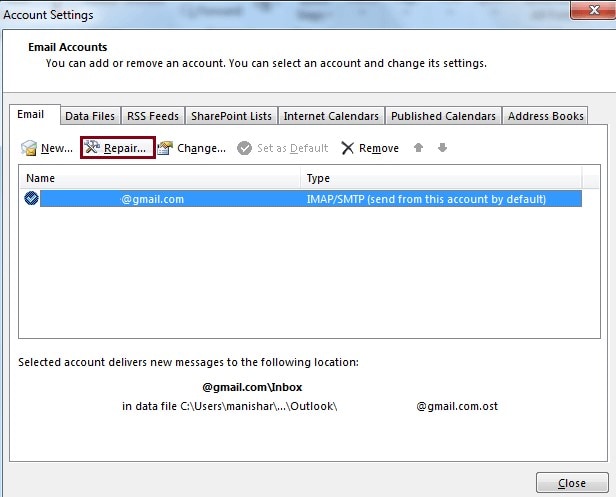
Aguarde a conclusão do processo e verifique se já consegue receber e-mails do Gmail.
No entanto, se este método não funcionar, tente o método 2.
Método 2: Analise as configurações POP/IMAP
Para receber e-mails do Gmail, certifique-se de que os protocolos IMAP ou POP estão ativados no Outlook. Veja como fazer isso:
Passo 1: Inicie o Gmail no navegador.
Passo 2: Clique no botão Configurações.
Passo 3: Clique em Configurações para acessar a guia Geral, conforme mostrado abaixo.
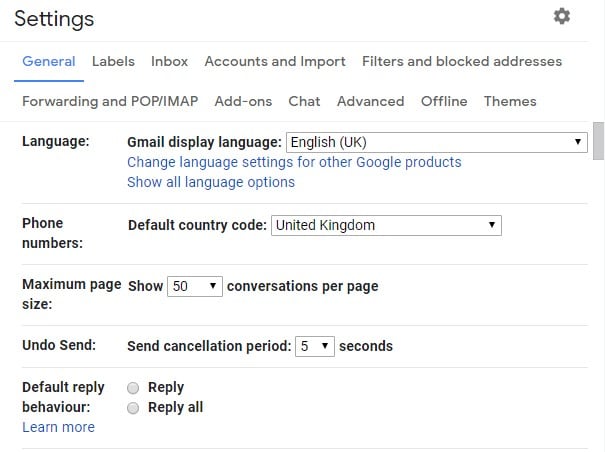
Passo 4: Clique na guia Encaminhamento e POP/IMAP para abrir as configurações de POP/IMAP.
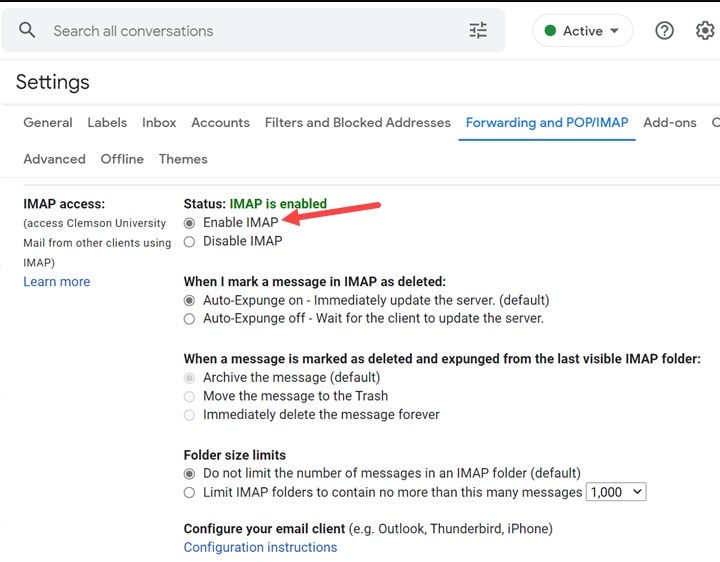
Passo 5: Para receber e-mails do Gmail no Outlook, habilite o protocolo POP ou IMAP.
Como o IMAP é o padrão mais recente, habilite-o, se ainda não estiver habilitado.
Passo 6: Os usuários também relataram que desabilitar o POP e ativar o IMAP resolveu o problema de recebimento de e-mails do Gmail.
Método 3: Verifique a conexão com o servidor
Configurações incorretas do servidor também podem impedir o recebimento de e-mails do Gmail. Então, veja abaixo como fazer isso:
Passo 1: Para isso, vá para Arquivo > Configurações da conta.
Passo 2: Escolha a conta de e-mail e clique em Reparar.
Passo 3: Na janela de reparo da conta, selecione Configuração Manual ou Tipos de servidor adicionais na janela Reparar conta. Depois, clique em Avançar.

Passo 4: Agora, verifique se o nome do servidor e o nome do usuário estão corretos nas configurações do servidor.
Passo 5: Clique em Próximo e depois em Concluir.
Método 4: Remova as regras do Gmail no Outlook
Se você criou regras que direcionam e-mails de endereços específicos para a pasta de spam, é melhor remover as regras desnecessárias.
Passo 1: No Windows, abra o Outlook e selecione a opção Arquivo, no menu superior.
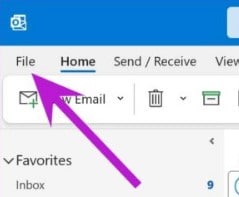
Passo 2: Escolha a opção Informações > Gerenciar regras e alertas.

Passo 3: Escolha o Gmail e confira as regras.

Passo 4: Selecione uma regra e clique na opção Remover, na parte superior.
Método 5: Libere espaço na caixa de entrada
O Outlook 2019 permite caixas de correio entre 2 GB e 50 GB e, quando esse tamanho é excedido, não é possível receber nenhum e-mail. Assim, alguns usuários podem ter que excluir e-mails para resolver o problema.
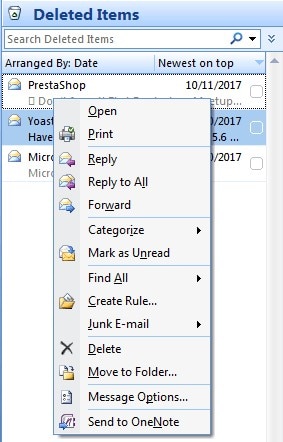
Método 6: Desative o firewall do Windows Defender
Como mencionado acima, um firewall também pode bloquear o Outlook. Siga os passos seguintes para resolver essa situação:
Passo 1: Pressione as teclas de atalho "Windows + S" para abrir o menu "Pesquisar" do Windows 10.
Passo 2: Na caixa de pesquisa, digite "Windows Defender Firewal".
Passo 3: Nos resultados exibidos, clique em Windows Defender Firewall.

Passo 4: Clique na opção para ativar ou desativar o firewall do Windows Defender Firewall.

Passo 5: Clique na opção para desativar o firewall.
Passo 6: Se o problema for resolvido, configure o firewall para permitir a conexão do Outlook.
Para isso, nas configurações do Firewall do Windows Defender, clique na opção Permitir um aplicativo

Passo 7: Marque as duas opções relativas ao Outlook e clique no botão OK.
Método 7: Ative o modo recente
Se você usa o Outlook em muitos computadores, talvez seja melhor habilitar o modo recente. Isso serve para confirmar que o software recebe mensagens do Gmail em todos os dispositivos. Aqui estão os passos para fazer isso:
Passo 1: Clique em Configurações de Conta.
Passo 2: Na nova janela, escolha a conta do Gmail.

Passo 3: Depois, modifique o campo Nome da conta iniciando o endereço de e-mail com "recente:email@gmail.com"
Passo 4: Clique em "Concluído".
Método 8: Remova e adicione novamente a conta Gmail
Outra coisa simples que você pode tentar é remover e voltar a adicionar a conta do Gmail no Outlook.
Passo 1: Inicie o Outlook no seu computador Windows.
Depois, clique na conta Gmail, na barra à esquerda.
Passo 2: Clique com o botão direito do mouse na conta e selecione a opção Remover.

Passo 3: Confirme sua escolha e a conta Gmail será removida.
Passo 4: Clique Arquivo > Informações > Adicionar conta.
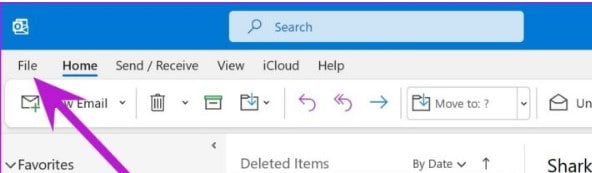
Passo 5: Digite as credenciais da conta Gmail.

Bônus: O que fazer quando os e-mails do Gmail estão corrompidos no Outlook?
Se seus arquivos PST/OST do Outlook forem danificados por um ataque de malware, você não poderá receber e-mails do Gmail. Nesse caso, deve usar um software confiável para reparar os arquivos PST/OST danificados. Esse software de reparo confiável é o Wondershare Repairit for Email.

O Wondershare Repairit é uma ferramenta completa para corrigir arquivos de dados do Outlook e está disponível para computadores Windows e Mac. Aqui estão algumas das características únicas desta ferramenta:

-
Repare arquivos PST e OST do Outlook danificados ou corrompidos em vários cenários, como falhas no disco rígido, setores defeituosos, ataques de vírus, trojans, corrupção e mau funcionamento do Outlook, desligamento incorreto, etc.
-
Restaure rapidamente e-mails do Outlook excluídos há muito tempo e extraia e-mails, pastas, calendários e muito mais.
-
Repare e-mails corrompidos e restaure e-mails excluídos com uma taxa de sucesso de 100%.
-
Repare e-mails em lote, sem limites de tamanho e visualize todos os arquivos antes de salvar.
-
Compatível com Windows 7/8/8.1/10/11, Windows Server 2012/2016/2019 e MacOS X 10.11 até macOS 12 (Monterey).
O Wondershare Repairit for Email é uma ferramenta poderosa e segura que permite reparar arquivos de dados de forma simples e intuitiva.
Passo 1: Adicione os arquivos corrompidos.
Passo 2: Inicie o processo de reparo.
Passo 3: Visualize e salve os e-mails reparados.
Eu uso essa ferramenta sempre que meus e-mails ficam corrompidos. Se você quiser recuperar seus arquivos importantes sem perder tempo, essa é a ferramenta que deve usar.
Conclusão
Após ler este artigo, você poderá resolver esse problema do Outlook não receber e-mails do Gmail. Portanto, siga os métodos apresentados acima para corrigir esse problema e faça com que os e-mails do Outlook voltem a funcionar corretamente. Além disso, se os arquivos de dados do Outlook estão corrompidos, restaure-os com o Wondershare Repairit for Email e recupere todos os dados.


