As notificações do Outlook não estão funcionando
Você descobriu que as notificações do Outlook não estão funcionando no Windows? Você percebeu isso quando abriu o programa Outlook e viu o e-mail na sua caixa de entrada. O Microsoft Outlook, como qualquer outro cliente de e-mail, envia notificações oportunas para mantê-lo atualizado sobre seus e-mails mais recentes. Esta é uma característica muito significativa.
No entanto, se as notificações do Outlook pararem de funcionar, você poderá não ver e-mails e alertas cruciais. Felizmente, existem várias soluções para esse problema. Então, vamos ver os vários métodos para resolver o problema das notificações do Outlook no Windows.
Parte 1: As notificações do Outlook não estão funcionando
O Microsoft Outlook é um aplicativo poderoso. Você pode utilizar a função de alertas para e-mails importantes exclusivamente em sua caixa de entrada, para evitar receber e-mails de spam aleatórios.
No entanto, alguns clientes relataram que seus alertas de e-mail do Outlook não estão funcionando. Possíveis erros ou configurações incorretas de notificação do Outlook, uma versão antiga do Outlook ou bugs de aplicativos podem causar isto.
Existem diversas possibilidades para resolver as notificações do Outlook que não estão funcionando.
Parte 2: 9 soluções para corrigir as notificações do Outlook que não estão funcionando no Windows
Tente as seguintes opções para solucionar o problema das "notificações do Outlook não estão funcionando".
Solução 1: Desative o modo offline no Outlook
Primeiro, você deve abordar o problema mais evidente. Se você tiver ativar a função de trabalho offline, o Outlook não receberá mais novos e-mails dos servidores. É uma das poucas coisas que você deve considerar se o Outlook não está recebendo e-mails ou exibindo notificações.
Você pode resolver esse problema desativando o modo offline no Outlook:
Passo 1: Abra o Microsoft Outlook e navegue até a guia Enviar/Receber.
Passo 2: Para desativar, selecione Trabalhar Offline.

Solução 2: Verifique as configurações de notificação no aplicativo do Outlook
Se o Outlook não enviar notificações enquanto estiver conectado à Internet, verifique as configurações de notificação no aplicativo do Outlook para garantir que os alertas de e-mail não sejam desativados.
Para verificar as configurações de notificação do Outlook, siga estes passos:
Passo 1: Abra o Microsoft Outlook e selecione Arquivo no menu.
Passo 2: No painel esquerdo, selecione Opções.
Em seguida, na barra lateral esquerda, escolha Correio.
Passo 3: Ative as notificações de som e área de trabalho na seção Recebimento de mensagens marcando as caixas.
Em seguida, clique em OK para preservar suas alterações.
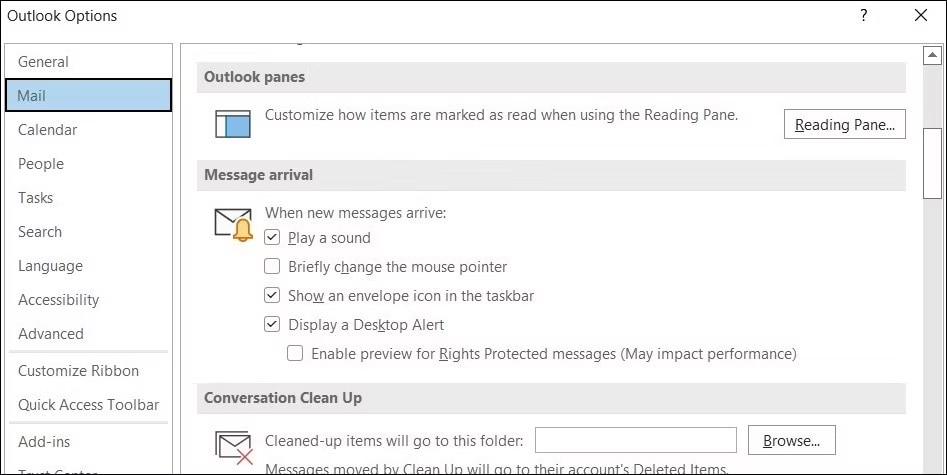
Após a conclusão dos procedimentos acima, você pode começar a receber alertas do Outlook no Windows.
Solução 3: Ative as notificações do Outlook nas configurações do Windows
Você pode gerenciar as opções de notificação por aplicativo no Windows. Veja aqui como reativar alertas para o aplicativo do Microsoft Outlook se você já tiver desabilitado.
Passo 1: Para acessar o aplicativo Configurações, pressione Win + I.
Passo 2: Escolha Notificações no menu Sistema.
Certifique-se de que as notificações estejam habilitadas em seu computador.
Passo 3: Ative as opções Receber notificações de aplicativos e outros remetentes.
Em seguida, vá até o menu Obter notificações desses remetentes e ative o botão ao lado de Outlook.
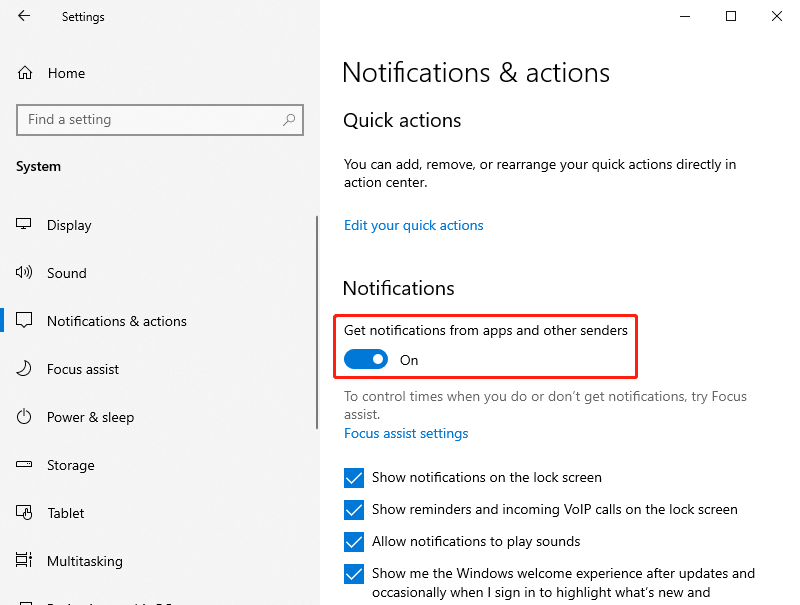
Passo 4: Clique na opção Outlook e verifique se as configurações de notificação necessárias estão ativadas.
Como Notificações, Mostrar banners de notificações, Mostrar notificações no centro de ações e Reproduzir um som quando uma notificação chegar.
Você pode ativar alertas sonoros no mesmo painel para notificações do Outlook.
Solução 4: Desative o assistente de foco
A assistência de foco ajuda a evitar mensagens que distraem quando você precisa se concentrar e pode bloquear as notificações do Outlook.
Passo 1: Vá para Configurações e, em seguida, Sistema.
Passo 2: Vá para o assistente de foco e desative ele para receber todos os alertas.

Você também pode desativar as configurações na seção Regras automáticas para impedir que seja ativado automaticamente.
Verifique se o problema foi solucionado após concluir este método.
Solução 5: Desative a economia de bateria
Outro motivo pelo qual o Outlook pode não fornecer alertas é se a economia de bateria do seu notebook estiver ativada. Se for esse o caso, aplicativos como o Outlook podem falhar ao sincronizar dados em segundo plano e você pode não receber notificações do Outlook, a menos que você abra o aplicativo. Para evitar isso, desative o modo de economia de bateria do Windows seguindo as instruções abaixo:
Passo 1: Vá para Sistema > Energia e Bateria no aplicativo Configurações.
Passo 2: Role para baixo até Opções de energia adicionais no menu Energia e Suspensão.
Passo 3: Defina o modo de economia de bateria como Equilibrado (recomendado).
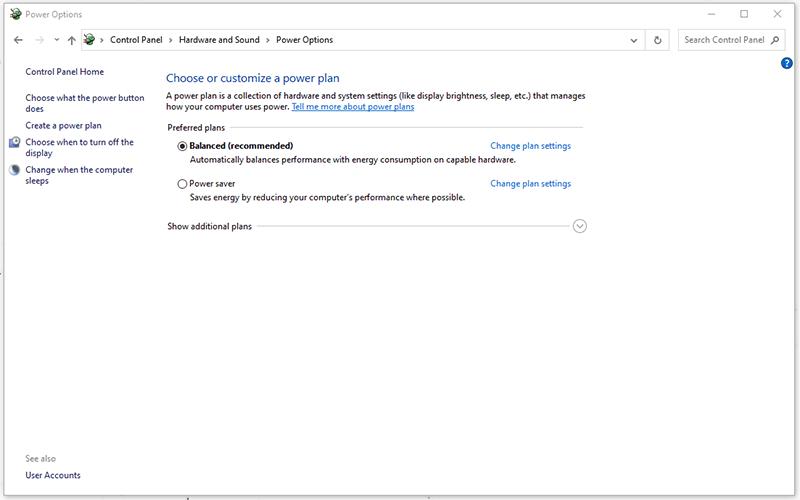
Solução 6: Verifique as regras do Outlook
As regras do Outlook permitem que você especifique como certos tipos de e-mails devem ser tratados. Se você já configurou regras de notificação no aplicativo Outlook, elas podem não aparecer.
Se não tiver certeza, você pode desativar quaisquer regras relacionadas a notificações no Outlook.
Passo 1: Abra o Outlook e navegue até o menu Arquivo no canto superior esquerdo.
Passo 2: Clique no botão Gerenciar Regras e alertas na guia Informações.
Passo 3: Em Regras de e-mail, você verá uma lista de todas as regras que configurou para seus e-mails.
Localize e desative quaisquer regras que possam estar interferindo nas notificações do Outlook. Clique em Aplicar e depois OK.
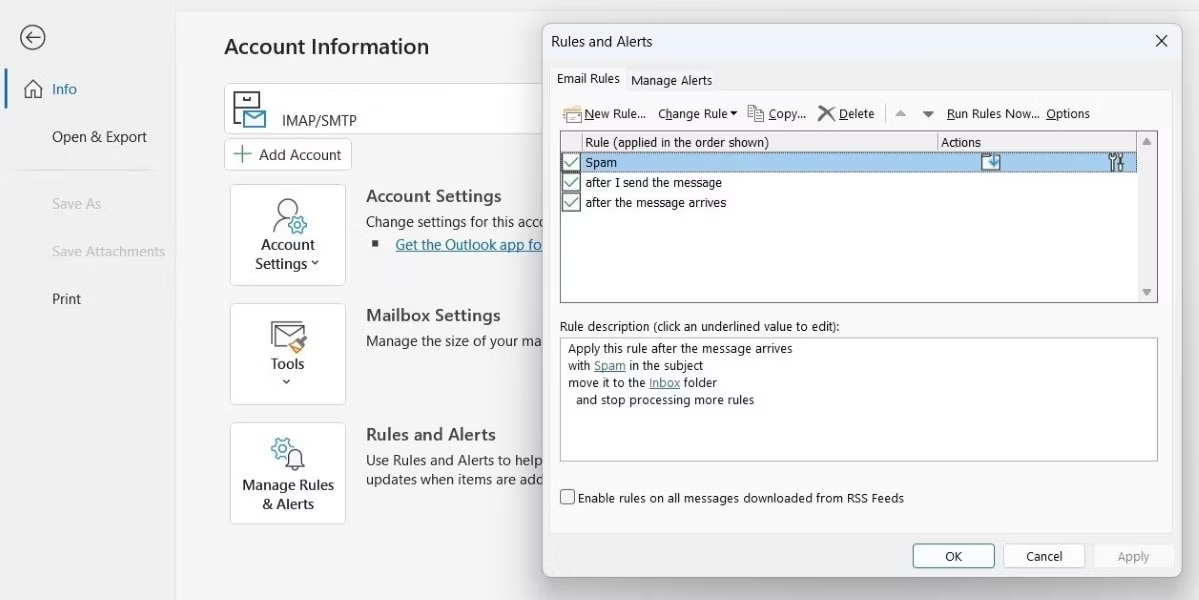
Solução 7: Limpe o cache do Outlook
O Outlook, como a maioria dos aplicativos, armazena arquivos de cache em seu computador para melhorar a eficiência e diminuir os tempos de carregamento. Entretanto, quando este cache fica desatualizado ou defeituoso, ele causa mais danos do que benefícios. Felizmente, você pode apagar rapidamente os dados do cache do Outlook.
Para apagar os dados de cache do Outlook no Windows, siga estes passos:
Passo 1: Pressione as teclas Win+R para abrir a caixa de diálogo Executar.
Passo 2: Digite %localdata%MicrosoftOutlook e pressione Enter.
Passo 3: Selecione todos os arquivos na pasta RoamCache que aparece e remova eles clicando no botão da lixeira na parte superior.
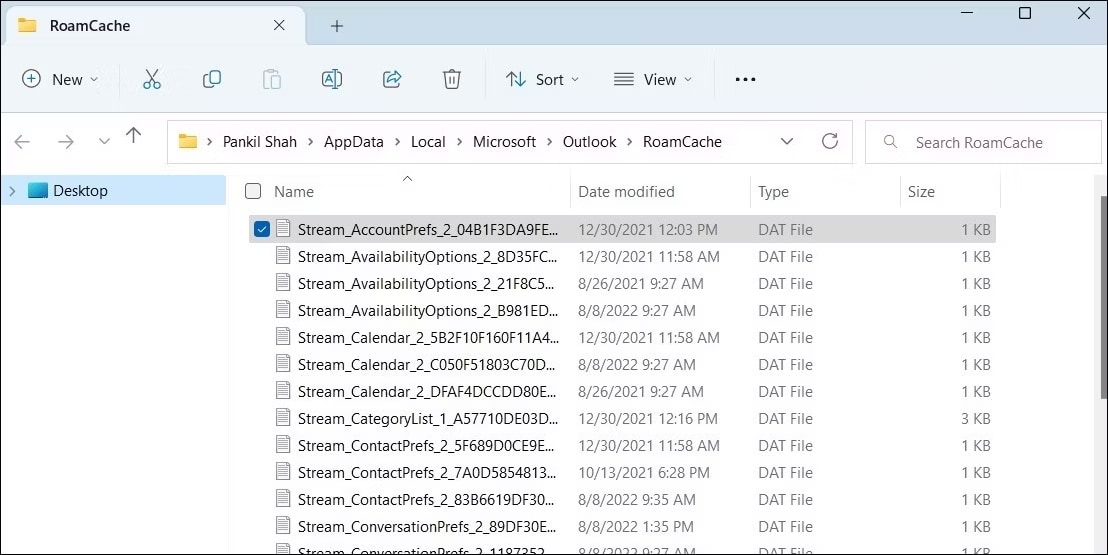
Depois disso, reinicie o Outlook e verifique se as notificações estão funcionando corretamente.
Solução 8: Atualize o aplicativo do Outlook
O uso de uma versão mais antiga do aplicativo do Outlook pode causar vários problemas. Para verificar se isso ajuda, tente atualizar o aplicativo Outlook para a versão mais recente. Para fazer isso, siga estes passos:
Passo 1: Abra o Microsoft Outlook e clique no menu Arquivo.
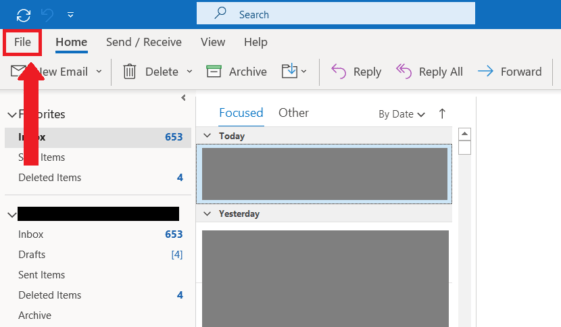
Passo 2: Em seguida, na coluna inferior esquerda do menu, selecione Conta do Office.
Passo 3: Selecione atualizar no menu Opções de Atualização para baixar as atualizações dos aplicativos do Microsoft Office.

Permita que o Outlook localize e instale as atualizações mais recentes em sua máquina. Verifique se os alertas ainda estão funcionando depois de modificados.
Solução 9: Repare o Microsoft Office Suite
O Microsoft Office possui uma ferramenta de reparo útil que pode ser benéfica quando os programas do Office param de funcionar corretamente. Você pode corrigir o pacote do Microsoft Office se as opções anteriores não funcionarem.
O que você precisa realizar é o seguinte:
Passo 1: Abra o Painel de Controle e acesse Programas e Recursos.
Passo 2: Selecione Microsoft Office na lista e clique no botão Alterar na parte superior.
Passo 3: Depois disso, selecione Reparo rápido e clique em Reparar.
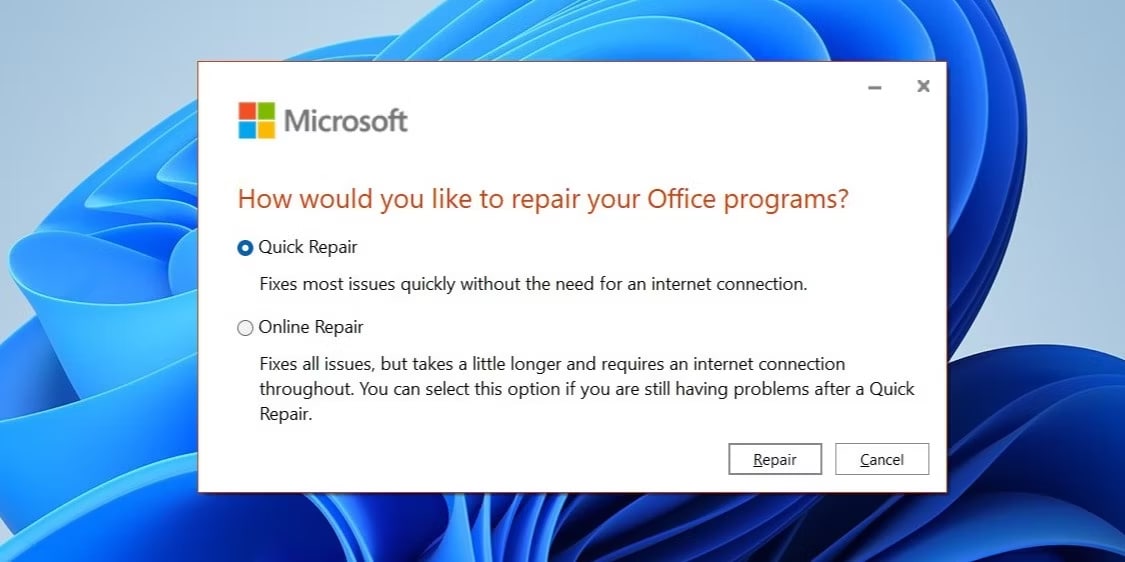
Aguarde a conclusão do procedimento antes de verificar se as notificações estão funcionando.
Bônus: Corrija arquivos corrompidos do Outlook no Windows
Caso seus e-mails do Outlook sejam corrompidos ou perdidos, apresentarei uma ferramenta eficaz para ajudá-lo a recuperar os arquivos PST ou OST. É o Wondershare Repairit for Email.
O Repairit for Email é uma ferramenta de reparo avançada para o Outlook. Ele tem um desempenho superior à concorrência, suportando tanto os formatos de arquivo PST como OST. É rápido e fácil de usar para reparar seu problema com o Outlook.

-
Repare arquivos PST e OST danificados no Outlook em todos os cenários de corrupção de e-mail, como falhas no disco rígido e setores defeituosos, ataques de vírus e cavalo de troia, corrupção e mau funcionamento do Outlook, procedimento de desligamento incorreto, etc.
-
Restaure e-mails do Outlook excluídos por muito tempo e extraia as mensagens de e-mail, pastas, calendários e outros em segundos.
-
Repare e-mails corrompidos e restaure e-mails excluídos com uma taxa de sucesso muito alta.
-
Repare múltiplos e-mails sem limites de tamanho e suporte para pré-visualizar todos eles antes de salvar.
-
Compatível com Windows 7/8/8.1/10/11, Windows Server 2012/2016/2019 e MacOS X 10.11 ~ MacOS 12 (Monterey).
Para usar o Wondershare Repairit no Windows, siga estes passos:
Passo 1: Carregue o arquivo que deseja reparar.
Abra o aplicativo Repairit no seu PC com Windows. Na interface, selecione a opção Selecionar Arquivo. E-mails corrompidos agora podem ser carregados. Selecione um ou mais e-mails como preferir.

Será exibida uma janela solicitando que você escolha arquivos de onde quiser. Você pode inserir um e-mail ou diversos e-mails. Ao escolher "Localizar", você pode procurar e-mails corrompidos em vários locais ou escolher diretamente o e-mail se souber onde ele está.

Passo 2: Comece a reparar os arquivos enviados.
Depois de inserir os e-mails, clique no botão azul "Reparar". Em segundos, o Repairit irá recuperar rapidamente seus e-mails corrompidos.

Passo 3: Pré-visualize e salve os e-mails corrigidos.
Depois de terminar o procedimento de reparo, todos os e-mails corrigidos serão exibidos no painel esquerdo. Clique duas vezes em um arquivo de e-mail para pré-visualizar o conteúdo e salvá-lo em um local selecionado.

Conclusão:
Como o Outlook é um software da Microsoft, deve rodar perfeitamente no Windows. No entanto, nem sempre é assim. Esperamos que as soluções fornecidas acima tenham ajudado você a resolver o problema de notificação do Outlook no Windows, e que as coisas estejam funcionando de volta ao normal. Se você ainda estiver com problemas, considere usar o Wondershare Repairit for email. Ele é eficaz e prático na detecção e correção de problemas tanto em arquivos PST quanto OST.


