Para a maioria das empresas, o aplicativo Microsoft Outlook é a plataforma de desktop padrão para comunicação. Mas esta plataforma flexível tem suas falhas. Às vezes, pode ficar lenta enquanto os usuários estão usando. Então, você também está enfrentando o problema do Outlook lento? Se sim, então não se preocupe! Tenho soluções para você que o ajudarão a melhorar o desempenho do Outlook. Leia este artigo até o final.

Parte 1: Quais são os motivos que levam o Outlook a funcionar de forma lenta?
Vários motivos fazem com que o Outlook demore para responder, mas eu poderia mencionar alguns dos mais prováveis.
Motivo 1: Corrupção do perfil do Outlook.
Motivo 2: Usar uma versão desatualizada do Outlook.
Motivo 3: A caixa de correio do Outlook está quase cheia ou inativa.
Motivo 4: Arquivos PST grandes.
Motivo 5: Muitos feeds RSS.
Portanto, essas são as causas da lentidão do Outlook. Agora, vamos ver quais são as possíveis soluções para esse problema.
Parte 2: Soluções para corrigir o Outlook lento ou com atraso
Nesta parte, explicarei os 10 métodos para corrigir a lentidão do Outlook. Então, vamos começar com o primeiro método.
Método 1: Verifique se o sistema do computador precisa de atualização
Antes de passar para os métodos técnicos, verifique se o sistema do seu computador precisa de uma atualização. Por exemplo, se o seu computador Windows precisar de uma atualização, siga os passos para atualizá-lo.
Passo 1: Vá para o menu Iniciar. Em seguida, escolha o ícone Configurações.
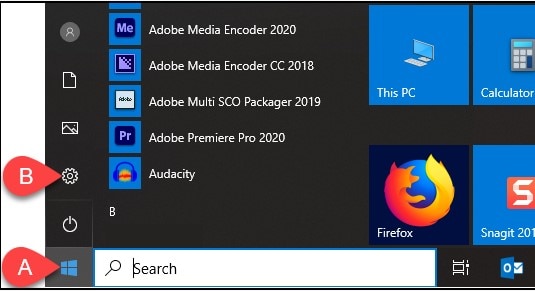
Passo 2: Escolha Atualização e Segurança.

Passo 3: Em seguida, clique em verificar se existem atualizações.
Mas se você encontrar a opção Verificar online se há atualizações da Microsoft, clique nesse link.

Passo 4: Todas as atualizações disponíveis devem começar a baixar, mas se você visualizar um botão de instalação ou download, clique nele.

Passo 5: Reiniciar o computador é necessário para algumas atualizações.
Reiniciar o computador é muito simples e basta clicar no botão Reiniciar, se houver.
Passo 6: Se o seu computador recebeu muitas atualizações, você pode querer repetir este processo para verificar se há novas atualizações.
Portanto, ao atualizar o Windows, você pode melhorar a lentidão do Outlook.
Método 2: Verifique se a versão do Outlook é a mais recente
Se o método anterior não funcionar, verifique a versão do Outlook. Se você estiver usando uma versão desatualizada do Outlook, precisará atualizá-la. Confira os passos para atualizar o Outlook:
Passo 1: Abra o Outlook e selecione Arquivo no menu.

Passo 2: Clique em Conta do Office no canto inferior direito depois disso.

Passo 3: Então, clique em Opções de atualização e escolha Atualizar Agora.
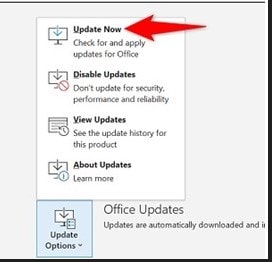
Passo 4: Quando o Office terminar de instalar as atualizações, reabra o Outlook.
Agora, verifique se o Outlook está carregando.
Método 3: Reduza o tamanho dos arquivos PST ou OST grandes
Outro método que você pode implementar para corrigir o problema de lentidão ao carregar o Outlook é reduzir os arquivos PST ou OST. Se o seu arquivo for maior que 1 GB, é melhor excluir todos os e-mails com anexos grandes ou até mesmo arquivar alguns e-mails.
Aqui estão os passos:
Passo 1: Escolha Arquivo. Em seguida, clique em Gerenciamento de Arquivos de Dados.

Passo 2: Selecione a guia Arquivos de Dados.
Em seguida, clique duas vezes no Arquivo de Dados que você deseja compactar.
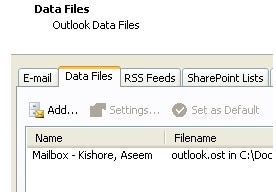
Passo 3: Agora, clique no botão Compactar Agora para minimizar o tamanho do arquivo da pasta pessoal.

Método 4: Repare arquivos de dados do Outlook
Como mencionei na Parte 2, a corrupção do arquivo PST também causa o problema de lentidão ao carregar e-mails do Outlook. Portanto, sugiro que você repare os arquivos de dados do Outlook neste caso.
Você pode fazer isso usando SCANPST.EXE. Confira aqui como você pode reparar arquivos de dados do Outlook.
Passo 1: Digite "Scanpst.exe" na barra de pesquisa após fechar o Outlook.
Passo 2: Quando estiver aberto, clique no botão "Procurar" para procurar o arquivo usando o sistema de arquivos do Windows. Depois disso, pressione "Iniciar".

Passo 3: A ferramenta começará a verificar o arquivo e procurar possíveis erros.
Agora, marque a caixa ao lado de "Faça um backup do arquivo digitalizado antes de reparar" e clique no botão "Reparar".

Se este método manual não corrigir o problema de lentidão do Outlook, use uma ferramenta profissional para reparar os arquivos de dados do Outlook.
Várias ferramentas de terceiros disponíveis na Internet são usadas para reparar arquivos PST. Mas eu recomendo que você use o Wondershare Repairit for Email. Este é um dos métodos mais poderosos para corrigir arquivos PST do Outlook. Ele oferece a comodidade de um serviço rápido em uma interface de fácil utilização e suporta todas as versões do Outlook.

-
Repare arquivos PST e OST danificados no Outlook em todos os cenários de corrupção de e-mail, como falhas no disco rígido e setores defeituosos, ataques de vírus e cavalo de troia, corrupção e mau funcionamento do Outlook, procedimento de desligamento incorreto, etc.
-
Restaure e-mails do Outlook excluídos por muito tempo e extraia as mensagens de e-mail, pastas, calendários e outros em segundos.
-
Repare e-mails corrompidos e restaure e-mails excluídos com uma taxa de sucesso muito alta.
-
Repare múltiplos e-mails sem limites de tamanho e suporte para pré-visualizar todos eles antes de salvar.
-
Compatível com Windows 7/8/8.1/10/11, Windows Server 2012/2016/2019 e MacOS X 10.11 ~ MacOS 12 (Monterey).
Agora, vamos ver como reparar arquivos PST com esta ferramenta.
Baixe e abra esta ferramenta profissional em seu PC e siga os passos abaixo mencionados.
Passo 1: Adicione o arquivo PST corrompido
Para adicionar os arquivos PST corrompidos, abra o Wondershare Repairit for Email e escolha "Selecionar Arquivo".

Em seguida, escolha o botão "Reparar" após escolher os arquivos do local desejado. Você pode carregar um único ou vários arquivos PST corrompidos.

Passo 2: Repare os arquivos PST corrompidos adicionados
Em segundos, o Repairit for Email restaurará automaticamente seus arquivos PST corrompidos.

Passo 3: Pré-visualize e salve o arquivo PST reparado
O Repairit permite pré-visualizar os dados restaurados da caixa de correio do Outlook após a conclusão do processo de reparo. Escolha o que deseja salvar e clique no botão "Salvar" para salvar o arquivo PST reparado em seu computador.

Método 5: Desabilite os complementos
Adicionar complementos desnecessários pode causar o problema de lentidão do Outlook. Portanto, ajudaria se você desativasse complementos desnecessários. Confira os passos para desabilitar complementos:
Passo 1: Abra o Outlook.
Passo 2: Escolha Arquivo e selecione Opções.
Passo 3: Clique em 'complementos' na caixa de diálogo Opções.

Passo 4: Selecione "COM Add-ins" na seção da caixa suspensa Gerenciar e clique em Avançar.

Passo 5: Agora clique em OK depois de desmarcar os Add-ins.
Se esse método não corrigir os problemas de desempenho do Outlook do Office 365, tente o próximo método.
Método 6: Arquive e-mails antigos
Com o tempo, sua caixa de entrada pode conter milhares de e-mails. Portanto, você deve arquivar e-mails antigos regularmente. Você pode ativar o recurso de auto-arquivamento para que o Outlook arquive e-mails antigos automaticamente após algum tempo. Como alternativa, você pode arquivar e-mails antigos manualmente.
Para arquivar e-mails antigos:
Passo 1: Abra o Outlook no seu PC. Em seguida, escolha o menu Arquivo.
Passo 2: Escolha Opções.

Passo 3: Selecione Avançado.

Passo 4: Clique no botão 'Configurações de auto-arquivamento...' em AutoArquivar.
Passo 5: Marque a caixa de seleção 'Executar auto-arquivamento a cada' e especifique com que frequência deseja que o Outlook arquive automaticamente.

Passo 6: Selecione se deseja excluir itens antigos em vez de arquivá-los.
Método 7: Ajuste as opções de lixo eletrônico
As opções de lixo eletrônico do Outlook são projetadas para ajudar você a enfrentar os e-mails de spam. Mas, em alguns casos, configurações excessivamente rígidas podem prejudicar a funcionalidade do programa. Altere o nível de proteção para Baixo nas Opções de Lixo Eletrônico para remover este problema.
Método 8: Desative a aceleração de hardware
O recurso de aceleração de hardware pode afetar o desempenho do MS Outlook às vezes. Desative o recurso de aceleração de hardware e veja se ele melhora o desempenho do aplicativo. Confira os passos logo abaixo:
Passo 1: Vá para Arquivo > Opções.
Passo 2: Ative a caixa de seleção Desativar aceleração gráfica de hardware na guia Avançado na barra lateral esquerda.
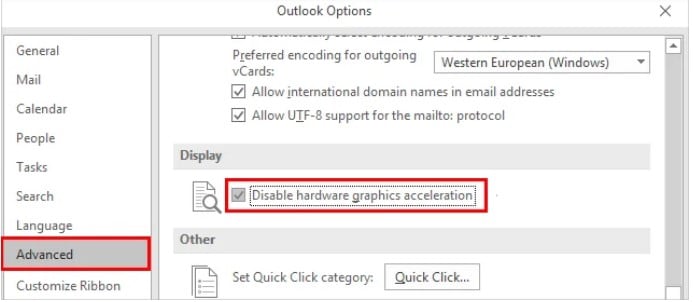
Agora verifique se os problemas de desempenho do Outlook no Office 365 foram resolvidos na próxima vez que abrir.
Método 9: Crie um novo perfil do Outlook
Se o Office 365 ainda estiver com lentidão para funcionar adequadamente, você pode criar um novo perfil e usá-lo em vez do problemático. Siga os passos para criar um novo perfil do Outlook.
Passo 1: Selecione Arquivo > Informações.
Passo 2: Selecione a opção Gerenciar Perfis no menu Configurações da Conta.
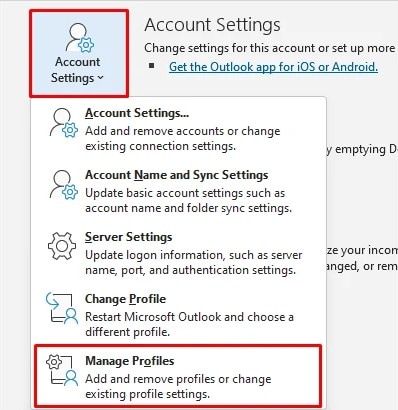
Passo 3: Selecione Mostrar Perfis na janela Configuração de Correio.
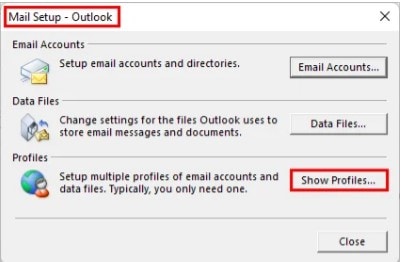
Passo 4: Agora, clique no botão Adicionar e dê um nome ao seu novo perfil.

Passo 5: Para terminar de adicionar um novo perfil, clique em OK e siga as instruções na tela.
Passo 6: Selecione o perfil recém-criado na opção Sempre usar este perfil para usá-lo.
Método 10: Exclua e-mails desnecessários
Quando excluímos e-mails da caixa de entrada do Outlook, eles geralmente são movidos para a pasta Itens Excluídos. Você pode acabar armazenando um grande número de e-mails desnecessários ao longo do tempo. Da mesma forma, sua pasta Spam pode estar cheia de lixo eletrônico. Esses e-mails desnecessários tendem a entupir a memória e podem prejudicar o desempenho do Outlook. Como resultado, exclua todos os e-mails das pastas Spam e Itens Excluídos.
Conclusão:
Pronto! Neste artigo, discuti os 10 métodos eficazes para corrigir o problema do Outlook que está funcionando de forma lenta. Portanto, experimente esses métodos e livre-se do problema de lentidão do Outlook. Além disso, se você está procurando o melhor software de reparo profissional, use o Wondershare Repairit for Email. Este software irá ajudá-lo a reparar seus arquivos PST/OST em todos os casos de corrupção de e-mail.


