O Outlook tem sido um cliente de e-mail favorito para muitos usuários em todo o mundo. Possui uma opção de pesquisa eficaz, que simplifica e facilita suas atividades de pesquisa no aplicativo Outlook. Usando esse recurso, você pode pesquisar e-mails ou outros itens com eficiência no Outlook. Seja você um usuário frequente ou não, encontrar um problema na barra de pesquisa do Outlook é um inconveniente. É por isso que criei este artigo que irá ajudá-lo a resolver o problema da barra de pesquisa do Microsoft Outlook que está ausente. Então vamos começar!
Parte 1: O que provocou o desaparecimento da caixa de pesquisa?
O erro informando que a barra de pesquisa no Outlook está ausente ocorre por vários motivos. E os motivos são os seguintes:
Motivo 1: Corrupção de arquivos do Outlook.
Motivo 2: Complementos problemáticos.
Motivo 3: Um problema temporário com um Outlook.
Motivo 4: A barra de pesquisa pode não estar habilitada por padrão.
Motivo 5: Nova versão do Outlook.
Estes são os motivos por trás do problema da ausência da caixa de pesquisa no Outlook. Na parte seguinte, discutirei como mostrar a caixa de pesquisa na nova versão do Outlook.
Parte 2: Como exibir a "Caixa de Pesquisa" na nova versão do Outlook?
Agora, vamos ver os métodos eficazes para mostrar a "Caixa de Pesquisa" na nova versão do Outlook.
#Método 1: Inicialize o Outlook novamente
Antes de prosseguir com qualquer método de solução de problemas complexos, recomendo que você reinicie o Outlook. E então veja se isso faz diferença.
Falhas temporárias e erros de corrupção podem fazer com que certos recursos sejam desativados ou não funcionem. Nesse caso, reiniciar o aplicativo é a solução mais simples. Na maioria das vezes, fazer isso eliminará o erro.
Se estiver com problemas para fechar o aplicativo, tente estes passos:
Passo 1: Digite Gerenciador de Tarefas na barra de pesquisa e pressione Enter.
Passo 2: Na barra de pesquisa, navegue até a guia Processos.
Passo 3: Você deve ver uma lista de aplicativos que estão sendo executados no sistema. Localize o Outlook e clique com o botão direito nele.
Passo 4: Selecione Encerrar e feche a janela do Gerenciador de Tarefas.

Reinicie o Outlook agora e veja se consegue ver a barra de pesquisa lá.
Se isso não funcionar, tente os seguintes métodos.
#Método 2: Adicione uma barra de pesquisa manual
A causa mais frequente do problema atual é o mais novo recurso do Outlook. Isso ocorre porque melhora a funcionalidade da barra de pesquisa, mas oculta ela, portanto é necessário adicionar uma barra de pesquisa manual para que a mesma seja exibida novamente.
Confira aqui como proceder:
Passo 1: Clique na guia Início com o botão direito do mouse no Outlook.
Passo 2: Personalize a faixa de opções que pode ser selecionada no menu de contexto.
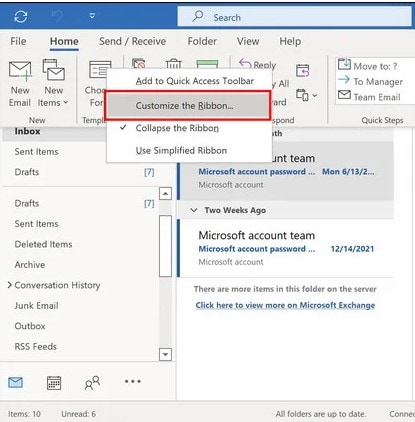
Passo 3: Expanda a opção Escolher comandos do menu suspenso na caixa de diálogo que se segue e escolha Todas as Guias.

Passo 4: Vá para a segunda coluna depois de selecionar Pesquisar.
Passo 5: Para adicionar a guia Pesquisar, clique no botão Adicionar agora mesmo.

Passo 6: Para salvar as alterações, clique em OK.
Agora, você pode ver a barra de pesquisa na nova versão do Outlook sem problemas.
#Método 3: Execute o Outlook no modo de segurança
Se a barra de pesquisa estiver ausente no Outlook, isso significa que os complementos podem estar causando problemas. Portanto, você deve executar o Outlook no modo de segurança para verificar se os complementos instalados são responsáveis pela ausência da barra de pesquisa do Outlook no Office 365.
Estes são os passos para executar o Outlook no modo de segurança:
Passo 1: Para abrir a caixa de diálogo Executar, pressione as teclas Windows + R.
Passo 2: Insira outlook/safe na caixa.

Passo 3: Pressione a tecla Enter.
O Outlook está operando no modo de segurança. Verifique se ainda está com o problema. Se tudo correr como planejado, significa que você precisa remover os complementos porque eles estão causando o problema de "barra de pesquisa ausente no Outlook".
#Método 4: Remova os complementos
Confira os passos para remover os complementos:
Passo 1: Abra o aplicativo do Outlook.
Passo 2: Selecione a guia Arquivo. Em seguida, clique no botão Opções.
Passo 3: Quando a janela Opções do Outlook for exibida, selecione a guia complementos.
Uma lista de complementos será exibida no lado direito da janela.

Passo 4: Olhe para o lado direito da janela atual, selecione COM Add-ins no menu suspenso e pressione o botão Avançar.

Passo 5: Agora você verá uma caixa de diálogo rotulada COM Add-ins.
Desmarque as caixas de seleção ao lado dos complementos e clique no botão OK para desativá-los.

Verifique se a barra de pesquisa retorna ao Outlook depois de desativar os complementos.
#Método 5: Atualize a versão do Outlook
Você pode tentar atualizar o Outlook se uma versão mais recente do Outlook estiver disponível. Para atualizar o Outlook, faça o seguinte:
Passo 1: No Outlook, vá para a guia Arquivo.

Passo 2: Selecione a opção Conta do Office.

Passo 3: Selecione a opção Opções de Atualização.

Passo 4: Selecione a opção Aplicar Atualizações.
Verifique se a barra de pesquisa retorna após a conclusão da atualização. Se a barra de pesquisa permanecer inacessível, a opção final é reinstalar o Outlook.
Parte 3: Como corrigir os e-mails do Outlook que não abrem?
Quando os e-mails do Outlook estão corrompidos, você pode receber um erro informando que a caixa de pesquisa está ausente no Outlook 365. Tudo o que é necessário nesses casos é reparar o arquivo PST. Felizmente, soluções como o Wondershare Repairit for Email podem reparar arquivos PST danificados e recuperar dados em um novo arquivo PST. Essa ferramenta pode ajudá-lo a recuperar todos os dados de sua caixa de correio, incluindo contatos, e-mails, tarefas e outros itens. Mais alguma coisa? Os dados que foram verificados podem ser salvos em PST ou outro formato. Também usei essa ferramenta várias vezes quando meus e-mails do Outlook foram corrompidos ou perdidos.


-
Repare arquivos PST e OST danificados no Outlook em todos os cenários de corrupção de e-mail, como falhas no disco rígido e setores defeituosos, ataques de vírus e cavalo de troia, corrupção e mau funcionamento do Outlook, procedimento de desligamento incorreto, etc.
-
Restaure e-mails do Outlook excluídos por muito tempo e extraia as mensagens de e-mail, pastas, calendários e outros em segundos.
-
Repare e-mails corrompidos e restaure e-mails excluídos com uma taxa de sucesso muito alta.
-
Repare múltiplos e-mails sem limites de tamanho e suporte para visualizar todos eles antes de salvar.
-
Compatível com Windows 7/8/8.1/10/11, Windows Server 2012/2016/2019 e MacOS X 10.11 ~ MacOS 12 (Monterey).
O Repairit for Email irá ajudá-lo a reparar seu arquivo PST/OST em três passos simples, independentemente dos danos sofridos.
Passo 1: Navegue até o arquivo PST corrompido.
Passo 2: Abra a opção para reparo de e-mail.
Passo 3: Abra o arquivo reparado e salve ele.
Vamos dar uma olhada nos passos que descrevi em detalhes.
Baixe e instale o Wondershare Repairit for Email. Então, para saber como usá-lo para reparar seu arquivo PST corrompido, siga os passos abaixo:
Passo 1: Adicione os arquivos PST corrompidos.
Abra o reparo de e-mail do Wondershare. Para adicionar os arquivos PST danificados, selecione a opção "Selecionar Arquivo".

Clique no botão "Reparar" após escolher os arquivos do local desejado. Você pode inserir um único e-mail ou uma lista de e-mails.

Passo 2: Repare os e-mails adicionados
O Repairit for Email irá reparar os e-mails corrompidos instantaneamente.

Passo 3: Pré-visualize e salve os e-mails reparados
Após a conclusão do processo de reparo, o Repairit permite que você pré-visualize os dados reparados da caixa de correio do Outlook. Selecione o que deseja salvar e pressione o botão "Salvar" para salvar os arquivos PST reparados em seu computador.

Então, estas são os passos para reparar e-mails que não abrem no Outlook.
Conclusão:
Agora que examinamos todas as possíveis causas e soluções para a pesquisa do Outlook que não está funcionando no Mac, é hora de encerrar as coisas. Para aumentar a produção, experimente os métodos e exiba a "barra de pesquisa" na nova versão do Outlook.
Além disso, se você deseja o melhor software de reparo, recomendo o Wondershare Repairit for Email. Com base em minha ampla experiência e análise de várias ferramentas de recuperação, recomendo este software de reparo. Espero que você tenha conseguido resolver o erro do Outlook!


