A assinatura do Outlook não está funcionando
Sua assinatura de e-mail não está funcionando no Outlook? A função de assinatura no Outlook permite que você coloque assinaturas abaixo de seus e-mails, mas você pode encontrar problemas que o impeçam de fazer isso.
Se você tiver o aplicativo de desktop MS Office e outra versão do Office instalada em seu computador, é provável que este problema ocorra. Você pode resolver este problema desinstalando a versão pré-instalada do aplicativo de desktop do Office. Além disso, existem muitas causas por trás do problema. Vamos conhecê-las e conhecer também as soluções que podem ajudar!

Continue lendo para saber mais sobre os prováveis motivos desse erro. Além disso, veja como resolver se o botão de Assinatura não estiver funcionando no Outlook.
Parte 1: Principais motivos que levam ao não funcionamento da assinatura do Outlook
Mesmo não havendo uma explicação lógica para a função de assinatura do Outlook não funcionar, certos problemas podem ser considerados. Alguns dos motivos para que a assinatura não funcione no Outlook 365 são os seguintes:
Problema 1: Um problema com o ID do idioma
Os usuários podem encontrar um problema semelhante quando selecionam a opção Papelaria e Fontes no Outlook. Estes problemas foram descobertos e limitados aos usuários do Office com o Idioma ID="en-gb".
Problema 2: Aplicativos do Microsoft Office pré-instalados na área de trabalho
Outra possibilidade é que você tenha instalado uma assinatura do Office em um PC que já tenha instalado programas do Microsoft Office.
Problema 3: Registro incorreto
O botão de assinatura pode estar inativo devido a um erro de registro apontando para o local errado do Outlook.exe.
Problema 4: O botão Assinatura está desabilitado pela Diretiva de Grupo
Sua empresa pode ter configurado a assinatura de acordo com as necessidades deles e desativado a opção Assinatura em alguns momentos. Os funcionários não poderão modificar o formato da assinatura desta maneira.

Problema 5: Problema de código com a nova atualização
Os problemas com a função de assinatura são mais comumente encontrados durante a atualização de versões anteriores do Office. Quando a assinatura do Outlook não funciona corretamente, surgem entradas de log de erro. Nesses casos, tente atualizar ou instalar uma versão mais recente do Microsoft Office.
Problema 6: Não é possível ler o formato HTML
Se a assinatura estiver no formato HTML, o destinatário pode não vê-la no formato HTML, especialmente se visualizar o e-mail em seu celular. Como alguns celulares só podem ler texto simples, a assinatura pode não ser exibida no dispositivo do destinatário, mesmo que seja entregue.
Você deve ter pelo menos o Exchange 2007 instalado para ver seu e-mail no formato HTML. No entanto, isso é diferente com assinaturas de imagem.
Existem inúmeras formas de solucionar o problema se o Outlook travar ao abrir a assinatura, dependendo do que o está causando. Pode haver algumas atualizações necessárias ou uma mudança de chave de registro; tente uma dessas soluções com base nas causas prováveis do problema.
Algumas dessas opções, como alterar a chave de registro, podem causar alterações nas configurações do seu PC e possivelmente perda de dados. Como resultado, sempre faça backup de seus dados antes de fazer qualquer alteração.
Parte 2: 7 soluções comuns para a assinatura do Outlook que não está funcionando
As falhas do sistema geralmente causam esses problemas e uma atualização rápida pode resolver seu problema. No entanto, nem sempre você pode ter certeza de que o sistema é o culpado. Portanto, vamos ver as soluções para solucionar esse problema.
Solução 1: Adicione uma nova assinatura
Se sua assinatura não funcionar corretamente, você pode criar uma nova e usá-la. Veja como utilizar a função de assinatura do Outlook para adicionar uma nova assinatura.
Passo 1: Navegue até o Outlook e escolha a opção Novo E-mail. Será aberto um novo e-mail em uma nova guia.
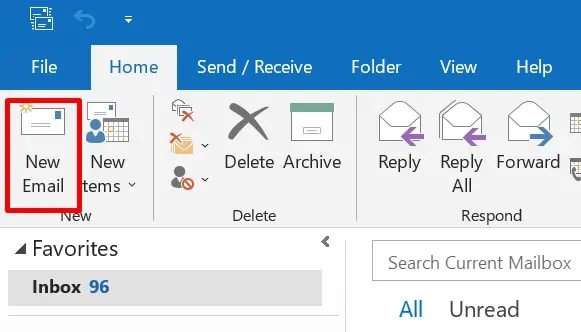
Passo 2: Clique na opção Assinatura em Incluir.
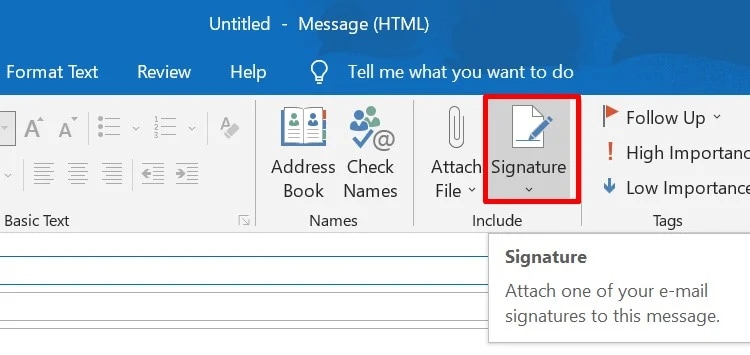
Passo 3: Se você já possui uma assinatura, selecione ela; caso contrário, clique em Assinaturas... e depois escolha a opção de criar uma nova.
Passo 4: Será exibida uma nova aba.
Selecione a opção Novo e digite sua assinatura.
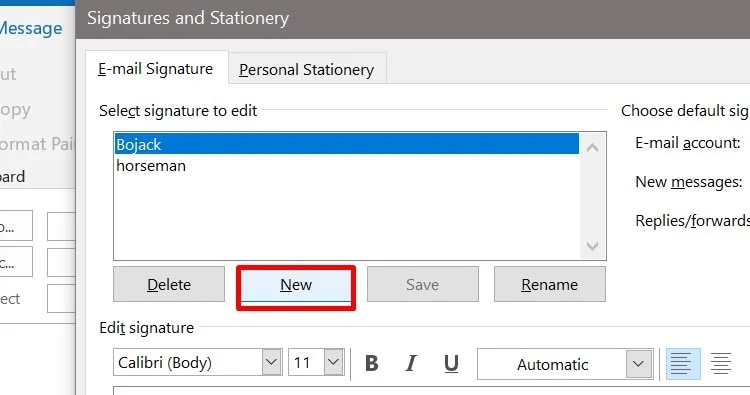
Passo 5: Selecione o botão OK.
Passo 6: Clique em OK novamente e escreva seu e-mail.
Seu e-mail agora terá uma assinatura. Se sua assinatura do Outlook ainda não funcionar após concluir estas instruções, tente as outras opções.
Solução 2: Exclua o aplicativo de área de trabalho do Microsoft Office
Se você tiver o Microsoft Office Outlook instalado, é possível que o aplicativo de desktop do Microsoft Office que já vem instalado em seu computador fique travando. Também pode causar dificuldades com a função de assinatura. Em tais circunstâncias, você pode remover a versão anterior que veio com sua máquina.
A seguir estão os métodos para desinstalar o aplicativo de desktop do Microsoft Office:
Passo 1: Digite Painel de Controle no campo Pesquisar.
Passo 2: Pressione a tecla Enter e escolha Programas.
Passo 3: Escolha Programas e Recursos.
Passo 4: Role para baixo para encontrar os aplicativos da área de trabalho do Microsoft Office.
Passo 5: Desinstale clicando com o botão direito nele.
Passo 6: Uma caixa de confirmação será exibida. Selecione a opção Sim.
Reinicie o computador para determinar se o aplicativo de área de trabalho do Microsoft Office é o culpado pelo não funcionamento da sua assinatura.
Solução 3: Adicione assinaturas usando o OWA
O Outlook Web App (OWA) é um componente do Microsoft Exchange Server que permite enviar e-mails. Usar o MS Outlook instalado para adicionar assinaturas pode funcionar apenas às vezes. Nesse caso, você pode adicionar assinaturas de e-mail usando o Outlook online.
Passo 1: Faça login na sua conta no servidor online do Outlook.
Passo 2: No canto superior direito, toque no ícone Configurações.
Passo 3: Visualize todas as configurações do Outlook e clique em Redigir e responder.

Passo 4: Selecione Adicionar Novas Assinaturas e forneça o nome da sua assinatura.
Passo 5: Depois de criar sua assinatura, role para baixo e escolha as assinaturas padrão para novas mensagens e respostas/encaminhamentos.
Passo 6: Envie o e-mail clicando no botão Salvar.
Isso inclui sua assinatura na parte inferior do seu e-mail. Como alternativa, você pode usar uma foto como sua assinatura.
Solução 4: Mude para o formato de texto simples
Alguns dispositivos antigos do Exchange Service só podem ler texto simples; se a assinatura estiver em formato HTML, ela não será exibida no e-mail. Entretanto, o contrário é válido no caso de uma assinatura de imagem.
Siga as instruções abaixo para converter o formato em texto simples:
Passo 1: Faça login na sua conta do Outlook pela Web.
Passo 2: Selecione Exibir todas as configurações do Outlook no menu Configurações.
Passo 3: Toque em Escrever e responder em E-mail.
Passo 4: Role para baixo até Formato da mensagem depois de clicar em sua assinatura.
Passo 5: No menu Redigir mensagens no formato HTML, escolha HTML.
Um menu suspenso será exibido com o formato da mensagem definido como texto simples.

Passo 6: Escolha Texto simples e pressione o botão Salvar.
Ele converte sua assinatura em texto simples, que pode ser visualizado em todos os dispositivos.
Solução 5: Mude para o formato HTML para assinatura de imagem
Definir o tipo de mensagem para texto simples ou rico pode ser o motivo pelo qual sua assinatura do Outlook não exibe a imagem. Você não poderá ver fotos nesses formatos.
Para converter em HTML, basta repetir os métodos descritos acima.
Passo 1: Vá para o Outlook e escolha Opções de seleção de arquivo e, em seguida, E-mail.
Passo 2: Altere o texto rico/simples para o tipo HTML em Compor Mensagens.

Passo 3: Selecione o botão OK.
Isso mudará o formato para HTML, permitindo que você visualize a assinatura da imagem no Outlook.
Solução 6: Repare seu Microsoft Office
Se a imagem da assinatura estiver cinzenta, resolva os problemas do MS Office 365 para solucionar isto. Para resolver este problema, utilize as ferramentas de reparo embutidas no Windows.
Passo 1: No campo de pesquisa, digite Painel de Controle e pressione Enter.
Passo 2: Navegue até Programas e depois para Programas e Recursos.
Passo 3: Selecione a opção Alterar após clicar em MS Office 365.
Passo 4: Uma caixa de diálogo será exibida.
Escolha Reparo Rápido e clique no botão Reparar.

Se isso não resolver o problema, use a opção de reparo online. Requer conectividade com a Internet e pode levar algum tempo para ser corrigido.
Solução 7: Exclua o registro
A remoção de arquivos de registro não é recomendada, mas pode ser sua única escolha se sua assinatura do Outlook precisar ser corrigida. O registro é um banco de dados onde os dados são armazenados. Antes de proceder com estas instruções, faça um backup do registro.
Passo 1: Digite Executar no campo de pesquisa e pressione a tecla Enter.
Passo 2: Digite regedit na caixa e pressione o botão OK.
Passo 3: Uma caixa de confirmação pode ser exibida. Selecione Sim.
Passo 4: Assim que o Editor do Registro estiver aberto, pressione as teclas Ctrl e F para abrir a guia de pesquisa.
Digite 0006F03A-0000-0000-C000-000000000046 na caixa e clique na opção Encontrar Próximo. Isto ajuda você a localizar o arquivo de registro em seu computador.

Passo 5: Clique com o botão direito do mouse no arquivo e selecione Excluir.
Passo 6: Repita esses procedimentos até excluir todas as chaves de registro descobertas em sua máquina.
Depois de concluir essas instruções, reinicie o computador e abra o Outlook para verificar se a função de assinatura está funcionando.
Parte 3: Corrigir erro "assinatura do Outlook não está funcionando" causado pela corrupção do e-mail do Outlook
Estes foram alguns métodos através dos quais você pode corrigir o problema do botão de assinatura do Outlook que não está funcionando. Se você recebeu e-mails corrompidos, pode corrigi-los usando o Wondershare Repairit for Email. É uma ferramenta poderosa que pode ajudá-lo a corrigir seu e-mail danificado ou corrompido com apenas alguns cliques.

-
Repare arquivos PST e OST danificados no Outlook em todos os cenários de corrupção de e-mail, como falhas no disco rígido e setores defeituosos, ataques de vírus e cavalo de troia, corrupção e mau funcionamento do Outlook, procedimento de desligamento incorreto, etc.
-
Restaure e-mails do Outlook excluídos por muito tempo e extraia as mensagens de e-mail, pastas, calendários e outros em segundos.
-
Repare e-mails corrompidos e restaure e-mails excluídos com uma taxa de sucesso muito alta.
-
Repare múltiplos e-mails sem limites de tamanho e suporte para pré-visualizar todos eles antes de salvar.
-
Compatível com Windows 7/8/8.1/10/11, Windows Server 2012/2016/2019 e MacOS X 10.11 ~ MacOS 12 (Monterey).
Um guia passo a passo para corrigir seus e-mails:
Passo 1: Carregue seus e-mails corrompidos.
Ao executar esta ferramenta, você verá a interface Repairit for Email, com opções para selecionar e-mails PST ou OST. Em seguida, clique em "Selecionar Arquivo" para começar a enviar os e-mails danificados.

Uma caixa de diálogo será exibida, solicitando que você escolha os arquivos do local especificado. Ao selecionar "Localizar", você pode pesquisar em vários lugares por e-mails corrompidos ou escolher diretamente o e-mail se souber onde ele está. Você pode adicionar um único e-mail ou um grupo de e-mails.

Passo 2: Repare os e-mails carregados.
Clique no botão azul "Reparar" depois de adicionar os e-mails. O Repairit for Email irá recuperar seus e-mails corrompidos automaticamente em segundos.

Passo 3: Pré-visualize e salve os e-mails corrigidos.
Depois de terminar o reparo, todos os e-mails corrigidos serão exibidos no painel esquerdo. Clique duas vezes em um arquivo de e-mail para pré-visualizar o conteúdo e selecione um local para armazená-lo.

Conclusão:
Estes são alguns métodos que você pode experimentar para resolver as assinaturas do Microsoft Outlook que não estão funcionando. Se você estiver enfrentando esse problema, use esses métodos e resolva. Receber e-mails corrompidos pode ser uma dor de cabeça. Para corrigir e-mails corrompidos, você pode usar uma ferramenta profissional.
O Wondershare Repairit for Email é uma ferramenta que pode reparar arquivos PST e OST danificados em sistemas Windows e Mac. Ele restaura e-mails que foram apagados por muito tempo. Também é capaz de digitalizar e-mails corrompidos de qualquer lugar. A melhor parte é que ele pode reparar lotes de e-mails danificados.


