Como corrigir a pesquisa do Outlook?
O Outlook é um cliente de e-mail muito usado a nível pessoal e profissional. No entanto, ao longo do tempo surgiram vários problemas relacionados com a operação do software e este artigo tem por objetivo ajudá-lo nesse sentido.
A indexação do Outlook é uma característica essencial desta plataforma e, quando não está funcionando corretamente, surgem vários problemas. Assim, este artigo é um guia prático e detalhado para corrigir a indexação do Outlook.
Tabela de conteúdo
Parte 1: O que é a indexação do Outlook?
A indexação do Outlook é um importante recurso deste cliente de e-mail que mantém um catálogo de todas as palavras usadas nos e-mails. Funciona de forma semelhante a um livro de referências e permite que os usuários pesquisem itens específicos. A indexação do Outlook foi lançada em 2010 e é uma espécie de livro de referência digital.
Os usuários do Outlook 2007 não podem usar o recurso de indexação de e-mails assinados e criptografados. As versões mais recentes do Outlook não têm essa limitação. A quantidade de dados indexados depende das pastas que você escolher, ou seja, as pastas escolhidas tornam-se o escopo da busca. Essa seleção de dados varia ligeiramente conforme a versão do Outlook.
Parte 2: O que causa os problemas com a pesquisa do Outlook?
Quais podem ser as razões pelas quais a pesquisa no Outlook não está funcionando? É muito importante entender os motivos para evitar que esse problema ocorra novamente. Então, aqui estão as principais causas das falhas na indexação do Outlook:
Arquivos PST corrompidos
Arquivos PST corrompidos são a primeira coisa na lista. Isso pode corromper os dados dos e-mails e atrapalhar o funcionamento normal do recurso de pesquisa.
Microsoft Outlook desatualizado
O Microsoft Outlook pode estar desatualizado no seu computador. Certifique-se de instalar a versão mais recente porque algumas falhas mais antigos podem causar erros na pesquisa do Outlook.
Problemas no registro
O problema da Indexação do Outlook pode estar relacionado com erros ou falhas no Registro do Windows. Nesse caso, o recurso de pesquisa será afetado e não poderá funcionar corretamente.
Problemas no estado da indexação
É importante verificar o status de indexação do Outlook e garantir que existem itens selecionados para incluir neste processo.
Parte 3: Como corrigir a indexação do Outlook?
Vejamos como consertar a indexação do Outlook. Felizmente, existem vários tipos de soluções que podemos usar para resolver esse problema.
Solução 1: Atualizar o Microsoft Outlook
Se o Outlook não for atualizado, pode ficar repleto de erros e, por sua vez, isso pode prejudicar vários recursos, incluindo a indexação do Outlook. Vejamos como atualizar o Microsoft Outlook:
Atualizar o Outlook 2013, 2016 e 2019
Passo 1: Inicie o Microsoft Outlook no seu computador e vá para a guia "Arquivo".
Depois, encontre a opção "Conta Office".
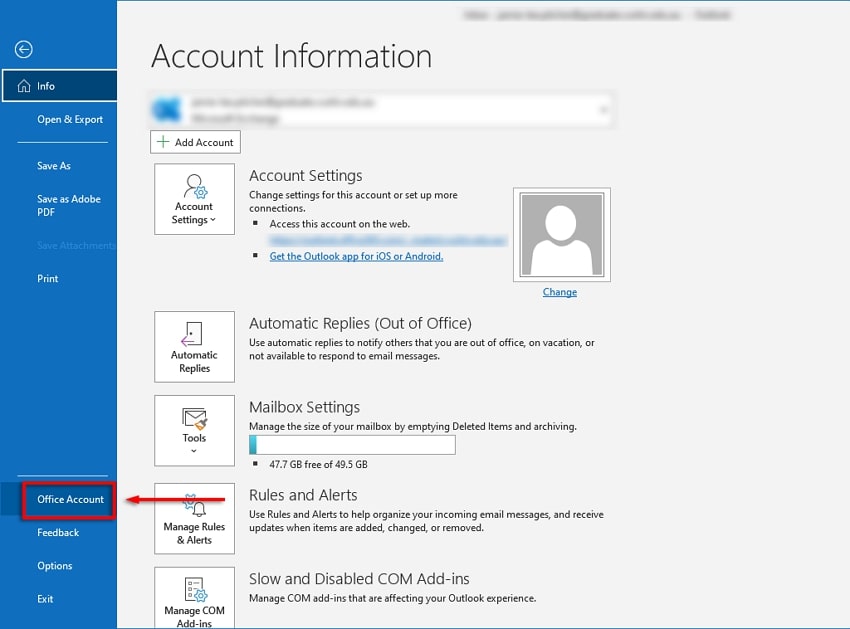
Passo 2: Em "Informação do produto", encontre o botão "Opções de atualização".
Certifique-se de que as atualizações estão habilitadas e clique em "Atualizar Agora" para atualizar o software.
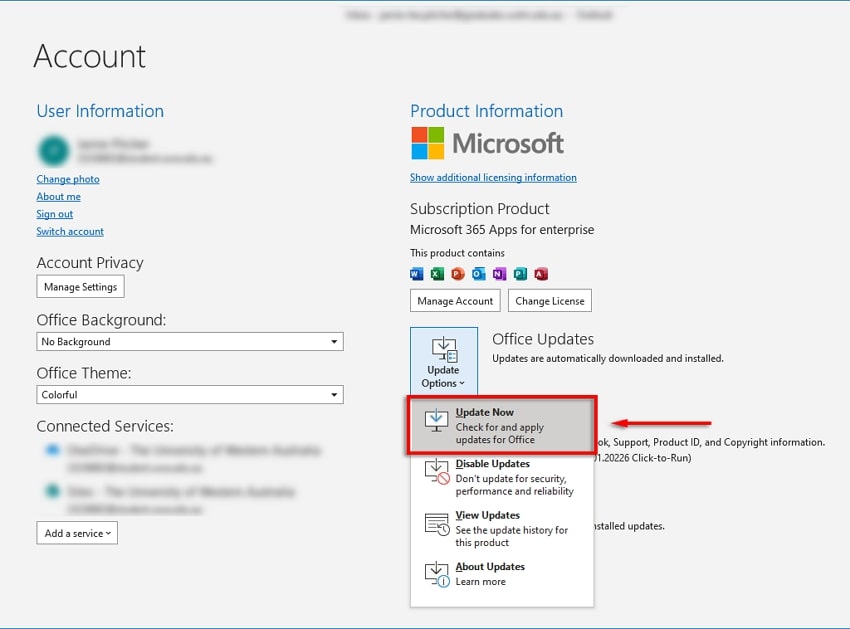
Atualizar o Outlook 2010
Passo 1: Abra o Microsoft Outlook 2010 no seu computador Windows e vá para a guia "Ajuda".
Nas opções apresentadas, clique em "Verificar Atualizações".
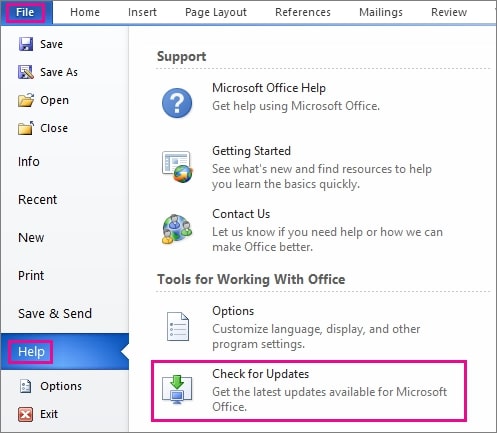
Passo 2: Se o botão "Instalar Atualizações" ou "Verificar Atualizações" estiver disponível, clique nele.
Caso contrário, clique na opção "Baixar e instalar automaticamente" e depois selecione "Verificar Atualizações" para atualizar o Outlook.
Solução 2: Recriar o índice do Outlook
Independentemente da configuração do Outlook, o serviço de indexação pode ter algum problema de funcionamento e provocar o índice corrompido, que precisa ser recriado. Felizmente, existem duas maneiras de recriar o índice do Outlook.
Método 1: Programas e Funcionalidades
Passo 1: Use as teclas de atalho "Windows + S" para abrir a barra de pesquisa e digite "Painel de Controle".
Na nova janela, vá para "Programas" > "Programas e Funcionalidades".
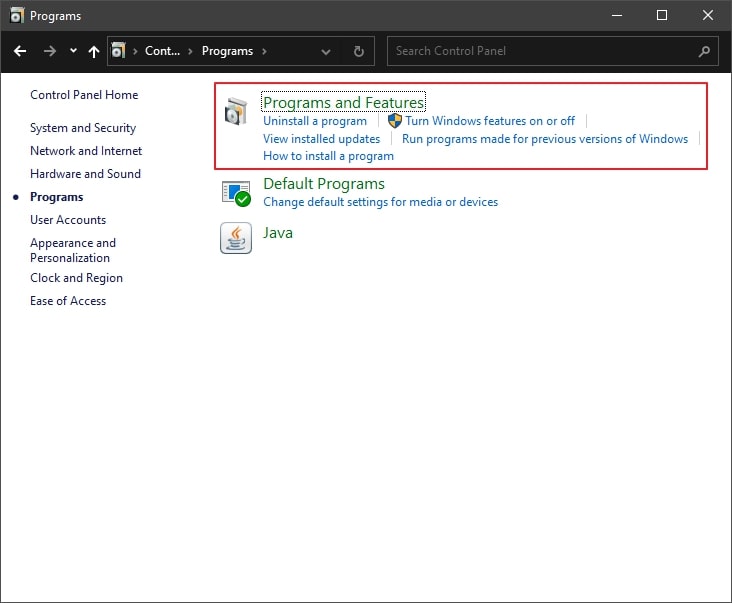
Passo 2: Role para baixo até encontrar o Outlook.
Selecione o Outlook e clique no botão "Alterar", na parte superior.
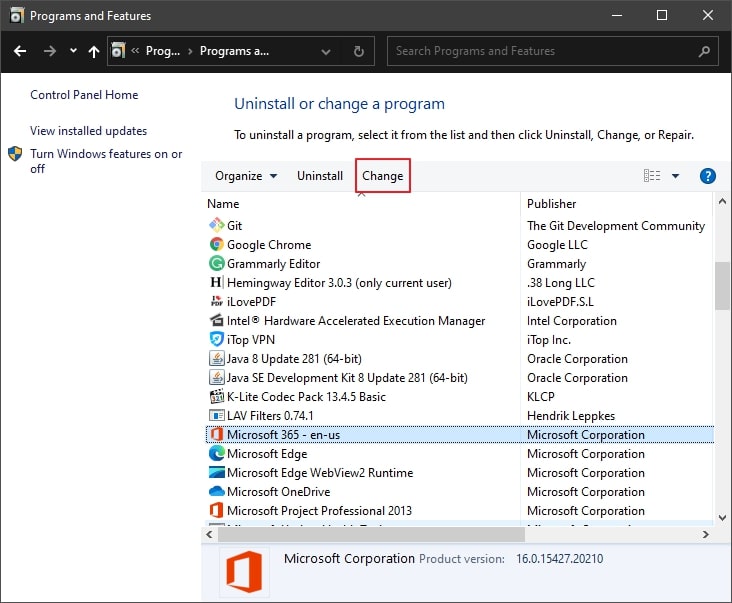
Passo 3: Para recriar o índice do Outlook sem internet, clique em "Reparo Rápido"..
Clique em "Reparar" para iniciar o processo.
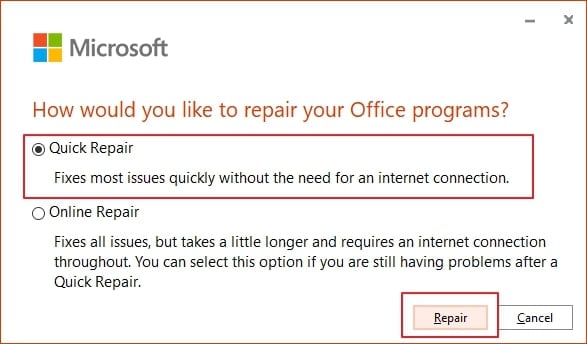
Método 2: Opção do Outlook para recriar o índice
Passo 1: Para este método é necessário abrir o Microsoft Outlook.
Quando o programa abrir, vá para a guia "Arquivo" e clique em "Opções".
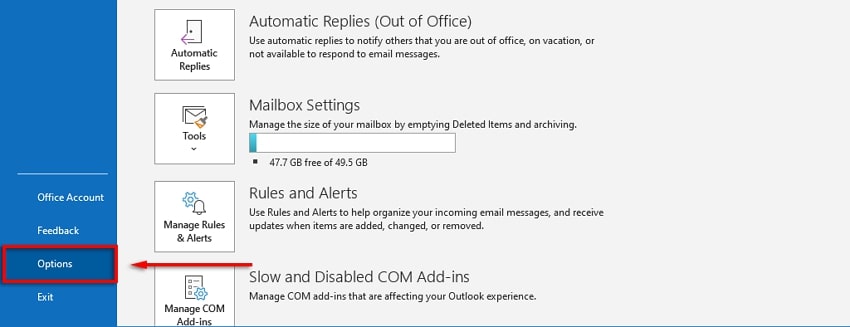
Passo 2: Você será redirecionado para uma nova janela na guia "Pesquisar", no painel esquerdo.
Em "Origem", encontre e clique no botão "Opções de indexação".
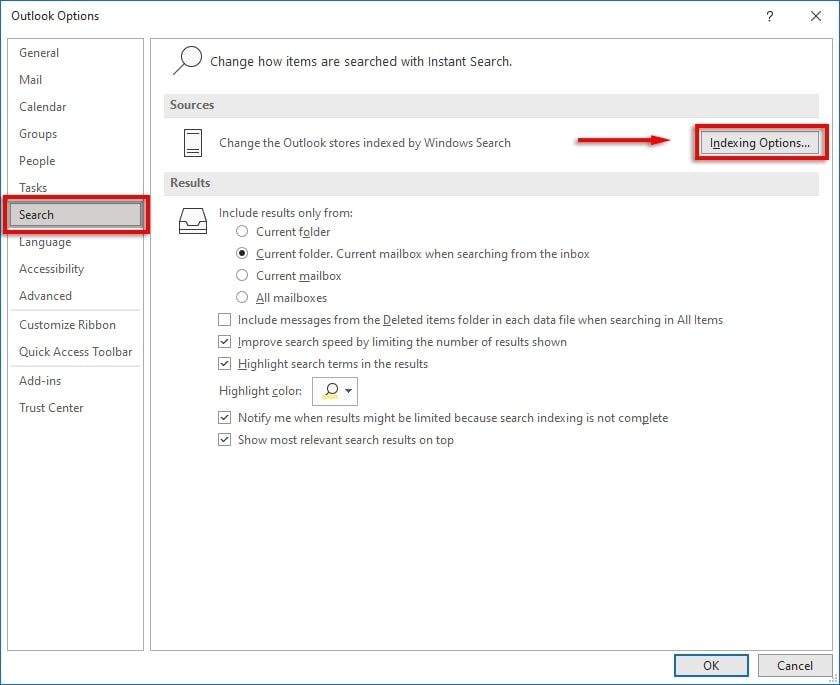
Passo 3: Na nova janela, clique no botão "Avançado".
Agora, selecione a opção "Recriar" e clique em "Ok" para iniciar o processo.
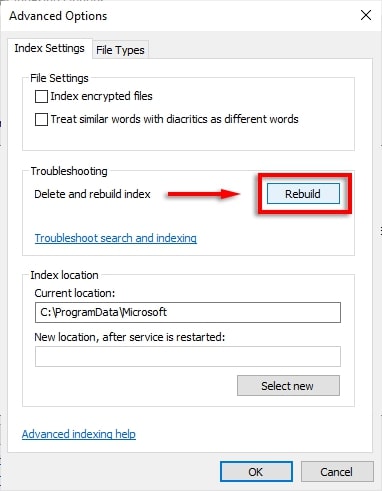
Solução 3: Através do Registro do Windows
O problema de indexação do Outlook pode ter origem nas chaves do registro do Windows. Aqui temos todos os passos necessários para resolver esse problema.
Passo 1: Use as teclas de atalho Windows + R para abrir o programa "Executar".
De seguida, digite "regedit" e pressione a tecla Enter para abrir uma nova janela.
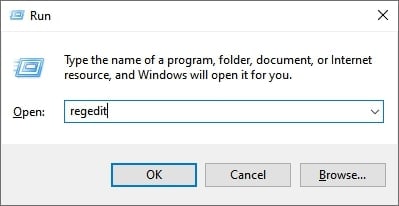
Passo 2: Na barra de pesquisa na parte superior, digite o seguinte comando:
Computer\HKEY_LOCAL_MACHINE\SOFTWARE\Microsoft\Windows Search
Na janela respectiva, clique com o botão direito do mouse em qualquer área vazia. Na guia "Novo", selecione "DWORD (32-bit)."
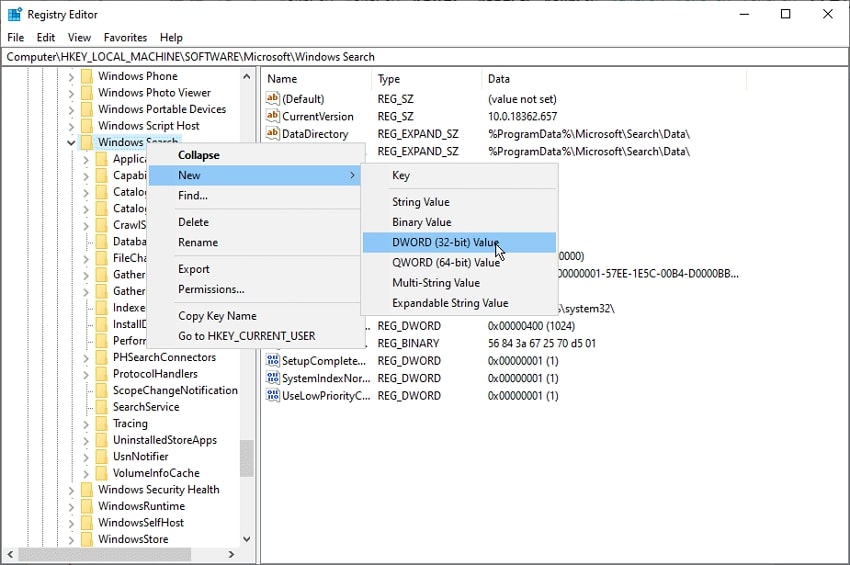
Passo 3: Digite o nome "PreventIndexingOutlook" e defina o valor para 0.
Clique em "Ok" para concluir o processo e reinicie o computador.
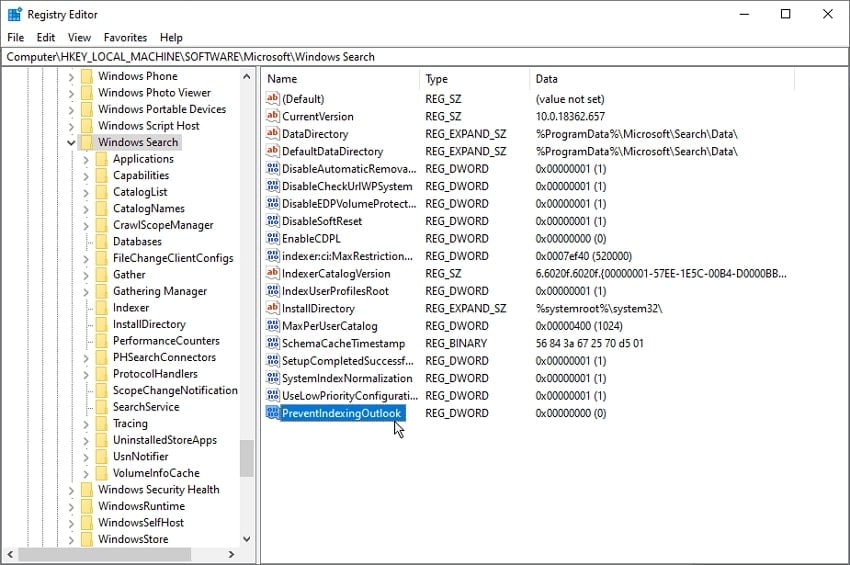
Solução 4: Usar software especializado para reparar e-mail
Felizmente, existe uma solução intuitiva para resolver todos os problemas do Outlook, incluindo os mais complicados. Essa solução tem o nome Wondershare Repairit for Email e é uma excelente opção de reparo de problemas do Outlook.
Esta ferramenta especializada consegue reparar arquivos de dados OST e PST e resolver outros erros irritantes do Outlook. Além disso, o processo de reparo é muito simples.

-
Repare arquivos PST e OST do Outlook danificados ou corrompidos em vários cenários, como falhas no disco rígido, setores defeituosos, ataques de vírus, trojans, corrupção e mau funcionamento do Outlook, desligamento incorreto, etc.
-
Restaure rapidamente e-mails do Outlook excluídos há muito tempo e extraia mensagens de e-mail, pastas, calendários e muito mais.
-
Restaure e-mails do Outlook excluídos há muito tempo com uma taxa de sucesso de 100%.
-
Repare e-mails em lote, sem limites de tamanho e visualize todos os arquivos antes de salvar.
-
Compatível com Windows 7/8/8.1/10/11, Windows Server 2012/2016/2019 e MacOS X 10.11 até macOS 12 (Monterey).
Passo 1: Inicie o Repairit.
Baixe, instale e inicie o Wondershare Repairit for Email no seu computador Windows.

Passo 2: Adicione o arquivo de dados do Outlook e inicie a reparação.
Você pode adicionar o arquivo de dados do Outlook ou deixar a ferramenta encontrá-lo automaticamente. Selecione a respectiva unidade de armazenamento e clique no botão "Pesquisar" para encontrar o arquivo. Uma vez encontrado e adicionado, clique em "Reparar".

Passo 3: Visualize e salve os dados reparados.
Esta ferramenta exibe os dados reparados na janela de visualização. Quando estiver satisfeito com os resultados, clique no botão "Salvar" para salvar os dados reparados.

Solução 5: Reparar o arquivo PST do Outlook
Como mencionado acima, o arquivo PST corrompido pode ser a causa deste problema e deve ser reparado. O utilitário scanpst.exe é a solução mais básica e rápida para reparar arquivos PST. Assim, você pode usar esta solução para corrigir a indexação do Outlook.
Passo 1: A primeira coisa que você deve fazer é encontrar a ferramenta scanpst.exe.
Você pode encontrá-la em uma das seguintes localizações apresentadas abaixo:
|
Localização típica |
Versão do Outlook |
|
<unidade de disco>\Program Files(x86)\Microsoft Office\root\Office16 |
Para Outlook 2016 versão Click-to-Run e 32 bits |
|
<unidade de disco>\Program Files\Microsoft Office\root\Office16 |
Para Outlook 2016 versão Click-to-Run e 64 bits |
|
<unidade de disco>\Program Files(x86)\Microsoft Office\Office16 |
Para Outlook 2016, instalação MSI e versão de 32 bits |
|
<unidade de disco>\Program Files\Microsoft Office\Office16 |
Para Outlook 2016, instalação MSI e versão de 64 bits |
|
<unidade de disco>\Program Files\Microsoft Office 15\root\office15 |
Para Outlook 2013 versão Click-to-Run e 64 bits |
|
<unidade de disco>\Program Files(x86)\Microsoft Office 15\root\office15 |
Para Outlook 2013 versão Click-to-Run e 32 bits |
|
<unidade de disco>\Program Files\Microsoft Office\Office15 |
Para Outlook 2013, instalação MSI e versão de 64 bits |
|
<unidade de disco>\Program Files(x86)\Microsoft Office\Office15 |
Para Outlook 2013, instalação MSI e versão de 32 bits |
|
<unidade de disco>:\Program Files\Microsoft Office\Office14 |
Para Outlook 2010 versão de 64 bits |
|
<unidade de disco>:\Program Files\Microsoft Office(x86)\Office14 |
Para Outlook 2010 versão de 32 bits |
Passo 2: De seguida, encontre a localização do seu arquivo PST.
Isso pode variar de acordo com a versão do Outlook, conforme indicado na tabela abaixo:
|
Versão do Outlook |
Versão do Windows |
Localização padrão |
|
Outlook 2010 |
Windows XP |
C:\Documents and Settings\%username%\My Documents\Outlook Files\ |
|
Outlook 2010 |
Windows 7, Windows Vista, Windows 8 ou Windows 10 |
C:\Users\%username%\Documents\Outlook Files\ |
|
Outlook 2013 e Outlook 2016 |
Todas as versões do Windows |
C:\Users\%username%\Documents\Outlook Files |
Passo 3: Inicie a ferramenta Scanpst.exe e navegue para o arquivo PST de acordo com as localizações fornecidas. Depois, clique em "Iniciar" para prosseguir com o reparo.
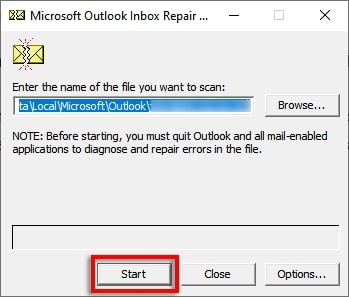
Solução 6: Verificar a política de grupo da indexação do Outlook
Outra coisa a verificar para resolver este problema é a política de grupo do Outlook. Pare corrigir a indexação do Outlook, confira atentamente os passos abaixo:
Passo 1: Digite "gpedit" na caixa de pesquisa e selecione a melhor opção.
Na próxima tela, vá para "Configuração do usuário".
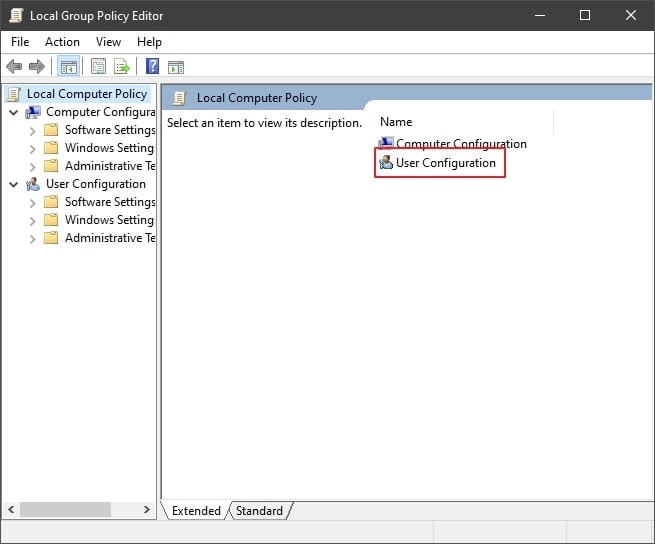
Passo 2: Aqui, encontre a opção "Modelos Administrativos" e selecione "Pesquisar".
Marque as opções "Caminhos excluídos padrão" e "Impedir a indexação de determinados caminhos" para alterar os dados do Outlook.
Passo 3: Se estas opções estão definidas para "Não Configurado", significa que está tudo bem com as configurações da política de grupo.
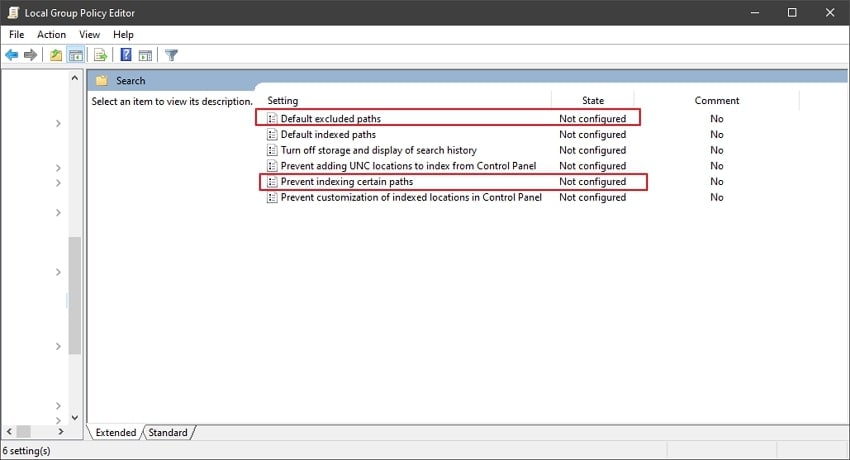
Solução 7: Verificar as localizações de indexação do Outlook
Se a pesquisa do Outlook não funciona corretamente, confira as opções de indexação. É muito importante fazer isso para garantir que as configurações estão corretas. Siga as instruções abaixo:
Passo 1: Inicie o Outlook no seu computador Windows e vá para "Arquivo".
Depois, procure "Opções". Na nova janela, vá para a guia "Pesquisar" e selecione "Opções de Indexação".
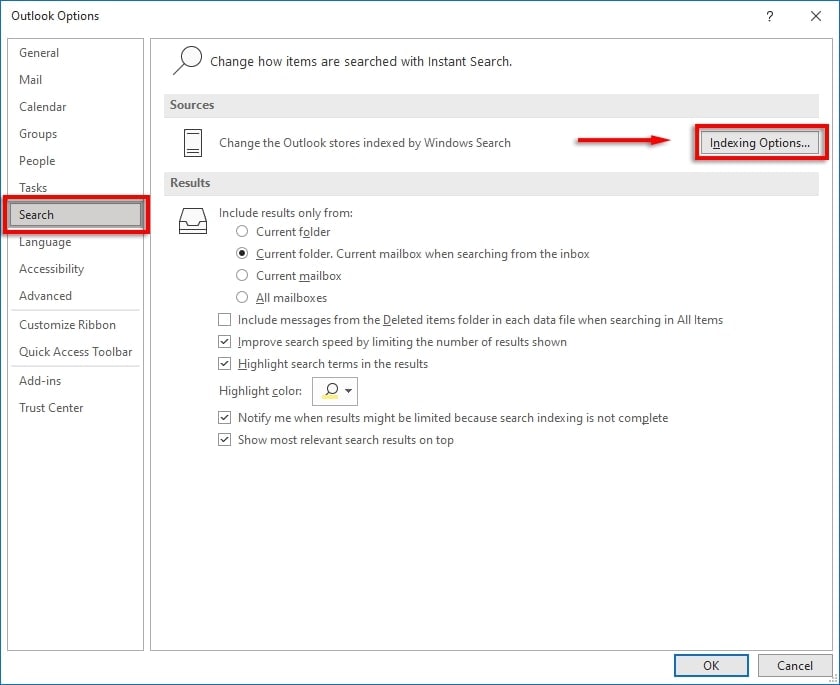
Passo 2: Na próxima tela, certifique-se de que o Microsoft Outlook está listado.
Caso contrário, clique em "Modificar", marque o Outlook e clique em "Ok" para alterar as localizações indexadas.
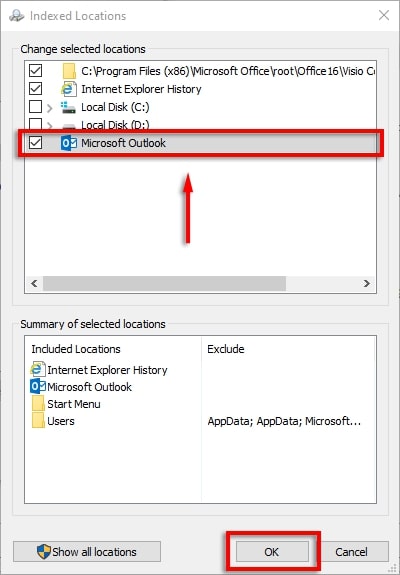
Solução 8: Reinstalar o Outlook
Se nenhum dos métodos acima funcionou, a única coisa que você pode fazer é reinstalar o Outlook. Para isso, confira as instruções seguintes:
Passo 1: No ícone "Pesquisa" na barra de tarefas, pesquise por "Aplicativos e funcionalidades".
Na nova janela, role para baixo até encontrar o Microsoft Office.
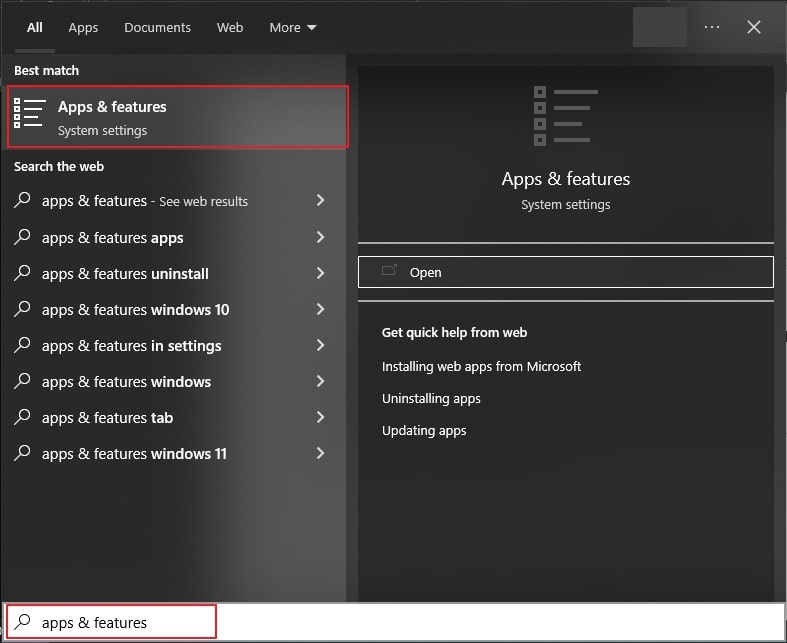
Passo 2: Clique em "Microsoft Office" e selecione a opção "Desinstalar".
Siga as instruções na tela para remover completamente o Outlook do seu computador Windows.
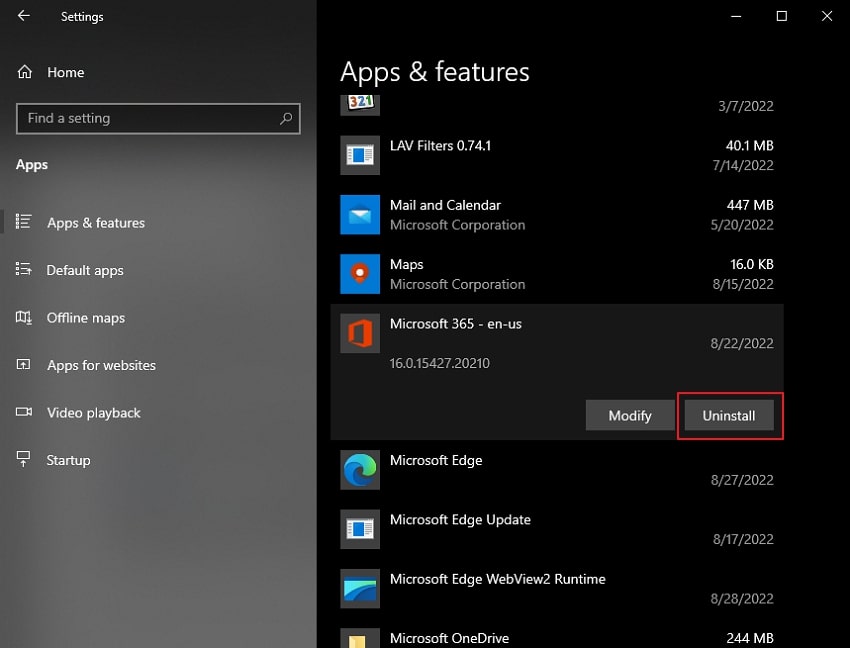
Passo 3: Abra o navegador e baixe a versão mais recente do Microsoft Office, na qual o Outlook está incluído.
Instale o programa e certifique-se de que o processo é concluído com sucesso.
Conclusão
Este artigo apresentou um guia completo para corrigir o problema de indexação do Outlook. Com a ajuda das soluções apresentadas, você poderá resolver este problema sem complicações.
Confira atentamente as soluções apresentadas para reparar o problema de indexação do Outlook. Entre essas soluções, você encontrará o Wondershare Repairit for Email, que é uma excelente solução fácil de usar para reparar todos os problemas deste cliente de e-mail.


