Caixa de correio compartilhada não aparece no Outlook
Já teve um problema em que o Outlook não mostra a caixa de correio compartilhada? Atualmente, as empresas estão cada vez mais migrando de uma plataforma de Exchange local para um sistema Microsoft 365 ou ambiente de nuvem. Existem muitas delas até mesmo migrando todos os seus dados para a nuvem.
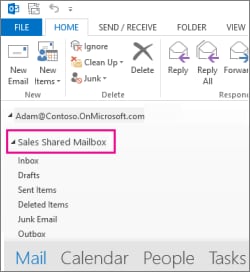
Na maioria das circunstâncias, a transferência é feita sem problemas e não existem grandes obstáculos. Uma vez feitos os procedimentos pós-migração, os dados do Office 365 podem ser visualizados no Microsoft Outlook. Entretanto, o usuário pode não conseguir visualizar as informações em sua cópia local do Outlook.
Parte 1: Por que a caixa de correio compartilhada não está visível no Outlook?
As caixas de correio compartilhadas são uma excelente abordagem para permitir que as pessoas acessem a mesma caixa de correio. No entanto, as caixas de correio compartilhadas nem sempre estão acessíveis no Outlook. Várias variáveis podem contribuir para isso. Uma possível explicação é que a caixa de correio compartilhada não foi configurada corretamente. Outra opção é que o usuário precisa de um acesso mais adequado à Caixa de Correio Compartilhada.
Se você estiver tendo problemas para acessar uma caixa de correio compartilhada, verifique com seu Administrador se a configuração está correta e se você tem os direitos apropriados. O ideal é que você consiga fazer com que sua Caixa de Correio Compartilhada seja exibida no Outlook com um pequeno ajuste.
Parte 2: Soluções para resolver o problema da caixa de correio compartilhada que não está aparecendo no Outlook
Uma caixa de correio compartilhada, ao contrário das caixas de correio dos usuários, não tem um login ou senha. Para acessar uma caixa de correio compartilhada, você deve ter os direitos de Enviar como, Enviar em nome ou Direitos de Acesso Total do administrador. Use as soluções e procedimentos descritos neste artigo para resolver o problema se você tiver as responsabilidades e permissões necessárias para acessar uma caixa de correio compartilhada, mas não conseguir vê-la em seu cliente Outlook.
Solução 1: Gere e verifique os logs para corrigir o erro
Se sua pasta compartilhada do Outlook não estiver sendo exibida, siga estes passos para gerar logs e analisá-los para verificar o problema e corrigi-los.
Passo 1: Abra o Outlook e vá para Arquivo > Opções > Avançado.
Passo 2: Na opção Avançado, marque a opção Ativar log de solução de problemas (requer a reinicialização do Outlook) e clique em OK.

Passo 3: Feche o Outlook e reinicie.
Passo 4: Os logs de arquivo são armazenados na pasta %localappdata%/Temp ou no local da pasta C:/Users/UserName/AppData/Temp.
Verifique os logs e resolva o problema para corrigir o problema e tente acessar as pastas da Caixa de Correio Compartilhada.
Solução 2: Desative o mapeamento automático
Os serviços de descoberta automática no Office 365 ou Microsoft 365 mapearão automaticamente as caixas de correio compartilhadas para eles se um usuário tiver acesso total ou direitos para ver as caixas de correio. Quando o usuário faz login no aplicativo da Web ou abre o Outlook, a caixa de correio compartilhada é carregada instantaneamente.
Em determinadas circunstâncias, isso pode não funcionar e pode ser necessário desabilitar explicitamente a opção de mapeamento automático usando a interface de linha de comando para que o usuário recupere o acesso à caixa de correio compartilhada. Siga estes passos se uma caixa de correio compartilhada não estiver exibindo e-mails no Outlook:
Passo 1: Abra o Powershell como administrador e execute o seguinte comando para armazenar as credenciais do usuário.
Comando: $Credential = Get-Credential

Passo 2: Insira suas credenciais do Office 365 e clique em OK.
Passo 3: Execute o seguinte comando para estabelecer uma conexão e iniciar uma nova sessão do Office 365 no PowerShell.
Comando:
$ExchangeSession = New-PSSession -ConfigurationName Microsoft.Exchange -ConnectionUri “https://outlook.office365.com/powershell-liveid” -Credential $credential -Authentication “Basic” –AllowRedirection

Passo 4: Agora inicie a sessão do Exchange Online.
Comando: Import-PSSession $ExchangeSession

Passo 5: Depois que a conexão for estabelecida e a sessão iniciada, remova as permissões para acessar a Caixa de Correio Compartilhada.
No exemplo a seguir, você está revogando a permissão de support@abc.com do usuário xyz@abc.com.
Comando:
Remove-MailboxPermission -Identity support@abc.com -User john@abc.com -AccessRights FullAccess
Passo 6: Em seguida, atribua a permissão de acesso total à caixa de correio compartilhada novamente usando o seguinte comando e desative o mapeamento automático.
Comando:
Add-MailboxPermission -Identity support@abc.com -User xyz@abc.com -AccessRights FullAccess -AutoMapping:$false
Passo 7: Agora você pode adicionar a caixa de correio compartilhada manualmente à conta do Outlook, que recriará um novo arquivo OST.
O antigo ficará inacessível.
Passo 8: Repita os passos acima para cada usuário para permitir o acesso à caixa de correio compartilhada.
Solução 3: Adicione a caixa de correio compartilhada manualmente
Para adicionar uma caixa de correio compartilhada manualmente, siga estes passos:
Passo 1: Abra o Outlook, vá para Arquivo > Configurações da Conta > Configurações da Conta.
Passo 2: Na guia E-mail, clique duas vezes em seu e-mail para acessar as configurações.
Passo 3: Clique em Mais configurações.
Passo 4: Na guia Avançado, ative as opções Baixar pastas compartilhadas.

Passo 5: Clique em Adicionar e digite o nome da caixa de correio compartilhada.
Passo 6: Clique em OK > Aplicar > OK.
Solução 4: Recrie o perfil
Seu perfil de e-mail pode estar corrompido ou danificado, proibindo você de usar a Caixa de Correio Compartilhada. Neste caso, você deve estabelecer um novo perfil e configurar sua conta de e-mail. A caixa de correio compartilhada pode ser mapeada para sua conta de usuário pelo serviço de Auto descoberta. O procedimento é o seguinte:
Passo 1: Feche o Outlook e abra o Painel de Controle.
Passo 2: Localize e escolha a opção Correio.
Passo 3: Clique em Mostrar perfis, seguido de Adicionar.
Passo 4: Clique em OK após inserir o nome do perfil.
O assistente de configuração será iniciado.
Passo 5: Para criar sua conta com esse novo perfil, insira suas credenciais do Microsoft 365.
Passo 6: Feche o Painel de Controle e abra o Outlook quando ele tiver sido criado.
Passo 7: Selecione o novo nome de perfil na seleção Nome do perfil e clique em OK.

Passo 8: Isso iniciará o Outlook com seu perfil recém-criado.
Passo 9: Aguarde alguns instantes para que a sincronização seja concluída.
Passo 10: Percorra todas as suas pastas de e-mail, incluindo a Caixa de Correio Compartilhada. Agora deve estar visível.
Entre em contato com o administrador se este método também falhar ao adicionar a caixa de correio compartilhada à sua conta de usuário no Outlook.
Parte 3: Algumas limitações dos métodos manuais
Existem soluções manuais simples para o problema, mas nem todos podem implementá-las. Além disso, essas abordagens têm desvantagens significativas. Essas restrições são explicadas a seguir.
Limitação 1: Devido à vulnerabilidade inerente do armazenamento em nuvem, existe sempre um perigo significativo de roubo de dados.
Limitação 2: É possível resolver a questão da caixa de correio compartilhada do Office 365 que não aparece no Outlook. Mas, não é possível impedir o acesso indesejado a seus dados importantes.
Limitação 3: Não há garantia de que esses procedimentos sempre serão eficazes. Em certas circunstâncias, eles podem não funcionar.
Limitação 4: Eles não são adequados para todos. Eles são complicados para certos usuários.
Você deve conseguir ver o conteúdo da sua caixa de correio compartilhada no Outlook depois de utilizar todas essas formas. Depois de ver sua caixa de correio compartilhada no Outlook, você pode enviar e receber mensagens dela.
No entanto, se você não vir a caixa de correio compartilhada, é possível que a migração da caixa de correio compartilhada tenha falhado por algum motivo. Então você deve utilizar um programa migrador profissional que não tenha falhas e conclua rapidamente a operação de migração.
Bônus: Restaurar os e-mails perdidos do Outlook
Aqui vou recomendar uma solução caso seus e-mails do Outlook sejam perdidos. O Wondershare Repairit for Email é um excelente software de reparo de e-mail que funciona tanto no Windows quanto no Mac. Antes de começarmos a usar a ferramenta, vamos dar uma olhada em alguns de seus recursos excepcionais.

-
Repare arquivos PST e OST danificados no Outlook em todos os cenários de corrupção de e-mail, como falhas no disco rígido e setores defeituosos, ataques de vírus e cavalo de troia, corrupção e mau funcionamento do Outlook, procedimento de desligamento incorreto, etc.
-
Restaure e-mails do Outlook excluídos por muito tempo e extraia as mensagens de e-mail, pastas, calendários e outros em segundos.
-
Repare e-mails corrompidos e restaure e-mails excluídos com uma taxa de sucesso muito alta.
-
Repare múltiplos e-mails sem limites de tamanho e suporte para pré-visualizar todos eles antes de salvar.
-
Compatível com Windows 7/8/8.1/10/11, Windows Server 2012/2016/2019 e MacOS X 10.11 ~ MacOS 12 (Monterey).
Passos a seguir sobre como usar o Wondershare Repairit for Email
Passo 1: Selecione e carregue o arquivo
Primeiro, abra o Wondershare Repairit for email. Você verá uma interface do Repairit for Email. Clique em 'Selecionar Arquivo' para fazer o upload dos arquivos.

Selecione os arquivos. Após selecionar os arquivos, clique em 'Adicionar Arquivo'. Você pode adicionar arquivos únicos ou múltiplos para reparar.

Passo 2: Repare os arquivos enviados
Clique no botão azul "Reparar" depois de adicionar os e-mails. O Repairit for Email recuperará seus e-mails corrompidos automaticamente em segundos.

Passo 3: Pré-visualize e salve os arquivos reparados
Depois de concluir o procedimento de reparo, todos os e-mails corrigidos serão exibidos no painel esquerdo. Clique duas vezes em um arquivo de e-mail para pré-visualizar seu conteúdo e selecione um local para armazená-lo.

Conclusão
Você está com problemas para encontrar sua caixa de correio compartilhada do Office 365 no Outlook? Esse é um problema comum para consumidores que mudaram para a nova plataforma Microsoft 365. Acima estão alguns métodos de solução de problemas para ajudá-lo a localizar e acessar sua caixa de correio compartilhada. Mas, se não der certo, você pode usar o Wondershare Repairit.


