O complemento Teams para Outlook não está sendo exibido
A Microsoft oferece a facilidade de mudar de um produto para outro. Um exemplo disso é a integração entre o Outlook e o Teams. Com a ajuda desse recurso, você pode ver o Microsoft Teams diretamente com seu cliente de e-mail com um único clique. Mas isso não é totalmente isento de erros.
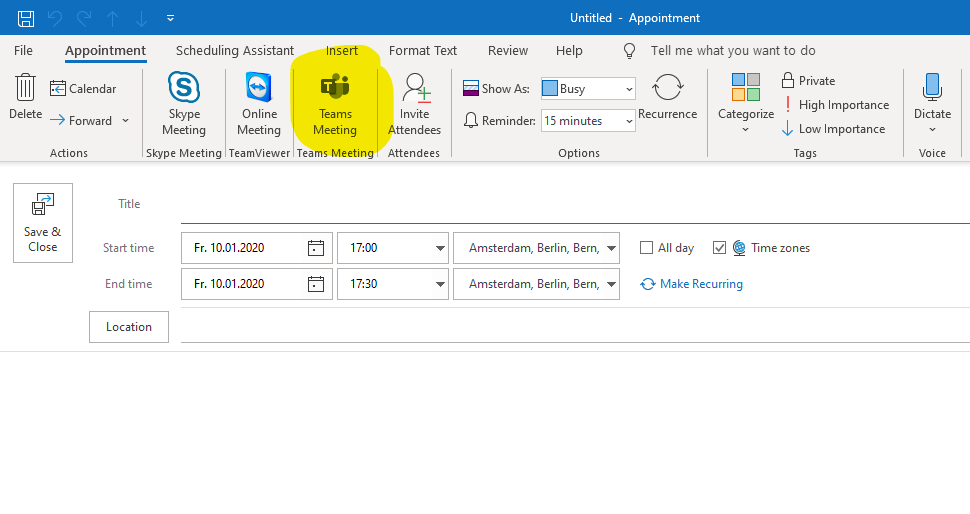
Muitos usuários do Outlook estão enfrentando o problema do complemento do Microsoft Teams que não está aparecendo. Você está querendo resolver o "complemento do Teams que não aparece no Outlook"? Vamos saber como você pode resolver esse problema!
Parte 1: Motivos relacionados ao problema do Microsoft Teams que não está aparecendo no Outlook
Às vezes, a reunião de novas equipes que não são exibidas no Outlook pode ser um problema sério. Apresentamos aqui alguns dos motivos mais comuns que fazem com que o complemento do Microsoft Teams não seja exibido no Outlook:
Motivo 1: Office desatualizado
Você pode estar usando uma versão mais antiga ou incompatível do Office. O Office Pro Plus ou Microsoft 365 é crucial para os usuários se eles quiserem utilizar os complementos. Você pode verificar isso manualmente abrindo o aplicativo que você utiliza. Por exemplo, selecione a opção Arquivo no Word e selecione Conta. Agora, nas informações do produto, você deve ver os aplicativos do Microsoft 365 para empresas.
Motivo 2: Autenticação OAuth Exchange
Em geral, o Microsoft Exchange salva o complemento junto aos clientes da empresa. Um administrador pode implantar os complementos enquanto os usuários obtêm os mesmos. Ambas as partes devem ter a mesma versão do Exchange Server, suportando uma autenticação OAuth.
Além disso, as implantações do Exchange Multi-Tenant e Dedicated VNext suportam o OAuth por padrão. Por outro lado, o OAuth também pode ser suportado por Exchange Dedicated Legacy e implantações híbridas no local. Mas, por padrão, a configuração não é a mesma.
Motivo 3: Grupos aninhados
Se um usuário for removido do grupo com o complemento atribuído, o complemento não será exibido para esse usuário. Atualmente, as atribuições de grupos aninhados não são suportadas pela implantação centralizada. No entanto, existe suporte para grupos de nível superior ou grupos disponíveis sem nenhum grupo pai.
Motivo 4: Requisitos de autenticação
Primeiro, você precisa entrar no Teams usando a Autenticação Moderna se quiser usar o Complemento de Reunião do Teams no aplicativo Outlook. Se você não fizer isto, o Teams pode não ser exibido no Outlook. É um termo estrito que a Microsoft recomenda usar, também conhecido como autenticação multifator.
Parte 2: Soluções para corrigir o complemento do Teams que não é exibido no Outlook
Solução 1: Registre arquivos DLL do Microsoft Teams
DDL é a Biblioteca de Links Dinâmicos, que contém o código que pode ajudar a executar diversos aplicativos. As DDLs devem ser registradas para que os programas as encontrem. No Windows, regsvr32 é uma linha de comando para o Microsoft Register Server. O objetivo principal é registrar ou cancelar o registro dos controles OLE (Object Linking and Embedding).
Além disso, o erro do complemento Teams do Outlook que não é exibido também pode ser resolvido com o registro dos arquivos DLL do Microsoft Teams. Para fazer o registro dos arquivos DLL do Microsoft Teams, veja os passos a seguir:
Passo 1: Clique em Iniciar e pesquise a opção Este Computador. Abra ela.
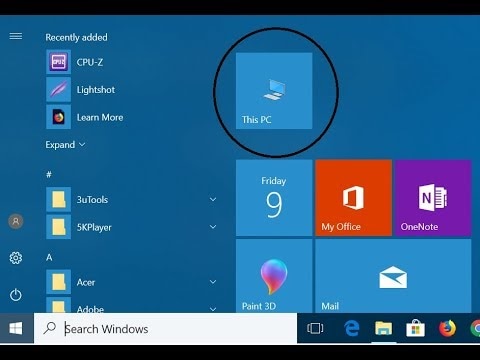
Passo 2: Acesse a unidade C. Em sua conta de usuário, procure por Microsoft.Teams.AddinLoader.dll.
O caminho na tela pode ser diferente de acordo com a versão, como 1.0.20244.4. Você precisa copiar o caminho que está aparecendo.

Passo 3: Agora, pressione o botão Iniciar e pesquise Prompt de Comando.
Clique em Executar como Administrador. Isto permitirá que você abra a janela do Prompt de Comando, a ferramenta de automação do sistema operacional Windows.
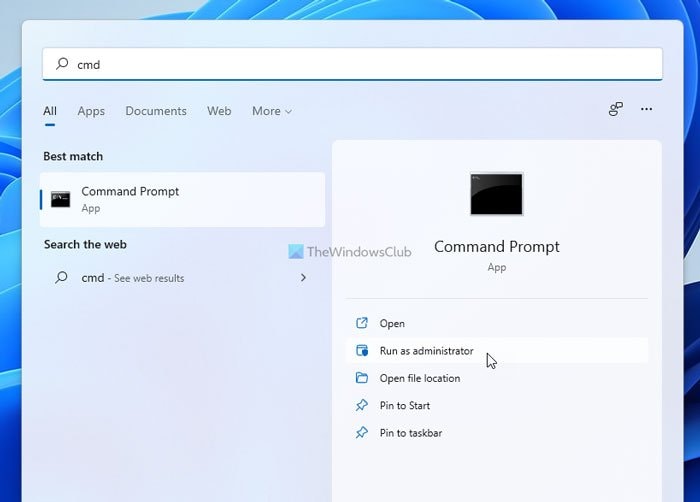
Passo 4: Neste passo, cole o destino do arquivo copiado no Prompt de Comando.
Pressione Enter. Em primeiro lugar, ele verificará o caminho do arquivo e solicitará o registro do mesmo.
Passo 5: A seguir temos o comando que você precisa copiar e colar no Prompt de Comando.
Depois de colar o comando, aperte o botão Enter.
Comando: regsvr32 Microsoft.Teams.AddinLoader.dll
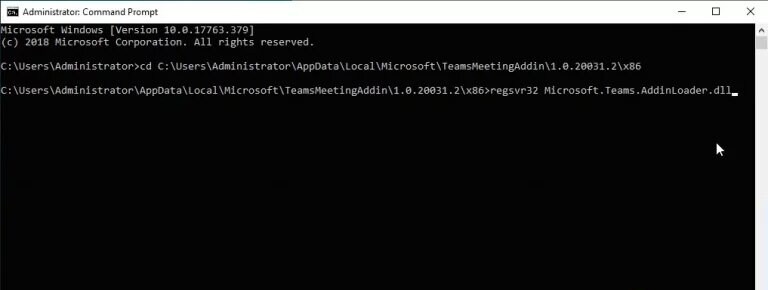
Passo 6: Uma caixa emergente exibirá "DllRegisterServer in Microsoft.Teams.
AddinLoader.dll foi bem-sucedido." Continue clicando em OK e fechando o Prompt de Comando.

Passo 7: Selecione Iniciar, um ícone de energia e selecione Reiniciar.
Isso permitirá que seu PC reinicie e salve as alterações.

Passo 8: Após o carregamento bem-sucedido do Windows, execute o Microsoft Outlook.
O complemento MS Teams deve estar visível para você e funcionar corretamente. Se não funcionar, pode haver duas coisas: a barra de ferramentas de complementos está desabilitada ou nas políticas de reunião, o Outlook está bloqueado.
Solução 2: Verifique se o complemento está habilitado e instalado
O Outlook pode desabilitar complementos se perceber que o mesmo está interferindo na operação do Outlook se não for bom para a privacidade ou causar algum risco à segurança. Neste caso, o Outlook pode ser otimizado. Assim, você pode ver que falta o complemento do Teams no Outlook.
Se você depende de alguns complementos, deve mantê-los ativados. É a situação de muitos usuários da Internet e eles podem resolver o problema seguindo este processo. Siga os passos abaixo para garantir que o complemento do Microsoft Teams esteja instalado e habilitado.
Passo 1: Clique em Iniciar, procure o Outlook e abra ele.
Passo 2: Selecione Arquivo e, em seguida, Opções.
Será aberta uma janela com todas as opções e configurações que o usuário pode alterar no Microsoft Outlook, como Geral, Correio, Grupos, Pessoas e assim por diante.
Passo 3: Na caixa Opções, selecione a guia complementos na barra esquerda.
Ele exibirá todos os complementos disponíveis para as configurações do Microsoft Outlook.
Passo 4: Certifique-se de que o complemento do Microsoft Teams esteja sendo exibido na lista de complementos de aplicativos ativos.

Se o complemento indicado estiver incluído na lista de Complementos de Aplicação Desabilitados, selecione COM Add-ins no menu suspenso Gerenciar e clique em Ir. Isto abrirá a caixa COM Add-ins, onde você pode permitir ou desativar todos os Add-ins nas opções do Microsoft Outlook.
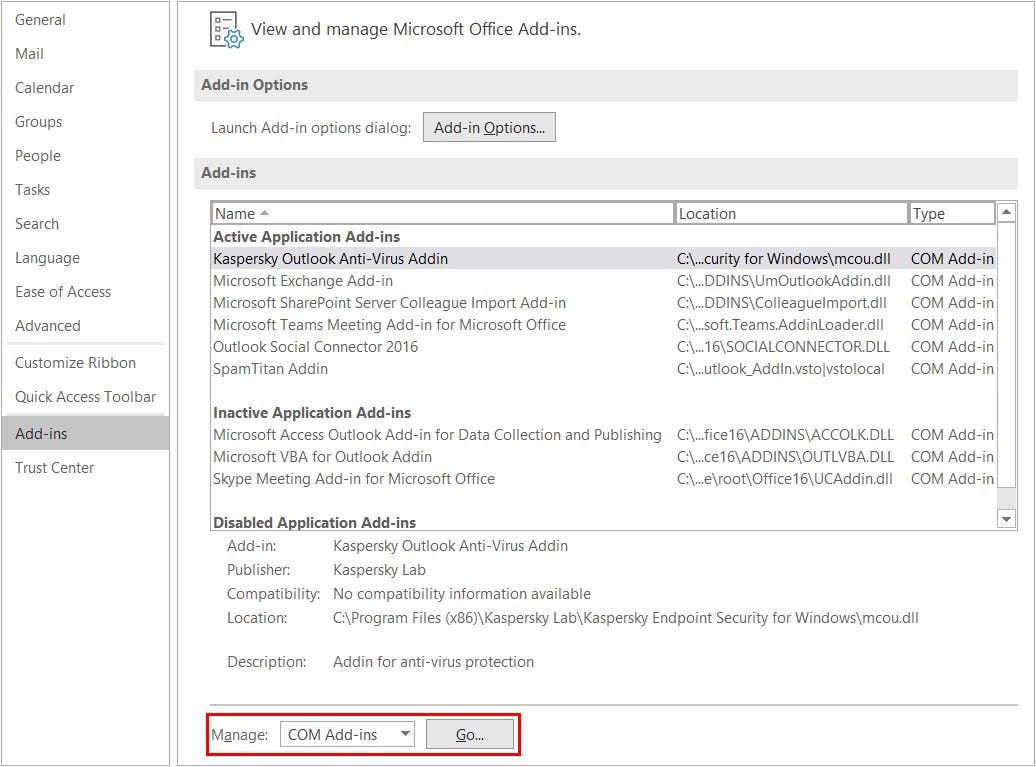
Passo 5: Nesta lista, habilite o complemento de reunião do Microsoft Teams para Microsoft Office e clique em OK para salvar as alterações.
O complemento do MS Teams para Outlook agora estará visível na janela principal do Outlook.

Passo 6: Reinicie o programa Microsoft Outlook.
Isto assegura que a execução do programa reconhece quaisquer alterações salvas. O complemento do Microsoft Teams deve agora estar disponível a partir das opções do Microsoft Outlook. Se ainda não funcionar, a única opção possível é que a Política de Reunião do Microsoft Teams tenha sido desabilitada.
Solução 3: Habilite os complementos do Outlook a partir das políticas de reuniões (Admin)
Para que funcione no Outlook, precisamos habilitar o recurso do complemento do Outlook nas configurações do administrador do Microsoft Teams. É benéfico para muitos usuários da web. Siga os seguintes passos:
Passo 1: Navegue até o Centro de Administração do Microsoft Teams em seu navegador.
Observação: Lembre-se de que esta página está disponível apenas para autoridades técnicas, ou seja, a equipe de TI. Portanto, antes de prosseguir, certifique-se de obter todas as autorizações necessárias de sua organização.
Passo 2: Selecione políticas de reunião no menu reuniões à esquerda.
Isto o levará aos termos e condições das políticas do MS Teams.
Passo 3: Ative a opção Permitir o Complemento do Outlook na área Geral.
Como resultado, o Microsoft Teams poderá impulsionar a integração do complemento na interface de software Microsoft Outlook.
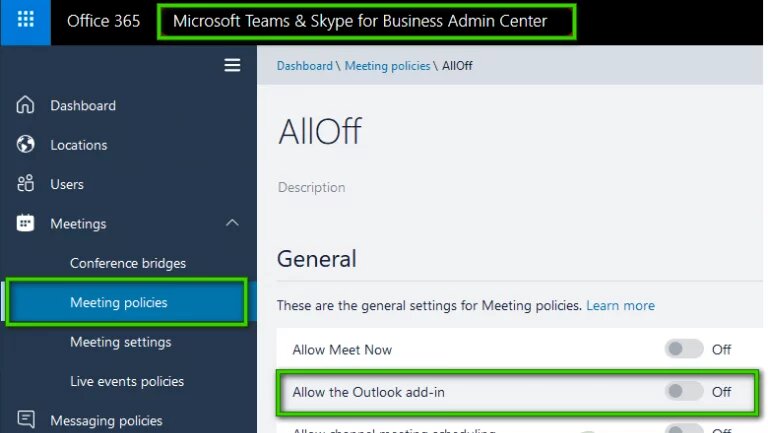
Passo 4: Reinicie o cliente Microsoft Outlook e verifique se o complemento do MS Teams é exibido desta vez.
Seu problema agora deve ser resolvido.
Às vezes, o complemento do Teams está ativado, mas não é exibido em seu dispositivo. Nesta situação, você pode usar uma ferramenta profissional.
Parte 3: Use uma ferramenta profissional de reparo do Outlook para corrigir esse problema
Uma solução alternativa que você pode experimentar para resolver o problema do complemento do Microsoft Teams que não é exibido no Outlook é o Wondershare Repairit for Email. Vamos saber mais sobre ele!
Repairit for Email
O Wondershare Repairit é um software que funciona tanto no Windows quanto no Mac. Ele ajuda a reparar os arquivos OST/PST se eles estiverem causando algum problema. Antes de conferir como usar esta ferramenta, vamos ver alguns de seus recursos.

-
Repare arquivos PST e OST danificados no Outlook em todos os cenários de corrupção de e-mail, como falhas no disco rígido e setores defeituosos, ataques de vírus e cavalo de troia, corrupção e mau funcionamento do Outlook, procedimento de desligamento incorreto, etc.
-
Restaure e-mails do Outlook excluídos por muito tempo e extraia as mensagens de e-mail, pastas, calendários e outros em segundos.
-
Repare e-mails corrompidos e restaure e-mails excluídos com uma taxa de sucesso muito alta.
-
Repare múltiplos e-mails sem limites de tamanho e suporte para pré-visualizar todos eles antes de salvar.
-
Compatível com Windows 7/8/8.1/10/11, Windows Server 2012/2016/2019 e MacOS X 10.11 ~ MacOS 12 (Monterey).
Passos para usar o Wondershare Repairit (Windows)
Passo 1: Carregue os arquivos de e-mail corrompidos
Ao abrir o Repairit for Email, você verá as opções para selecionar arquivos PST ou OST. Escolha um arquivo para carregar e clique em Selecionar Arquivo.

Uma janela permitirá que você selecione arquivos do local selecionado. Selecionar Localizar permite pesquisar em diferentes locais por e-mails corrompidos. Você pode escolhê-los imediatamente clicando em Adicionar Arquivo se já souber onde eles estão.

Passo 2: Inicie o processo de reparo dos arquivos de e-mail carregados
Depois de adicionar os e-mails, clique no botão azul Reparar. O "Repairit for Email" recuperará rapidamente seus e-mails corrompidos.

Passo 3: Salve os arquivos corrigidos após a pré-visualização
Após a conclusão do procedimento de reparo, todos os e-mails reparados serão exibidos no painel esquerdo. Antes de salvar um arquivo de e-mail em um local específico, você pode verificá-lo para fornecer uma pré-visualização de seu conteúdo.

Conclusão:
Por último, vamos resumir este artigo afirmando que é fácil resolver o problema do complemento do Teams que não está aparecendo no Outlook. O complemento do Microsoft Teams é crucial para reuniões e discussões em grupo. Se você não conseguir usá-lo, pode estar desperdiçando a oportunidade de se conectar com sua equipe usando o Outlook.
Além disso, usar uma ferramenta profissional é sempre uma das melhores maneiras de resolver o problema. Assim, o software Wondershare Repairit pode ser a escolha certa para você.


