Reparar o Outlook no Mac
Verifique por que os arquivos do Outlook estão corrompidos e repare os arquivos corrompidos do Outlook no Mac através do Repairit - Reparo de Email.
Muitas pessoas como você usam várias ferramentas no campo profissional. De ferramentas complexas a ferramentas essenciais, como o Microsoft Outlook, vemos milhões de usuários usando em todo o mundo. Falando em Microsoft Outlook, é uma das ferramentas mais utilizadas e recomendadas por todos os profissionais que lidam com alto fluxo de emails. Mas às vezes ocorrem problemas e pode ser necessário reparar o Outlook no Mac.
Neste artigo, vamos nos concentrar em como você pode entender esta questão. Em seguida, ajudaremos você a reparar o Outlook no Mac com eficiência com o conjunto certo de soluções.
Parte 1: Quais são os principais problemas do Outlook no Mac?
É importante ficar ciente da causa de qualquer problema em seu dispositivo. Sempre que você encontrar um problema com o Outlook, precisará descobrir o que há de errado com ele. Para responder a essa pergunta, identificamos algumas causas importantes desse problema. Se você deseja reparar o Outlook no Mac, então você precisa descobrir qual é o problema. Para isso, consulte a lista de causas a seguir:
O sistema do Mac pode estar desatualizado
Os problemas do Outlook no Mac podem ser bem simples e estarem relacionados à atualização do Mac. Com a atualização serão resolvidas várias falhas. Essas falhas podem causar problemas diretamente para serviços como o Outlook no Mac.
Aplicativo do Outlook desatualizado
O problema pode estar relacionado ao aplicativo se o seu Mac estiver atualizado. Você pode notar problemas se não o aplicativo não for atualizado regularmente e tiver uma atualização pendente. Assim, é sempre bom manter o aplicativo atualizado. Verifique seu Outlook no Mac e veja se ele requer alguma atualização importante.
Arquivo do e-mail corrompido ou danificado
Deseja importar um arquivo PST para o Outlook no Mac? Se você estiver manipulando o arquivo PST de outra fonte, há uma chance de ele estar corrompido. Uma vez corrompido, é inútil para o serviço. Sob tais circunstâncias, uma reformulação completa do arquivo de dados é necessária. Isso pode ser feito reparando o arquivo a partir dos níveis root.
Cache acumulado ou configurações alteradas
O processamento de e-mails através de um cliente pode ser uma longa tarefa. Você pode ter alterado acidentalmente algumas configurações. Há outra situação em que o cache do seu aplicativo pode estar cheio. Para ambas as condições, você precisa acessar as configurações do Outlook e fazer as alterações apropriadas para reparar o Outlook no Mac.
Parte 2: Como reparar o Outlook para Mac de forma rápida?
Você está pronto para alguns métodos impressionantes para reparar o Outlook no Mac? Como o Outlook é um cliente de e-mail importante, ele deve ser corrigido para o fluxo suave de todos os procedimentos. Portanto, observe os métodos para reparar rapidamente o Outlook no Mac.
Método 1: Reinicie o Mac
Reiniciar o próprio dispositivo é a primeira coisa que você deve tentar para reparar esses erros. Pode haver alguma falha que está impedindo que ele funcione corretamente. Devido à falha, seu Outlook pode estar com problema para processar. Para reparar o Outlook no Mac, você pode simplesmente fazer o seguinte:
Passo 1: Clique no ícone “Apple” na seção superior esquerda da tela.
Passo 2: Quando um menu suspenso abrir, clique em “Reiniciar...” e confirme o processo para que seu Mac reinicie corretamente.
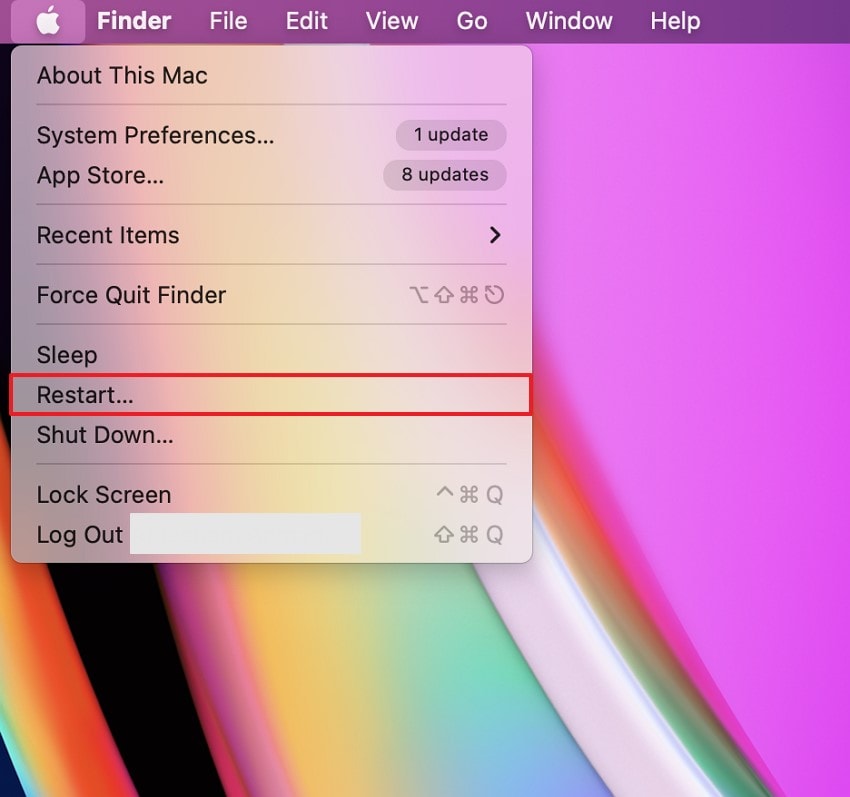
Método 2: Atualize seu Mac para as versões mais recentes
Conforme já foi discutido, o Mac desatualizado pode ser um dos motivos do problema. Para resolver o problema, você precisa atualizar seu dispositivo Mac para a versão mais recente. Isso remove muito bugs que estão impedindo o Outlook de funcionar corretamente. Assim, para reparar o Outlook no Mac, você deve fazer isso para atualizar seu macOS:
Passo 1: Você precisa clicar no ícone "Apple" para abrir um menu.
Em seguida, selecione "Sobre este Mac" no submenu da Apple.

Passo 2: Ao acessar uma nova janela, selecione o botão “Atualização de Software”.
Então, será aberta outra janela.
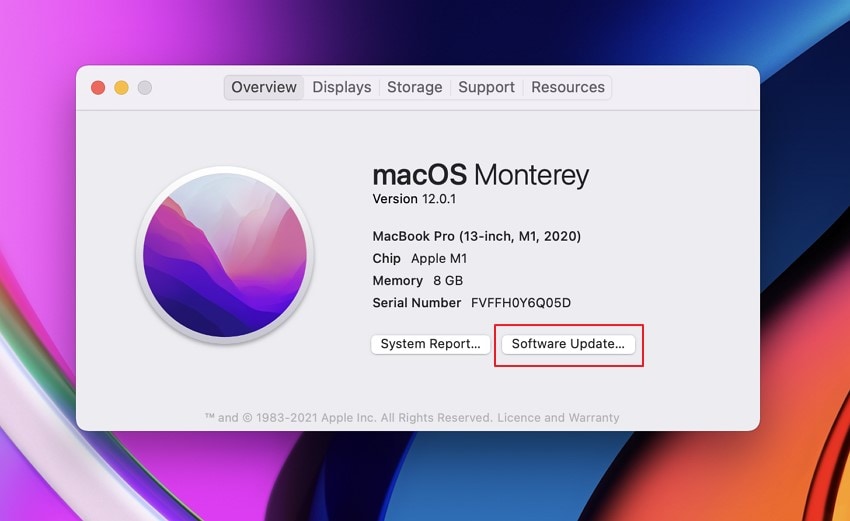
Passo 3: Na nova tela, o dispositivo verifica se o macOS precisa de uma atualização.
Depois disso, clique em “Atualizar Agora” se o seu Mac precisar de uma atualização.

Método 3: Use o Microsoft AutoUpdate para Mac
Se você instalou o Microsoft Outlook de qualquer fonte da Internet, ele vem com seu sistema atualizado. O problema com o Microsoft Outlook no Mac pode ser bastante simples. Se a ferramenta não for atualizada corretamente, ela pode não ser executada no seu dispositivo. Assim, será necessário uma atualização completa que pode ser feita rapidamente. Para isso, você terá que verificar os passos abaixo para reparar o Outlook no Mac:
Passo 1: Abra o Outlook no seu Mac e vá para o menu “Ajuda”.
Selecione "Verificar Atualizações" no menu suspenso.

Passo 2: Caso você não queira ficar verificando as atualizações desses aplicativos com frequência.
A ferramenta Microsoft AutoUpdate pode ajudar com isto.
Passo 3: Execute esta ferramenta e marque a opção “Manter os aplicativos da Microsoft atualizados automaticamente”.
Se você vir uma atualização disponível para o Outlook, clique em “Atualizar”.

Método 4: Atualize o Outlook da App Store
Você instalou o Outlook da App Store? Se for esse o caso, você precisa atualizá-lo através desta plataforma. Isso, no entanto, é essencialmente simples de executar. Para fazer isso, você precisa seguir os passos apresentados abaixo:
Passo 1: Abra o seu Mac e toque no ícone "App Store" no Dock.
Você também pode abrir em "Aplicativos" no Finder.

Passo 2: Será aberta uma nova janela, vá até a aba “Atualizações” no painel esquerdo.
Na lista, se você encontrar o Outlook para Mac, toque em “Atualizar”.

Método 5: Reparar através do Repairit para e-mail
Você estava querendo importar um arquivo PST para seu Outlook no Mac? Se o arquivo de e-mail estiver corrompido por motivos incertos, ele poderá ser reparado. Isso é possível com o Wondershare Repairit para Email, uma plataforma que oferece um serviço excepcional para reparar arquivos de e-mail.
Esta ferramenta apresenta um serviço para corrigir facilmente arquivos de e-mail e restaurá-los. Embora resolva todos os problemas nos arquivos, também possui compatibilidade dinâmica. Você pode usá-lo no Windows e no Mac, como quiser. Para entender como você pode usar essa ferramenta com perfeição, siga os passos abaixo:

Wondershare Repairit para e-mail
Mais de 5.481.435 de pessoas já baixaram.
-
Repare arquivos PST e OST danificados no Outlook em todos os cenários de corrupção de e-mail, como falhas de disco rígido e setores defeituosos, ataques de vírus, corrupção e mau funcionamento do Outlook, procedimento de desligamento inadequado, etc.
-
Restaure e-mails do Outlook excluídos por muito tempo com uma taxa de sucesso de 100%.
-
Repare e-mails em lote sem limites de tamanho e suporte para visualizar todos eles antes de salvar.
-
Compatível com Windows 7/8/8.1/10/11, Windows Server 2012/2016/2019 e MacOS X 10.11~ MacOS 12 (Monterey).
Passo 1: Adicione o arquivo PST corrompido.
Abra o Repairit para Email no seu dispositivo e adicione o arquivo PST corrompido. Todos os detalhes do arquivo PST serão carregados na ferramenta Repairit.

Passo 2: Inicie o reparo do arquivo PST.
Ao adicionar o arquivo, clique no botão “Reparar”. Isso iniciará o processo de reparo e restaurará todos os e-mails no arquivo PST.

Passo 3: Repare seus e-mails.
Quando o processo for concluído, você pode visualizar todo o conteúdo reparado na plataforma. Na hora de escolher qual conteúdo você deseja salvar, defina o caminho desejado em seu dispositivo.

Método 6: Excluir arquivos de preferências do Outlook
Se o problema for mais complexo do que atualizar o Outlook para o seu Mac, você precisará usar outros métodos. Existe a possibilidade de que o problema possa ter sido gerado devido a problemas de configuração da sua ferramenta. Para resolver isso, é melhor excluir os arquivos de preferências do Outlook no seu Mac.
Isto não apenas redefinirá as configurações do seu Outlook, mas também limpará o cache acumulado. Para descobrir como reparar o Outlook no Mac, veja os passos abaixo:
Passo 1: Feche o Outlook para Mac em seu dispositivo e todas as funções associadas.
Toque no ícone “Pesquisar” presente na barra de menu superior direita.

Passo 2: Digite “Terminal” para abri-lo no seu Mac. Ao abrir, digite o seguinte comando:
defaults delete com.microsoft.Outlook; killall csprefsd
Isso redefinirá todas as configurações do Outlook e reparará todos os problemas nele.
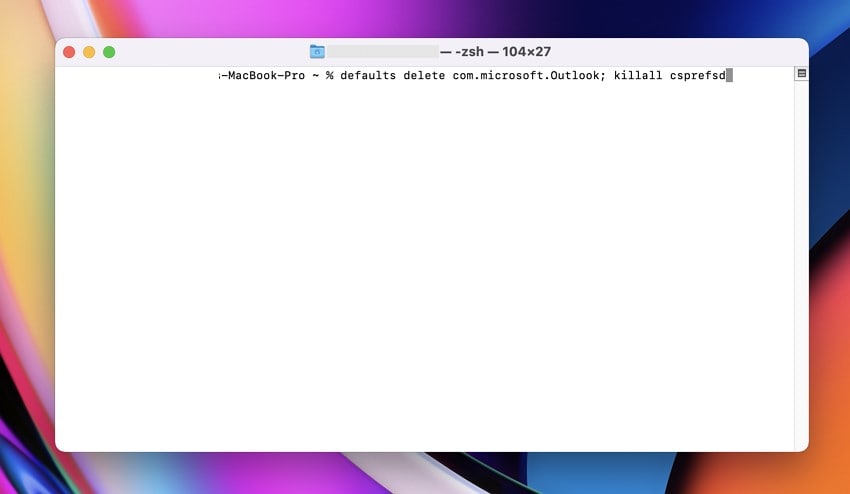
Método 7: Adicione uma nova conta do Outlook
Se ainda não conseguiu resolver seu problema, você terá que considerar adicionar uma nova conta do Outlook. Siga os passos para transferir todo o conteúdo de dados da conta antiga para a nova. Para entender mais sobre este método, examine todos os passos com cuidado.
Exporte o arquivo OLM da conta antiga
Passo 1: Abra o Outlook para Mac no seu dispositivo e vá para a guia "Arquivo".
Nas opções, selecione 'Exportar' para abrir uma nova janela.

Passo 2: Para configurar um arquivo OLM, você pode especificar tudo o que deseja exportar.
Isso pode ser feito em níveis individuais ou por meio de categorias. Feito isso, clique em "Continuar" para prosseguir.

Passo 3: Você terá que definir um local para o arquivo OLM.
Em seguida, exporte o arquivo OLM em seu Mac.

Adicione uma nova conta do Outlook
Passo 1: Para adicionar uma nova conta, você precisa clicar em "Outlook" no menu superior.
Selecione "Preferências" entre as opções disponíveis.
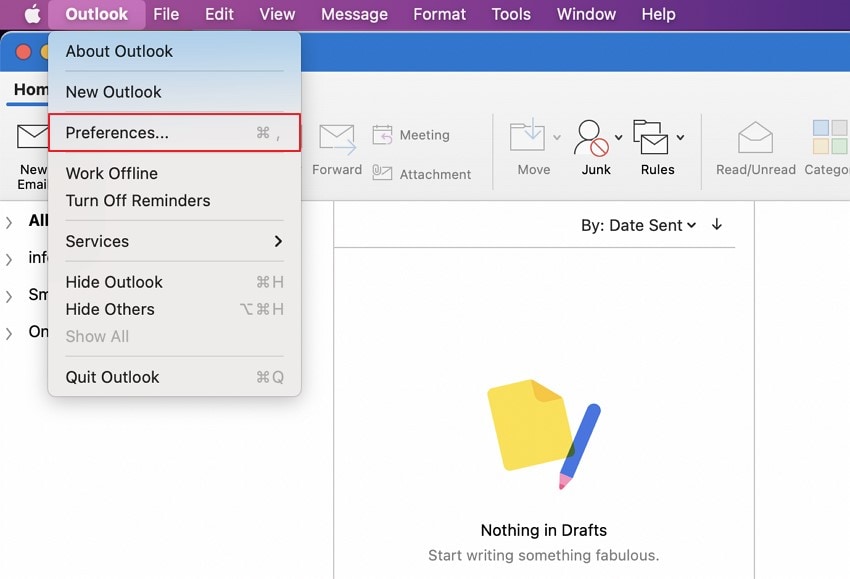
Passo 2: Quando uma nova janela se abrir, clique em “Contas” para acessar a aba de contas.
Na próxima tela, clique no ícone “+” e selecione “Nova Conta”.

Passo 3: Você será levado para a tela de inicialização.
Forneça o endereço de e-mail, seguido da senha da conta. Você está configurando uma nova conta do Outlook no seu Mac.

Importe o arquivo OLM
Passo 1: Ao abrir a nova conta no Outlook, clique na aba "Arquivo".
Selecione "Importar" entre as opções disponíveis.

Passo 2: Depois disso, selecione o tipo de arquivo que deseja importar para o Outlook do Mac.
Clique em "Continuar" para navegar no arquivo OLM exportado anteriormente. Depois de escolher o arquivo OLM, toque no botão "Importar".

Conclusão:
Agora você já conhece alguns métodos eficientes que podem ser usados para reparar o Outlook do Mac. Se você fizer da forma correta, poderá corrigir seu Outlook sem problemas. Além disso, se você achar que o problema está relacionado aos arquivos do Outlook, considere usar o Wondershare Repairit. O Repairit para Email oferece resultados precisos com um fluxo progressivo de operação.


