O Microsoft Outlook é uma poderosa ferramenta de gerenciamento de e-mail e dados pessoais que oferece suporte a muitas contas de e-mail. Existem diversos benefícios em utilizar o Outlook para gerenciar suas contas de webmail. Ao contrário das contas autônomas de webmail, o Outlook oferece uma variedade maior de ferramentas para o gerenciamento de dados privados. Neste artigo, eu irei informá-lo como sincronizar o Outlook com o webmail.
Então vamos começar!
Parte 1: Qual é a diferença entre o Outlook Client e o Outlook Web App?
O Outlook Web App (OWA) é sua conta oficial de e-mail e calendário da UW-Platteville. Todos os usuários terão acesso ao Outlook Web App através de um navegador de qualquer lugar que tenham uma conexão com a Internet. O Outlook Web App fornece funcionalidades básicas de e-mail, calendário, contato e tarefas.
OWA também fornece acesso ao OneDrive (armazenamento) e Word, Excel e PowerPoint Online. Os dispositivos móveis podem se conectar à sua conta do Office 365 diretamente ou por meio do aplicativo OWA. A maioria dos titulares de contas usará o Outlook Web App.
No entanto, o Outlook Desktop Client deve ser instalado e vinculado à sua conta do Office 365 em seu computador ou notebook. Somente a máquina na qual está instalado tem acesso ao cliente de desktop. Se você gerencia contas de e-mail e calendários de outras pessoas, o Outlook Desktop Client beneficia você.
Parte 2: Como sincronizar o Outlook com o Webmail?
Esta parte ensinará os diferentes métodos para sincronizar o Outlook com o webmail.
Então, vamos começar com o primeiro método!
#Método 1: Verifique sua conexão com a internet
O Outlook pode não conseguir sincronizar itens de email do arquivo OST para a caixa de correio no Exchange Server se a conexão de rede for ruim. Portanto, verifique sua conexão de rede antes de prosseguir com a solução de problemas avançada.
Desconecte e reconecte o cabo de rede. Em seguida, reconecte-se à WLAN para garantir que você possa acessar a Internet e que o Exchange Server esteja operacional. Além disso, verifique as configurações do software de segurança, como configurações de antivírus ou firewall, que podem ser o motivo dos problemas de sincronização do Outlook.
Desative a proteção antivírus e firewall para ver se eles impedem que o Outlook sincronize a caixa de correio. Caso contrário, prossiga para o seguinte método.
#Método 2: Defina as configurações do Outlook
O próximo método é definir as configurações do Outlook se houver um problema com o Outlook Web App não sincronizando. Os passos são os seguintes:
Passo 1: Abra o Outlook.
Passo 2: Clique em 'Avançar' na tela de boas-vindas.
Passo 3: Quando solicitado a conectar o Outlook a uma conta de e-mail, selecione 'Sim' e clique em 'Avançar'.
Passo 4: O assistente de configuração automática de conta será iniciado. Digite seu nome, endereço de e-mail e senha de identificação.
Em seguida, pressione o botão Avançar.

Passo 5: O Outlook concluirá a configuração da conta, o que pode levar alguns minutos.
Clique em Concluir quando receber a confirmação de que sua conta foi configurada com sucesso.
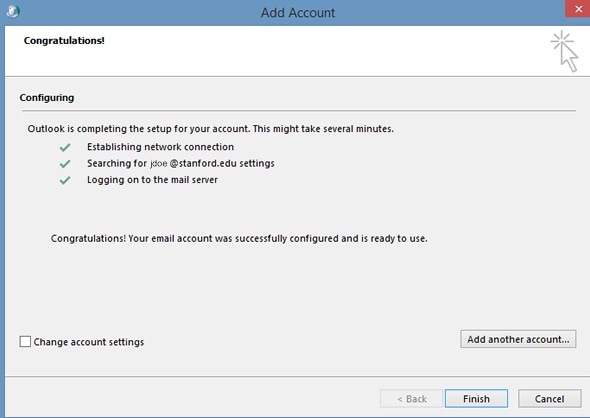
Passo 6: Em seguida, reinicie o Outlook.
#Método 3: Verifique problemas de sincronização
Se o método anterior não sincronizar o Outlook com o webmail, verifique os problemas de sincronização. Você pode verificar problemas de sincronização no Outlook seguindo os passos mencionados aqui:
Passo 1: No canto inferior esquerdo do seu programa Outlook, clique nos três pontos.

Passo 2: Para visualizar uma lista de pastas em sua conta, clique em Pastas.
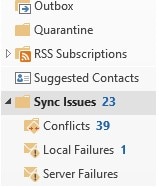
Passo 3: Para ver as pastas Conflitos, Falhas Locais e Falhas do Servidor, vá até a pasta Problemas de Sincronização e expanda ela.
#Método 4: Sincronize o OST e a caixa de correio do Exchange Server manualmente
Se houver problemas de sincronização entre o Outlook e o Outlook Web App, você poderá sincronizar manualmente o OST e a caixa de correio do Exchange Server. Você pode fazer isso seguindo os passos abaixo:
Passo 1: Clique com o botão direito do mouse na pasta OST e selecione Propriedades.
Passo 2: Selecione Limpar Itens offline e pressione OK.

Passo 3: Selecione 'Atualizar Pasta' na guia 'Enviar/Receber'.

#Método 5: Repare arquivo de dados do Outlook (OST)
Se você ainda não conseguir resolver os problemas de sincronização entre Outlook e o Outlook Web App, há um problema com o arquivo OST. Nesses casos, basta reparar o arquivo OST. Felizmente, programas como o Wondershare Repairit for Email podem reparar arquivos OST danificados e recuperar dados em um novo arquivo OST. Este programa pode ajudá-lo a recuperar todos os dados de sua caixa de correio, incluindo contatos, e-mails, tarefas e outros itens. Existe mais alguma coisa que você deseja? Os dados validados podem ser salvos no OST ou em outro formato. Esta ferramenta também é útil quando os arquivos de dados do Outlook estão corrompidos.

Agora, vamos ver mais alguns recursos deste poderoso software de reparo:

-
Repare arquivos PST e OST danificados no Outlook em todos os cenários de corrupção de e-mail, como falhas no disco rígido e setores defeituosos, ataques de vírus e cavalo de troia, corrupção e mau funcionamento do Outlook, procedimento de desligamento incorreto, etc.
-
Restaure e-mails do Outlook excluídos por muito tempo e extraia as mensagens de e-mail, pastas, calendários e outros em segundos.
-
Repare e-mails corrompidos e restaure e-mails excluídos com uma taxa de sucesso muito alta.
-
Repare múltiplos e-mails sem limites de tamanho e suporte para pré-visualizar todos eles antes de salvar.
-
Compatível com Windows 7/8/8.1/10/11, Windows Server 2012/2016/2019 e MacOS X 10.11 ~ MacOS 12 (Monterey).
Repairit for Email pode reparar seu arquivo PST/OST em três passos simples, não importa o quanto ele tenha sido danificado. Vamos dar uma olhada mais de perto nesses passos que detalhei.
Primeiro de tudo, baixe e instale o Wondershare Repairit for Email. Em seguida, para saber como usá-lo para reparar seu arquivo PST corrompido, conclua os seguintes passos:
Passo 1: Adicione os arquivos PST corrompidos
Abra o programa Wondershare Email Repair. Selecione a opção "Selecionar Arquivo" para adicionar os arquivos PST corrompidos.

Após selecionar os arquivos do local desejado, clique no botão "Reparar". Você pode inserir um único e-mail ou uma lista de e-mails.

Passo 2: Inicie o procedimento de reparo de e-mail
O Repairit for Email irá reparar e-mails corrompidos automaticamente.

Passo 3: Pré-visualize e salve os e-mails reparados.
O Repairit permite que você pré-visualize os dados da caixa de correio do Outlook após a conclusão do processo de reparo. Escolha o que salvar e clique no botão "Salvar" para salvar os arquivos PST reparados em seu computador.

Portanto, esses são os passos para reparar o arquivo de dados do Outlook (OST). Ao reparar os arquivos OST, você pode resolver o problema do Outlook Web App do Outlook não sincronizado.
Parte 3: Dicas para evitar problemas de sincronização do Outlook
Agora você sabe como sincronizar o Outlook com o webmail. Mas seria útil se você adotasse algumas ações necessárias para evitar problemas de sincronização com o Outlook. Nesta parte, explicarei algumas sugestões para evitar problemas de sincronia do Outlook. Então, vamos às sugestões aqui:
#Dica 1: Desative o modo cache do exchange
Se você usar o Outlook para acessar uma conta de e-mail baseada no Office 365 ou no Exchange Server, poderá desativar o Modo Cache do Exchange para interromper os problemas de sincronização do Outlook.
Para fazer isso, siga os passos abaixo:
Passo 1: Vá para Arquivo > Configurações da Conta > Configurações da Conta.
Passo 2: Clique em Alterar após selecionar sua conta de e-mail do Office 365 ou do Exchange na lista.
Passo 3: Desmarque a caixa Modo de Cache do Exchange em Configurações Offline.
Passo 4: Clique em 'Avançar' e, em seguida, em OK quando solicitado.
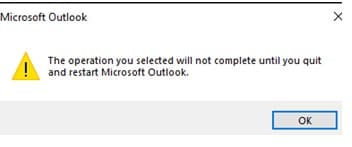
Passo 5: Toque no botão Concluir. Em seguida, reinicie o Outlook.
#Dica 2: Altere a frequência de verificação
Nem sempre é necessário interromper a sincronização. Suponha que o Outlook esteja travado ao sincronizar a caixa de entrada. Isto pode acontecer se o sistema verificar a existência de novos e-mails com muita frequência. O travamento é causado por verificações automáticas que se sobrepõem. Ajuste o intervalo de sincronização da caixa de entrada para evitar um congestionamento das tarefas de envio/recepção. Se você gerenciar várias contas, 15 minutos é a quantidade ideal de tempo para evitar problemas.
Opcionalmente, priorizar as contas para que as mais importantes sejam verificadas primeiro. Use o botão de envio/recepção para personalizar a configuração do e-mail. Isto pode ser encontrado na guia Configuração do correio através de Opções de Ferramentas nas versões de 2007 e anteriores. Em versões posteriores, incluindo Outlook 2013, o botão está localizado na seção 'Avançado' das Opções, que pode ser acessado através de Arquivo.
#Dica 3: Troque as pastas subscritas
Você sincronizará mais lentamente quanto mais pastas tiver. Abra o Outlook e modifique a opção se desejar alterar as configurações da pasta IMAP. Você pode fazer isso seguindo os passos descritos abaixo:
Passo 1: Clique com o botão direito do mouse na pasta de e-mail para acessar o conteúdo.

Passo 2: Selecione as pastas IMAP e clique em assinaturas na caixa de diálogo recém-aberta.
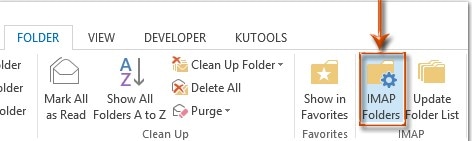
Passo 3: Você pode especificar assinaturas indesejadas clicando no botão Consultar.
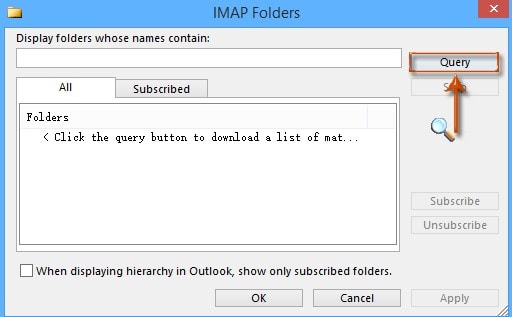
Passo 4: Clique nele para desconectar e cancelar a assinatura de uma pasta.
Um aviso sobre itens que não podem ser removidos da seleção pode aparecer neste momento.

Passo 5: Clique em OK. A pasta agora será excluída.
Passo 6: Vá para a guia 'Todos' para confirmar que você ainda é assinante das pastas necessárias, como rascunhos e caixa de entrada.
Suas pastas escolhidas serão todas sincronizadas com o servidor Exchange.
Passo 7: A hierarquia de sincronização do Outlook agora deve ser alterada.
Passo 8: Para impedir que exiba apenas as pastas inscritas, desmarque a caixa. Aceite as alterações por último.
Conclusão:
É isso!! Você viu como sincronizar o Outlook com o webmail e as 3 dicas para evitar problemas de sincronização do Outlook. Espero que você tenha entendido tudo o que mencionei neste artigo.
Além disso, se você estiver enfrentando problemas de sincronização com o webmail devido a arquivos OST corrompidos, use o Wondershare Repairit for Email. Experimente este software confiável e recupere seus e-mails importantes sem se preocupar com a qualidade dos e-mails.


