Reparar banco de dados no Outlook
Confira as soluções para corrigir "Não foi possível reparar o banco de dados do Outlook" no Mac e repare arquivos PST/OST corrompidos do Outlook com o Repairit - Reparo de E-mail.
Você pode estar usando o Outlook no Mac para fins profissionais. Ao gerenciar seus e-mails por meio deste serviço, você pode encontrar diversos erros. Esses erros podem se prolongar devido a muitas condições. Se você tentou usar o Outlook no Mac recentemente, talvez o tenha colocado em uma situação complicada. Ele pode ter corrompido seu banco de dados, que precisa ser reparado.
Este artigo se baseia em fornecer um guia sobre o reparo do banco de dados do Outlook. Se você está procurando o método correto de acordo com sua versão, vamos te ensinar mais sobre esse problema.
Parte 1: Por que “não foi possível reparar o banco de dados do Outlook” no Mac?
O Microsoft Outlook opera de forma eficaz em dispositivos Mac. Embora prometa proficiência, ainda existem algumas coisas preocupantes que podem colocar sua conta em perigo. Se houver alguns pequenos problemas no serviço, o próprio Outlook será capaz de corrigir automaticamente. Mas, pode ser exibido o erro "não foi possível reparar o banco de dados do Outlook" se estes problemas não forem resolvidos. Obter esse erro no seu Mac é bastante preocupante e precisa de avaliação.

Antes de explicarmos como reparar o banco de dados do Outlook, você precisa verificar o motivo disto acontecer. Existem algumas indicações que você precisa analisar para identificar o problema:
- Ao abrir o Outlook no Mac, os itens da caixa de entrada não abrem corretamente no sistema. Em vez dos itens necessários, outras coisas abrem.
- Você pode encontrar linhas vazias nas mensagens do Outlook e na lista de contatos.
- Se você tentar acessar as informações da sua agenda, não será exibido nada.
- Seu Outlook do Mac fecha de forma inesperada. Ele não responde corretamente.
- Ao tentar pesquisar algo no Outlook, ele não segue os critérios definidos.
Com estes sinais, você compreenderá claramente o problema em sua conta Outlook. Com problemas em todo o banco de dados, você precisa procurar o método correto de reparar o banco de dados do Outlook para Mac.
Parte 2: Como reconstruir o banco de dados do Outlook no Mac?
À medida que analisamos profundamente como você pode reconstruir o perfil do Outlook para Mac, há várias coisas a serem consideradas. Embora o processo varie de acordo com a versão do Outlook, você precisa ter cuidado com os passos. Seguir tudo corretamente é necessário para obter resultados excepcionais. Assim, veremos agora como você pode executar o reparo do banco de dados do Outlook.
Método para reconstrução manual do banco de dados do Outlook no Mac 2011
Com base no Outlook 2011, essa técnica usará o Utilitário de Banco de Dados da Microsoft para reparar o banco de dados. No entanto, você precisa garantir uma coisa importante antes de usar esse método. Verifique se há algum problema em seu disco rígido. Danos ou fragmentação da unidade podem ser detectados por meio do diagnóstico do disco rígido. À medida que você passa essa confirmação, há outras coisas a serem observadas.
A conta que você está usando no Outlook é uma conta do Microsoft Exchange? Se for, a reconstrução do banco de dados excluirá todas as informações não sincronizadas com a conta. Assim, certifique-se sempre de fazer um backup de seus dados do Outlook para evitar esse problema. Use qualquer método de backup apropriado em seu Mac. Depois de garantir isso, siga os passos abaixo para executar o reparo do banco de dados do Outlook:
Passo 1: Comece desativando os lembretes do Office no menu do Outlook.
Feche todos os aplicativos do Microsoft Office em seu Mac.
Passo 2: Entre no utilitário de banco de dados da Microsoft seguindo este local:
Aplicativos/Microsoft Office 2011/Office
O Utilitário de Banco de Dados também pode ser aberto segurando a tecla “Option” no seu Mac. Enquanto segura a tecla, clique no ícone do Outlook no Dock.
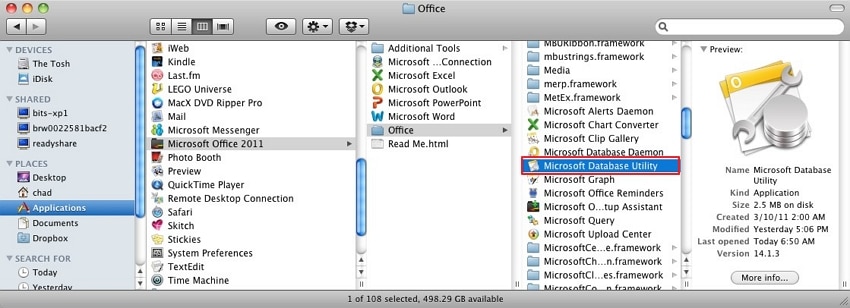
Passo 3: Uma vez aberto, clique na identidade do banco de dados que precisa ser reparada.
Selecione a opção “Reconstruir” para processá-lo.
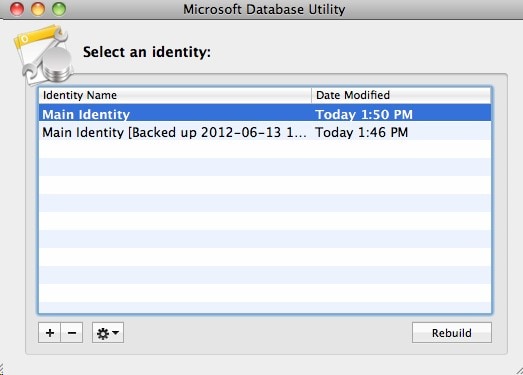
Ao realizar esta ação, certifique-se de ter lido todas as permissões para a pasta de identificação. Verifique as permissões no seguinte local:
/Users/username/Documents/Microsoft User Data/Office 2011 Identities/
Ao acessar, clique na opção “Obter Informações” no menu “Arquivo”. Você observará as permissões na seção "Compartilhamento e permissões".
Quando o Utilitário de Banco de dados for executado, ele irá criar um backup e mover pelo endereço fornecido. A data e a hora do backup criado podem ser visualizadas na pasta. E se houver um problema de espaço no Mac? Um erro de falta de memória será exibido para notificar o usuário.
Método para reconstrução manual do banco de dados do Outlook 2016 e superior no Mac
Conforme discutido acima, o Outlook sempre tenta corrigir o problema nas versões mais recentes. O banco de dados SQLite irá tentar corrigir o problema. Mas, quando isso não acontece, uma opção de criar um novo perfil do Outlook é exibida. Nesse ponto, você precisa reconstruir o perfil do Outlook no Mac. Para isso, siga os passos oferecidos abaixo para reparar o banco de dados do Outlook:
Executar primeiros socorros no Mac
Para começar, você precisa verificar se existem erros no disco rígido do seu Mac. Para isso, é melhor realizar os primeiros socorros no seu Mac. Para acessar os primeiros socorros no Mac, você precisa seguir os passos abaixo:
Passo 1: Primeiro, você deve colocar seu Mac no Modo de Recuperação.
Considerando que você possui um chip M1 ou chip intel, confira o processo:
Para chip intel: Clique no logotipo da Apple e “Reiniciar” seu Mac. Segure a tecla “Command + R” até que o logotipo da Apple seja exibido na tela.
Para chip M1: Desligue o Mac e segure o botão “Desligar/Ligar”. Continue segurando o botão mesmo quando a tela mostrar o logotipo da Apple. Será exibida uma tela onde você deve selecionar Opções. Em seguida, clique em “Continuar” para acessar o Modo de Recuperação.
Passo 2: Ao colocar o Mac no modo de recuperação, selecione uma conta de usuário e forneça suas credenciais.
Na janela do utilitário, selecione "Utilitário de Disco" para continuar.

Passo 3: Você precisa selecionar a opção "Mostrar todos os dispositivos" na guia "Visualizar".
Isso irá mostrar todos os discos ou dispositivos de armazenamento disponíveis.

Passo 4: Conforme os discos são exibidos no painel, selecione o último volume no disco.
Ao escolher o volume, clique no botão "Primeiros Socorros" na tela.
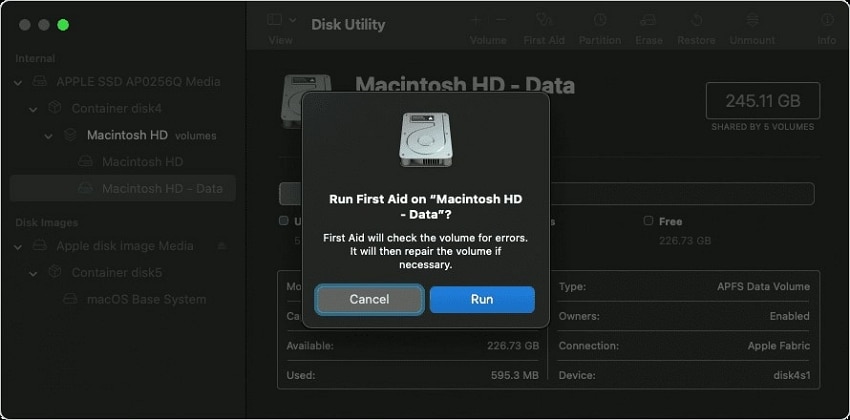
Exibindo a pasta da biblioteca
Depois de verificar se existem erros nas unidades, você precisará encontrar a pasta Biblioteca do usuário no seu Mac. Como está oculto por padrão, você precisa observar os passos para exibir:
Passo 5: Abra o Finder e vá para a pasta “Usuários”.
Acesse o menu “Visualizar” e escolha “Opções de Visualização” entre as opções disponíveis.
Passo 6: Selecione a opção “Mostrar pasta da biblioteca” nas configurações fornecidas.
Isso exibirá a respectiva pasta da biblioteca do usuário em uso no Mac.
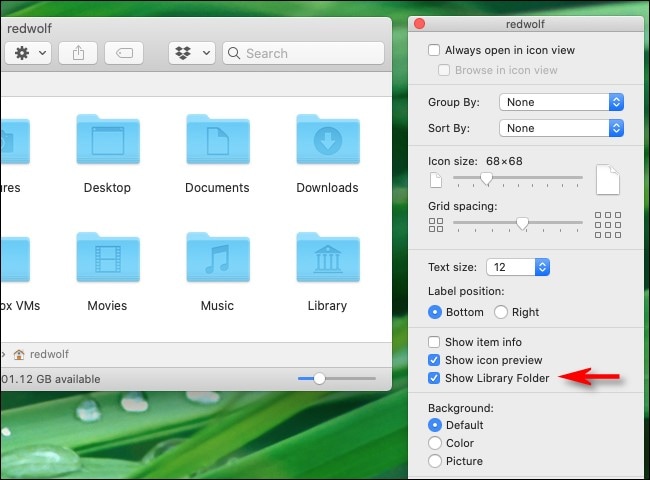
Duplicando os dados do perfil principal
Ao redirecionar para o processo de reparo, é melhor duplicar a pasta principal para evitar a perda de dados. Para fazer isso, você precisa acessar o seguinte endereço no Finder:
~/Library/Group Containers/UBF8T346G9. Office/Outlook/Outlook 15 Profiles/Main Profile
Ao encontrar os detalhes do perfil à sua frente, clique com o botão direito do mouse e selecione a opção “Duplicar”. Isso criará uma cópia de backup do seu perfil principal do Outlook.

Restaurando do Backup do Time Machine
Antes de executar funções complexas, você pode verificar se existem backups de qualquer banco de dados no Time Machine. Você pode tentar restaurar o banco de dados SQLite a partir do seguinte endereço:
~/Library/Group Containers/UBF8T346G9. Office/Outlook/Outlook 15 Profiles/Main Profile/Data/Outlook.sqlite
Se não funcionar no Time Machine, você poderá restaurar a pasta de perfil completa.
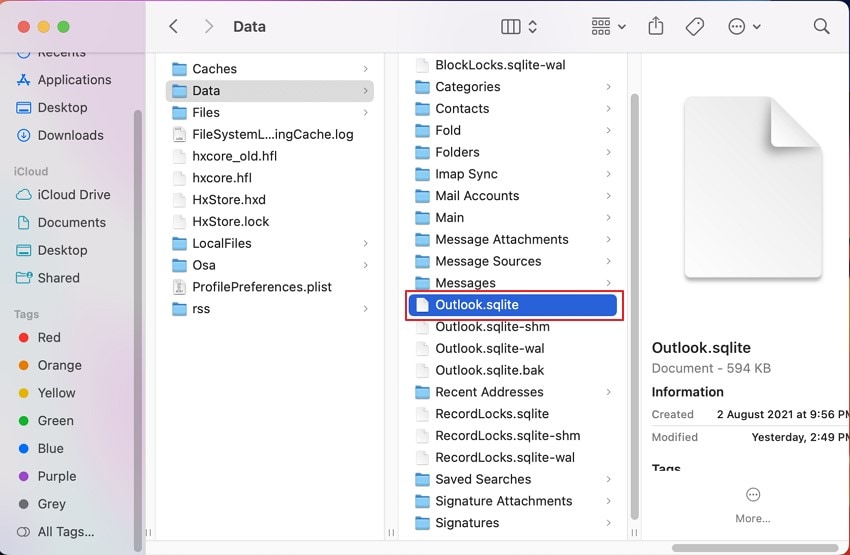
Recriando bancos de dados de e-mail
Nas situações em que você não tem um backup, é preciso tomar outra direção dentro do processo. Para recriar o banco de dados de e-mail, você precisa:
Passo 7: Abra o Terminal e execute o seguinte comando para verificar a integridade do banco de dados:
/usr/bin/sqlite3 ~/Library/Group\ Containers/UBF8T346G9. Office/Outlook/Outlook\ 15\ Profiles/Main\ Profile/Data/Outlook.sqlite “PRAGMA integrity_check
Passo 8: Em seguida, tente aplicar os comandos fornecidos para exportar dados do arquivo SQLite corrompido para um arquivo dump.sql:
/usr/bin/sqlite3 ~/Library/Group\ Containers/UBF8T346G9. Office/Outlook/Outlook\ 15\Profiles/Main\ Profile/Data/Outlook.sqlite
sqlite> .mode insert
sqlite> .output dump.sql
sqlite> .dump
sqlite> .exit
Passo 9: Depois de executar os comandos, mova o arquivo Outlook.sqlite para o Bin.
Em seguida, você precisa criar o novo banco de dados do Outlook com o utilitário SQLite3:
/usr/bin/sqlite3 ~/Library/Group\ Containers/UBF8T346G9. Office/Outlook/Outlook\ 15\Profiles/Main\ Profile/Data/Outlook.sqlite
sqlite> .read dump.sql
sqlite> .exit
Definir perfil padrão do Outlook
Passo 10: Você precisa acessar o Finder no seu Mac.
Abra a pasta “Aplicativos” e encontre o Microsoft Outlook. Em seguida, clique com o botão direito do mouse no Outlook e selecione "Mostrar conteúdo do pacote".
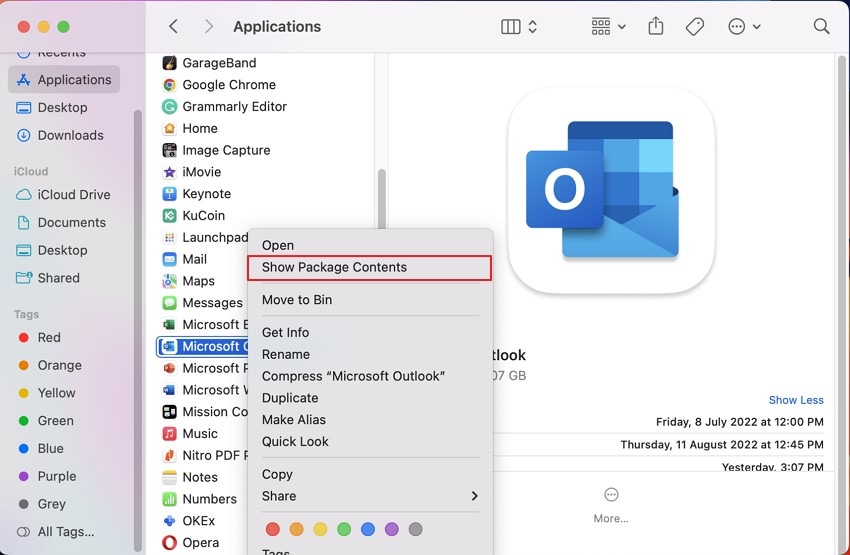
Passo 11: Na seção "Conteúdo", vá para "SharedSupport".
Em seguida, nas opções, inicie o “Gerenciador de Perfil do Outlook”. Agora, defina o perfil principal como o perfil padrão do Outlook e abra o Outlook para confirmar.

Parte 3: Como reparar arquivos PST/OST corrompidos?
Além dos problemas com o banco de dados do Outlook no Mac, os problemas podem ser tão básicos quanto arquivos de dados corrompidos. Em tais circunstâncias, o que deve ser feito? Existem muitas ferramentas de reparo disponíveis para usar. No entanto, o Wondershare Repairit para Email oferece o melhor reparo de e-mail. Isso se deve à sua grande estrutura de processo de reparo. Os usuários podem reparar arquivos PST e OST.
Com o Wondershare Repairit para Email, você pode garantir resultados de alta qualidade sem nenhum esforço.

Wondershare Repairit para e-mail
Mais de 5.481.435 de pessoas já baixaram.
-
Repare arquivos PST e OST danificados no Outlook em todos os cenários de corrupção de e-mail, como falhas de disco rígido e setores defeituosos e ataques de vírus, corrupção e mau funcionamento do Outlook, procedimento de desligamento inadequado, etc.
-
Restaure e-mails do Outlook excluídos por muito tempo com uma taxa de sucesso de 100%.
-
Repare e-mails sem limites de tamanho e suporte para visualizar todos eles antes de salvar.
-
Compatível com Windows 7/8/8.1/10/11, Windows Server 2012/2016/2019 e MacOS X 10.11~ MacOS 12 (Monterey).
Se você quer saber como reparar arquivos de dados corrompidos do Outlook, confira o passo a passo:
Passo 1: Abra o Repairit para Email no Mac e importe arquivos.
Para iniciar, abra o Repairit para Email no seu Mac. Vá para a seção direita e importe seu arquivo de dados do Outlook, que pode ser um arquivo OST ou PST.

Passo 2: Comece a reparar o arquivo de dados do Outlook.
À medida que o arquivo é importado, clique em “Reparar” para começar a reparar o arquivo corrompido. Você poderá ver o progresso através da interface amigável deste programa.

Passo 3: Pré-visualize os resultados e salve os dados.
A janela de visualização exibirá o conteúdo reparado. Ao visualizar, selecione e salve conforme apropriado.

Parte 4: Perguntas frequentes
Também selecionamos algumas perguntas frequentes comuns envolvendo o reparo do banco de dados do Outlook. Sendo um usuário de Mac e Outlook, você definitivamente deve examiná-los.
-
P1. Para que é usado o banco de dados do Outlook?
-
R1: Quando você compra o pacote Office Suite, o Microsoft Outlook vem como um gerenciador de informações pessoais. Existem vários usos para este programa de informações pessoais. Inclui conter informações de e-mail e um gerenciador de tarefas. Para gerenciar todo o conteúdo, o Outlook fornece um banco de dados dedicado que pode ser usado.
-
P2. O que fazer se eu precisar exportar o banco de dados do Outlook no Mac?
-
R2: Exportar o banco de dados do Outlook é bastante simples. É exportado na forma de um arquivo de dados. Para isso, abra o Outlook e vá para a guia “Arquivo”. A partir daí, selecione a opção “Exportar”. Selecione o conteúdo que deseja exportar e clique em “Continuar”. Defina um local e salve como um arquivo OLM para o Outlook Mac.
-
P3. O que são as duas regras do Outlook?
-
R3: O Outlook apresenta duas regras diferentes em seu sistema. Abrange as regras baseadas em servidor e somente cliente. Para baseado em servidor, as regras funcionam se o usuário usar uma conta do Microsoft Exchange. Assim, eles são baseados no servidor em vez do Outlook. Por outro lado, as regras somente do cliente são regras que funcionam no computador. Essas são regras definidas no Outlook em vez do servidor.
Conclusão:
Há muito o que aprender sobre como reparar bancos de dados do Outlook no Mac. Se você procura um método para reparar o banco de dados do Outlook, este artigo contém os detalhes. Isso irá ajudar você a encontrar uma maneira eficaz de resolver o problema e evitar a perda de todos os dados de e-mail. Experimente os métodos de reparo de banco de dados do Outlook no Mac para resolver o problema.



