Corrigir o Outlook lento a receber e-mails
O Outlook é conhecido por seus recursos e funciona sem problemas em sistemas compatíveis. Mas, quando o tamanho da caixa de correio aumenta com o tempo, as funcionalidades começam a apresentar problemas e oOutlook fica lento a receber e-mails.
Não importa com que frequência você atualize, os e-mails e anexos só ficarão visíveis depois de algum tempo. Assim, você precisa de alguns métodos eficazes para resolver esse problema. Mas você conhece as melhores soluções? Não? Então, não se preocupe. Este artigo mostrará várias maneiras para corrigir esse problema.
Parte 1: Quais são as razões do atraso no recebimento de e-mails do Outlook?
Muitos usuários relatam que o Outlook está lento ao enviar e-mails. Portanto, antes de explicar os métodos eficazes para resolver esse problema, vamos analisar por que isso acontece.
- Arquivo PST corrompido
- PST é muito grande
- Muitos suplementos
- Internet lenta
- Rede com muito tráfego
- O PC não tem espaço suficiente
- Problemas de spam e interferência de antivírus
- Arquivo PST fragmentado
- Vários calendários no Outlook
- O PC está executando outros processos em segundo plano
Parte 2: Melhores soluções para corrigir Outlook lento a enviar e-mails
Após analisar os motivos, agora é hora de saber como resolver o problema do Outlook lento a receber e-mails no Windows. Aqui estão alguns métodos para acelerar o Outlook e, com alguma sorte, remover esses atrasos irritantes.
Nota: Antes de aplicar estes métodos, certifique-se de fazer uma cópia de segurança do arquivo PST.
Método 1: Examine o disco rígido e verifique se há setores defeituosos
Se o seu disco rígido tem setores danificados, o Outlook pode estar recebendo e-mails lentamente. Isso pode acontecer especialmente se o arquivo PST estiver armazenado em um local que possui um desses setores defeituosos.
Com o utilitário CrystalDiskininfo, verifique os dados SMART e o estado de integridade do disco rígido. Certifique-se de que a saúde da unidade é boa e verifique se não há avisos sobre a contagem de setores realocados.
Você também pode usar o Prompt de comando para executar o comando Check Disk. Antes de executar esse comando, feche todas as janelas de programas.

Digite"Y" e clique na tecla "enter" para forçar a desmontagem do volume.
O comando CHKDSK detectará e resolverá possíveis erros no disco. Depois, reinicie o PC, abra o Outlook e verifique se o problema foi resolvido.
Método 2: Desfragmente o disco rígido
A fragmentação do disco é um processo que ocorre quando os arquivos são gravados, editados, excluídos e redimensionados continuamente. Quando um arquivo grande está disperso em vários locais na unidade, leva muito tempo para ler e gravar. Seu arquivo PST também pode estar fragmentado, o que explicaria por que o Outlook envia e recebe e-mails lentamente.
Portanto, se você não desfragmentou recentemente o disco rígido, pode ser boa ideia fazer isso. Para desfragmentar o disco rígido, siga estes passo:
Passo 1: Digite "defrag" na caixa de pesquisa.
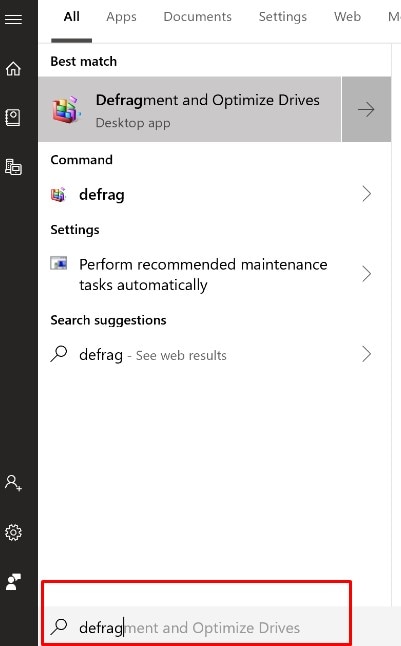
Passo 2: Clique em Unidades para desfragmentar e otimizar.
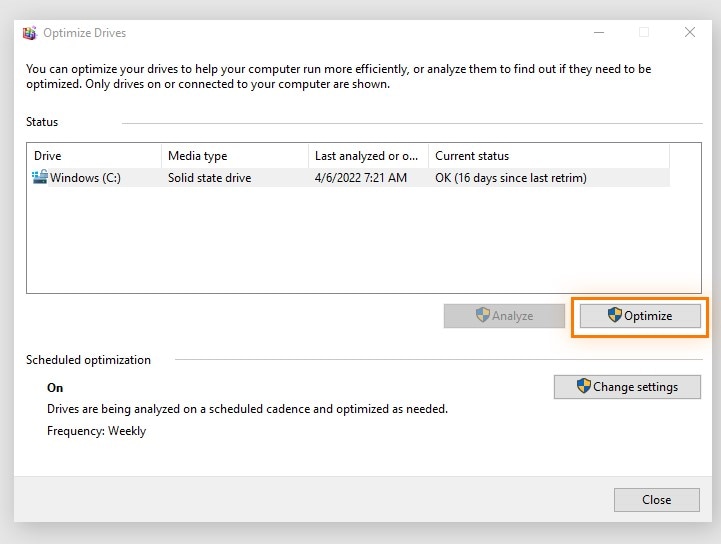
Passo 3: Escolha a unidade onde o arquivo PST está localizado e clique em "Otimizar".
Passo 4: Otimize as diferentes partições e depois verifique o Outlook.
Método 3: Desative suplementos incompatíveis
Às vezes, o carregamento de e-mails e anexos do Outlook pode ser atrasado por um suplemento incompatível. Você pode resolver esse problema desativando ou removendo os suplementos problemáticos. Siga os passos seguintes para fazer isso:
Passo 1: No Outlook 2007 ou 2010, acesse as opções e selecione Suplementos.
Passo 2: No Outlook 2013 e mais recente, vá para Arquivo > Gerenciar Suplementos.
Será exibida uma janela com todos os suplementos instalados.
Passo 3: Desmarque as caixas para desativar os suplementos.
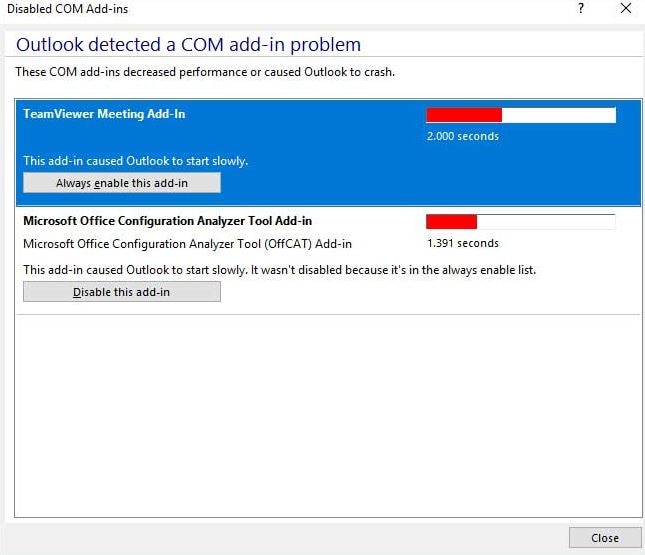
Agora tente enviar, receber, responder ou encaminhar mensagens para ver se realmente funciona.
Para detectar o suplemento problemático, ative os suplementos um por um e verifique o Outlook.
Método 4: Comprima o arquivo PST
Como afirmado anteriormente, um arquivo PST muito grande também pode fazer com que o Outlook fique mais lento. A desfragmentação do disco rígido remove todos os espaços vazios desnecessários, e esses espaços vazios também podem ter se formado no arquivo PST como resultado da exclusão de e-mails.
Outra coisa que você pode fazer para se livrar da lentidão do Outlook ao enviar e-mails é comprimir o arquivo PST. Se o arquivo for maior que 1 GB, é melhor excluir todos os e-mails com anexos grandes ou até mesmo arquivar alguns e-mails.
Para comprimir o arquivo PST:
Passo 1: Clique em Arquivo > Gerenciamento do arquivo de dados.
Nas versões mais recentes do Outlook, selecione Arquivo > Configurações de conta.
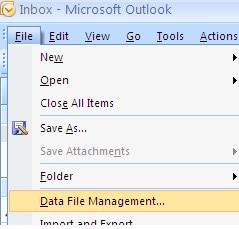
Passo 2: Selecione a guia dos arquivos de dados e clique duas vezes no arquivo que pretende comprimir.

Passo 3: Clique no botão para iniciar o processo de compressão.
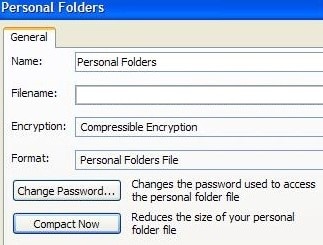
Passo 4: Agora, o Outlook dará início ao processo de compressão do arquivo de dados.

Método 5: Modo de cache do Exchange
Se você tem uma conta do Microsoft Exchange, verifique se o Modo Cache do Exchange está ativado.
Passo 1: Para isso, vá para Arquivo > Configurações da conta.
Passo 2: Depois, clique na respectiva conta e clique no botão Alterar.
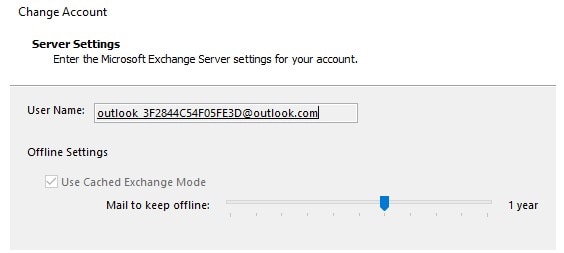
Assim, os e-mails mais recentes serão armazenados offline e carregarão mais rapidamente sempre que você tentar abri-los.
Parte 3: Não consegue abrir um e-mail recebido? Faça um reparo!
Se os arquivos PST do Outlook estiverem corrompidos, geralmente os e-mails demoram muito tempo para abrir. Portanto, você precisa de uma ferramenta para reparar os arquivos PST corrompidos. Embora existam muitas ferramentas de reparo de e-mail disponíveis, o Wondershare Repairit for Email é o software mais adequado para essa tarefa.
Pessoalmente, recomendo o Wondershare Repairit for Email para reparar arquivos PST/OST danificados e recuperar dados para um novo arquivo PST. Além disso, esta ferramenta ajuda a restaurar todos os dados da sua caixa de correio, como contatos, e-mails, tarefas e muito mais, independentemente de quão corrompidos estejam.

-
Repare arquivos PST e OST do Outlook danificados ou corrompidos em vários cenários, como falhas no disco rígido, setores defeituosos, ataques de vírus, trojans, corrupção e mau funcionamento do Outlook, desligamento incorreto, etc.
-
Restaure rapidamente e-mails do Outlook excluídos há muito tempo e extraia e-mails, pastas, calendários e muito mais.
-
Repare e-mails corrompidos e restaure e-mails excluídos com uma taxa de sucesso de 100%.
-
Repare e-mails em lote, sem limites de tamanho e visualize todos os arquivos antes de salvar.
-
Compatível com Windows 7/8/8.1/10/11, Windows Server 2012/2016/2019 e MacOS X 10.11 até macOS 12 (Monterey).
Agora, vamos analisar como você pode reparar e-mails corrompidos com o Wondershare Repairit for Email.
Passo 1: Carregue o arquivo PST/OST
Abra o Wondershare Repairit for Email e clique em "Selecionar Arquivo" para adicionar o arquivo danificado.

Após selecionar o arquivo, clique no botão "Reparar". Você pode adicionar um ou mais arquivos de dados de e-mail.

Passo 2: Repare o arquivo PST corrompido
O Repairit for Email irá restaurar o arquivo PST/OST de forma automática em poucos segundos.

Passo 3: Visualize e salve os dados reparados
O Repairit permite visualizar os dados corrigidos da caixa de correio do Outlook após a conclusão do processo de reparo. Escolha o que deseja salvar e clique no botão "Salvar" para exportar os arquivos PST reparados no seu computador.

Perguntas frequentes - (FAQs)
-
P1. Por que o Outlook demora tanto tempo para receber e-mails?
-
R1: Demora no recebimento de e-mails no Outlook é um problema muito comum. Geralmente, isso acontece quando um programa antivírus ou um filtro de spam é instalado no servidor ou no computador do usuário.
-
P2. Por que o processo de sincronização do Outlook é tão lento?
-
R2: Devido à natureza intensiva do processo de sincronização, e da velocidade da sua conexão à internet, isso pode demorar algum tempo.
-
P3. Como consertar os e-mails atrasados do Outlook?
-
R3: Você pode corrigir o erro "Outlook 365 lento a receber e-mails" fazendo uma alteração nas configurações da conta. Os passos são:
Passo 1: Acesse a mensagem atrasada.
Passo 2: Selecione a opção de entrega atrasada, na seção de opções.
Passo 3: Selecione OK e desmarque a caixa de seleção "Não entregar antes".
-
P4. Como tornar o Outlook mais rápido?
-
R4: Para evitar a demora a receber e-mails no Outlook, você precisa tornar o Outlook mais rápido. Estes são os 5 passos fáceis para acelerar o Outlook:
Passo 1: Use um servidor IMAP.
Passo 2: Desative os suplementos.
Passo 3: Comprima os arquivos PST.
Passo 4: Desative o recurso RSS.
Passo 5: Repare os arquivos PST.
-
P5. Como enviar e-mails mais rapidamente?
-
R5: Siga estas 5 dicas para enviar e-mails mais rapidamente:
Dica 1: Feche a janela da conversa.
Dica 2: Limite o número de conversas por e-mail visíveis na sua caixa de entrada.
Dica 3: Mantenha uma cópia de seus e-mails.
Dica 4: Reduza o número de guias da caixa de entrada.
Dica 5: Use as extensões do navegador com cuidado.
Dica 6: Use um bloqueador de anúncios.
Conclusão
Após ler este artigo sobre como resolver o problema do "Outlook lento a receber e-mails", você será capaz de resolver este problema. Por outro lado, se o Outlook está lento a enviar e-mails ou se não é possível abrir e-mails, tente o Wondershare Repairit for Email, que é uma excelente ferramenta para recuperar arquivos de dados de e-mails corrompidos.


