O Microsoft Outlook é um dos aplicativos de e-mail mais antigos e mais usados. Você pode usá-lo se seu trabalho exigir que você envie e receba e-mails com frequência. Mas muitos usuários estão enfrentando problema nas “menções do Outlook que não estão funcionando”. Se você também está tentando resolver esse problema, leia este artigo. Examinei minuciosamente esse problema e encontrei métodos comprovados para resolver. Vamos conferir!
Neste artigo, você vai aprender:
Parte 1 - Saiba mais sobre as @menções do Outlook
O que são @menções no Outlook?
Sem muito alarde, a Microsoft frequentemente atualiza seu software e adiciona novos recursos. O novo recurso deste ano, "Menção", inclui a capacidade de marcar alguém em uma mensagem e alertar rapidamente.
Esse recurso pode acelerar a conveniência de interagir com os aplicativos da Microsoft. É semelhante a marcar alguém em uma mensagem de bate-papo.
Como funciona a função de @menção no Outlook?
Normalmente, quando enviamos um e-mail, precisamos inserir os nomes dos destinatários no "para" ou CC e BC junto com o assunto. Mas com o símbolo @menção, você precisa escolher entre o nome do contato e enviar um e-mail para esse endereço.

Por que as @menções do Outlook não estão funcionando?
Muitos usuários reclamam que "as menções do Outlook não estão funcionando" em seus PCs. O motivo provável para este problema é um bug temporário. Caso contrário, você cometeu um erro de configuração que impede que a funcionalidade mencionada funcione. Verifique se a funcionalidade @Menções do Outlook 365 está ativada.
Outra razão possível que encontrei durante a análise é a utilização de uma versão desatualizada do Outlook. Então, vamos mergulhar nas soluções e corrigir o problema de menção do Outlook que não está funcionando.
Parte 2 - Como corrigir as @menções do Outlook que não estão funcionando?
Aqui, vou discutir as soluções mais apropriadas que podem demorar um pouco de tempo para que você possa resolver este problema.
1. Ative o recurso de menções nas configurações
O primeiro passo é verificar se o recurso @menções está habilitado. Porque se estiver desabilitado, você está perdendo os benefícios deste recurso. Ele pode ser desativado devido à configuração incorreta do Outlook. Portanto, você precisa verificar as configurações para garantir que o recurso esteja ativado ou desativado.
Veja como você pode verificar-
Passo 1: Pesquise o aplicativo Outlook no menu Iniciar e abra ele.

Passo 2: Acesse o menu de arquivo na parte superior da barra de navegação.
Em seguida, clique na guia Opções e abra as configurações do Outlook.

Passo 3: Escolha a guia de e-mail e role para baixo para encontrar a opção enviar mensagens aqui.
Você pode ver a opção “Sugerir nomes para mencionar quando eu usar @símbolo em uma mensagem”.
Certifique-se de que está marcado.
Se não estiver, marque o recurso ou ative ele e pressione o botão OK.
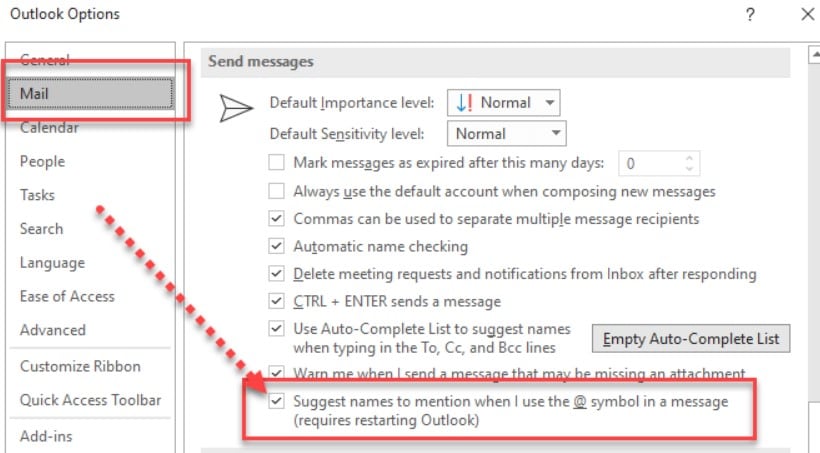
Passo 4: Reinicie o seu PC ou Outlook e veja se funciona novamente.
2. Reinicie o aplicativo do Outlook
Uma das maneiras eficazes de resolver qualquer problema no seu dispositivo é reiniciar o aplicativo ou o dispositivo. Este tem sido um método comprovado de especialistas porque a reinicialização pode ajudar a resolver os problemas rapidamente e pode resolver bugs temporários.
Portanto, reinicie o aplicativo do Outlook e corrija o problema de menções do Outlook que não está funcionando. Para fazer isso, siga os passos abaixo.
Passo 1: Feche o aplicativo e outros programas em execução no computador.
Em seguida, abra o aplicativo Outlook no menu Iniciar, como fez na correção 1.
Passo 2: Agora, clique com o botão direito do mouse no menu Iniciar e selecione o gerenciador de tarefas.

Passo 3: Em seguida, clique na opção mais detalhes no gerenciador de tarefas.

Passo 4: Clique na guia do processo, escolha Microsoft Outlook na seção de aplicativos e selecione Ir para detalhes.

Passo 5: Clique com o botão direito do mouse nos detalhes do EXE e finalize a guia do processo.

Passo 6: Feche o gerenciador de tarefas e aguarde 2 a 3 minutos antes de reiniciar o Outlook.
3. Verifique se existem arquivos instalados corrompidos
A Microsoft possui recursos incríveis. Assim, você pode usar a ferramenta de reparo para corrigir os arquivos corrompidos em seu PC. Você pode usá-la a partir do painel de controle.
No entanto, pela minha experiência pessoal, sugiro escolher a ferramenta WonderShare Repairit. Por ter um recurso fácil de usar, você não precisa de nenhum conhecimento.
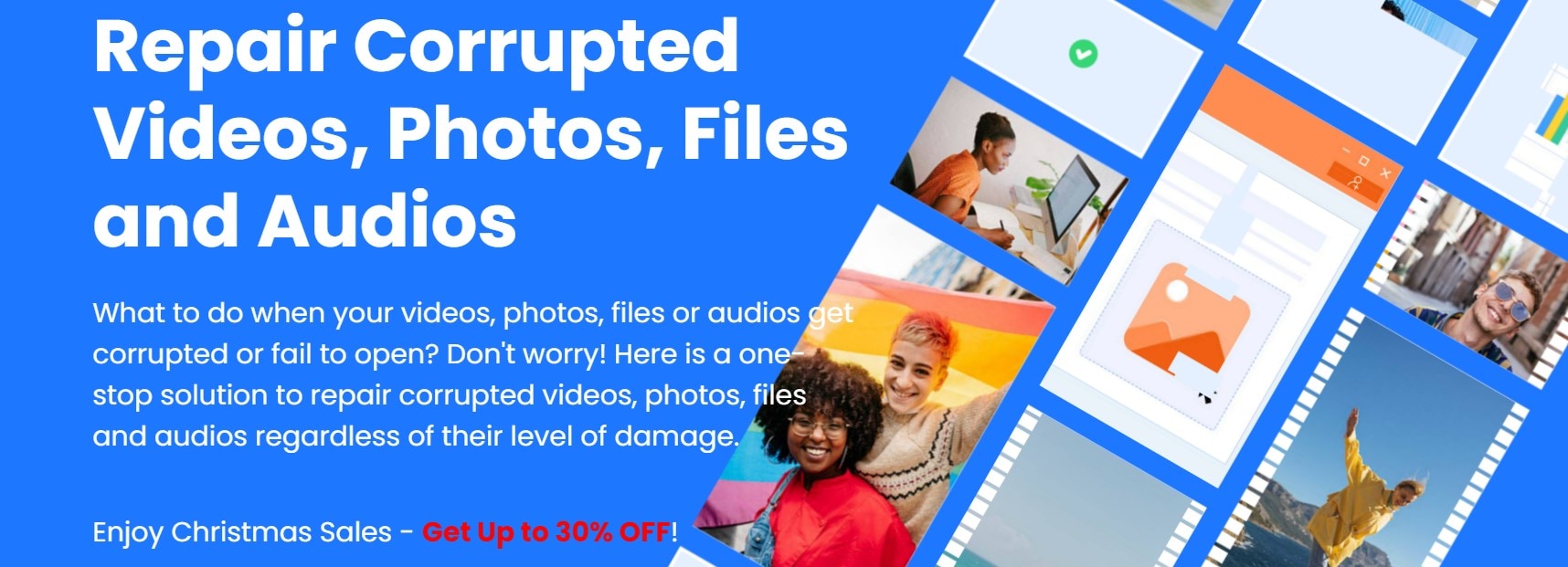
Além disso, custa mais barato do que outras ferramentas. Então, confira este guia passo a passo para usar o Repairit for Email. Então vamos lá!
Primeiro você precisa baixar a ferramenta Repairit For Email.
Passo 1: Carregue os arquivos corrompidos
Primeiro, você precisa instalar o WonderShare Repairit no seu PC. Em seguida, clique na opção de selecionar arquivos e adicione os arquivos corrompidos que deseja reparar.
Observação: Você pode escolher vários arquivos para reparo ao mesmo tempo.

Quando terminar o processo de seleção, documentos inteiros serão exibidos na tela. Portanto, verifique todos os detalhes com cuidado e siga para o próximo passo.

Passo 2: Inicie o processo de reparo
Depois de carregar seus documentos, o próximo passo será iniciar o processo de reparo. Depois que o processo de reparo for iniciado, ele pode corrigir todos os problemas menores e maiores. Além disso, a interface do Repairit permitirá que você saiba o status do processo de reparo. Depois de concluído, ele mostra "concluído".

Passo 3: Pré-visualize e salve os arquivos
Quando o processo de reparo estiver concluído, você poderá pré-visualizar as alterações. Clique no botão de visualização e veja se as alterações estão corretas.

Se estiver satisfeito com o processo, você pode salvar o arquivo. Caso contrário, você pode começar a reparar o processo novamente.

Tudo feito! Com este processo de reparo, você pode reparar arquivos corrompidos em seu PC e aproveitar o Outlook sem problemas.
4. Reinicie seu PC
Embora deva ser uma parte de sua solução de problemas fundamentais, muitas pessoas o ignoram. Por isso, eu o incluí aqui.
Reiniciar seu sistema é muitas vezes a solução mais fácil se você tiver problemas com qualquer software. Eu evitei muitos problemas ao usar este método.
Navegue até o menu Iniciar, clique no símbolo de energia e escolha Reiniciar.

5. Reinstale o Microsoft Office
Se você ainda está enfrentando problemas com as menções do Outlook que não funcionam, a reinstalação do Office pode ser uma tática poderosa. Com isso, seus problemas de arquivos corrompidos e bugs serão resolvidos automaticamente. Assim, você pode aproveitar o símbolo @menção novamente.
Aqui está o seu guia passo a passo para reinstalar o Microsoft Office:
Passo 1: Abra o painel de pesquisa pressionando as teclas Win + S juntas.
Passo 2: Entre no painel de controle e abra.

Observação: Ao usar o painel de controle, verifique se ele é exibido por categoria.
Passo 3: Vá para programas e clique na opção de desinstalar um programa.

Passo 4: Encontre o MS Office e clique com o botão direito nele. Em seguida, escolha a opção de alteração.

Passo 5: Uma janela do UAC será exibida na tela e clique em SIM.
Passo 6: Clique na opção de desinstalação para iniciar o processo de desinstalação.
Aguarde alguns minutos até que o processo seja concluído.

Passo 7: Agora, reinstale o programa do Office e verifique se as menções do Outlook estão funcionando.
Conclusão:
É isso! Seguindo as soluções acima, você pode corrigir imediatamente as menções do Outlook que não estão funcionando. No entanto, sugiro que você tenha paciência ao executar os passos, pois pode criar grandes problemas se você não seguir corretamente. Apesar disso, mencionei a ferramenta “WonderShare Repairit” para recuperar seu PC de bugs ou arquivos corrompidos. Experimente!


