Imagine receber um e-mail importante do trabalho enquanto você está sentado em seu escritório. Tem um anexo, mas quando você clica nele, é exibido um erro informando: “A pré-visualização do Outlook não está funcionando”. Como você poderia se sentir então? Não seria irritante? Claro que sim. Portanto, se você encontrar tal problema, você precisa conhecer alguns métodos eficazes para corrigi-lo. Quais são esses métodos? Alguma ideia? Se você não tem nenhuma ideia, então não se preocupe. Eu criei este artigo para lhe explicar como resolver este problema através de métodos.

Então vamos começar.
Neste artigo, você vai aprender:
Parte 1: Quais são os motivos para a pré-visualização do Outlook não funcionar?
Bem, existem vários motivos para a pré-visualização do Excel não funcionar no Outlook. Eu listei alguns motivos para a pré-visualização do anexo do Outlook que não está funcionando.
- Se o serviço de firewall do Windows estiver desativado, você enfrentará esse problema.
- Você não poderá abrir o e-mail se o aplicativo apropriado não for baixado em seu computador para visualizá-lo.
- Se houver um problema com o Painel de visualização, você receberá uma mensagem de erro informando que a pré-visualização do Outlook não está funcionando.
- Talvez você não consiga pré-visualizar um e-mail com uma extensão de arquivo antiga se ele tiver sido enviado a você pelo remetente.
Parte 2: Como corrigir a pré-visualização do Outlook que não está funcionando?
Para resolver o problema de pré-visualização de arquivo do Outlook você deve alterar as configurações do Outlook para o modo de compatibilidade. Você deve fazer isso para corrigir o problema de pré-visualização do arquivo no Outlook. Ao assegurar que o pré-visualizador esteja ativado no Centro de Confiança do Outlook, você também tem uma boa chance de resolver este problema.
Certifique-se de que o aplicativo apropriado esteja instalado para esse arquivo específico antes de iniciar as correções. Os aplicativos que você precisa são:
- Microsoft Excel para visualizar arquivos XLSX.
- Microsoft Word para visualizar arquivos DOCX.
- Microsoft PowerPoint para visualizar arquivos PPT.
- Adobe Reader para visualizar arquivos PDF.
Agora, verifique os métodos para corrigir a pré-visualização do anexo do Outlook que não está funcionando.
#Método 1: Ative o serviço de firewall do Windows
É possível que você não consiga visualizar documentos no Outlook se o serviço de firewall do Windows estiver desativado. É possível ver um aviso de erro que diz: "Este arquivo não pode ser pré-visualizado devido a um problema com o seguinte pré-visualizador".
Confira os passos para ativar o serviço de firewall:
Passo 1: Clique na barra de pesquisa e insira Executar.
Passo 2: Digite services.msc e pressione enter.

Passo 3: Toque no botão OK.
Passo 4: Clique com o botão direito do mouse no Firewall do Windows Defender, rolando para baixo.
Passo 5: Defina o Tipo de inicialização como Automático em Propriedades.
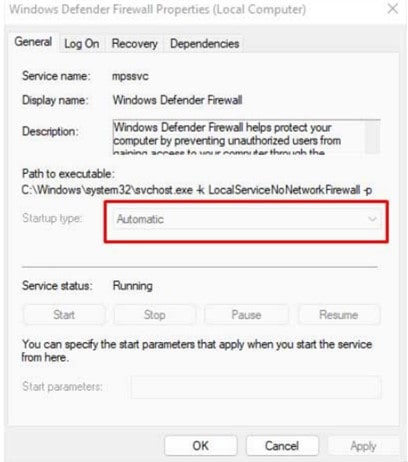
Passo 6: Pressione o botão OK.
O Serviço de Firewall do Windows, que talvez tenha sido a raiz de seu problema, será ativado em sua máquina depois que você completar estes passos.
#Método 2: Defina o modo de compatibilidade do Outlook
Muitos usuários obtiveram sucesso com isto. Nas opções de interface com o usuário, você deve ativar o modo de compatibilidade.
Para habilitar o modo de compatibilidade do Outlook, siga estes passos:
Passo 1: Abra o aplicativo Outlook.
Passo 2: Toque em Arquivo no canto superior esquerdo. Em seguida, escolha Opções.

Passo 3: No painel esquerdo, selecione a guia Geral.
No painel direito, selecione Configurações da interface do usuário e clique em Otimizar para compatibilidade.

Passo 4: Agora, inicie o aplicativo novamente.
Se o problema do pré-visualizador do Microsoft Word não funcionar no Outlook persistir, prossiga para o próximo método.
#Método 3: Desative a exibição protegida
Você pode acessar a pré-visualização no Outlook desativando a exibição protegida, mas essa não é uma correção de longo prazo. O melhor curso de ação seria usar isso apenas uma vez. Se você desativar o modo de exibição protegido, seu dispositivo não estará protegido contra arquivos potencialmente perigosos que você pode receber em seu Outlook.
Siga os passos abaixo para desativar a exibição protegida:
Passo 1: Abra seu pré-visualizador. Em seguida, clique na opção Arquivo.
Passo 2: Navegue até Opções. Depois, toque em Centro de Confiança.
Passo 3: Clique em Configurações do Centro de Confiança em Centro de Confiança da Microsoft.

Passo 4: Toque na exibição protegida. E, em seguida, desmarque todas as três opções.
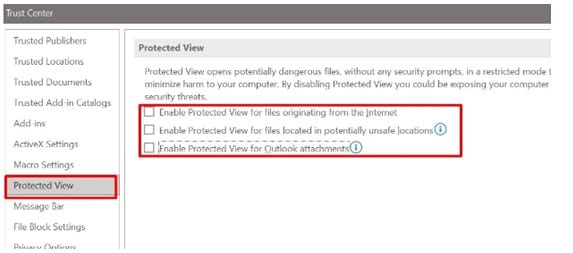
Passo 5: Clique no botão OK nessas guias. Então, reinicie o pré-visualizador.
Assim que a pré-visualização do Outlook começar a funcionar, certifique-se de habilitar tudo.
Se este método não funcionar, tente o próximo método.
#Método 4: Atualize o MS Office
Se nada mais funcionar, você sempre pode atualizar o MS Office para a versão mais recente para corrigir esses problemas com o Outlook.
Aqui estão os passos para fazer isso:
Passo 1: Abra o Outlook e clique na opção Arquivo.
Passo 2: Escolha Conta do Office. Em seguida, selecione as opções de atualização.
Passo 3: Selecione a opção Atualizar agora.

Este pode ser outro método para resolver o problema de pré-visualização de anexos do Outlook.
#Método 5: Otimize a interface do usuário
Se o documento não abrir, considere a otimização da interface do usuário baseada em compatibilidade. Para resolver seu problema, abra seu pré-visualizador, como Microsoft Word, Excel, etc., e siga os passos:
Passo 1: Navegue até Arquivo e selecione Opções.
Passo 2: Escolha Otimizar para compatibilidade na seção Opções de interface do usuário da guia Geral.
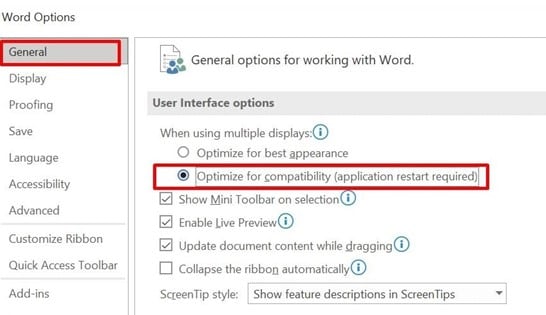
Passo 3: Toque no botão OK. Em seguida, reinicie o aplicativo Pré-visualizador.
#Método 6: Corrija seus arquivos PST corrompidos
Se você ainda não conseguir abrir anexos do Outlook, isso significa que seus arquivos do Outlook foram corrompidos. Usuários do Outlook normalmente sofrem com problemas de corrupção de PST; existem diversas causas para que um PST fique danificado ou corrompido. Por exemplo, o desligamento repentino do Outlook, um ataque de malware, setores de disco rígido defeituosos, etc.
Os problemas de corrupção de arquivos PST podem ser resolvidos manual ou automaticamente. Se seu arquivo PST estiver muito corrompido, os métodos manuais para restaurar sua caixa de entrada do Outlook são altamente demorados e nem sempre resultam em uma correção permanente. No entanto, um método automatizado proporciona uma solução rápida e segura para os problemas de corrupção do PST. Os arquivos PST podem ser preservados em suas condições originais com a ajuda de diversas ferramentas online. Mas, recomendo o Repairit for Email. É um programa completo de reparo de e-mail do Outlook.
Por que usar o Wondershare Repairit for Email?
O Wondershare Repairit for Email é útil para reparar arquivos PST/OST danificados e restaurar dados para um novo arquivo PST.
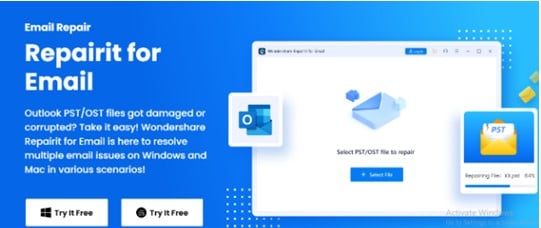
Além disso, ele recupera arquivos corrompidos de e-mail em todos os cenários relacionados à corrupção dos mesmos. Estes cenários de corrupção de e-mail podem ser causados por falhas no disco rígido e setores defeituosos, ataques de vírus, e outros fatores.
Mais alguns recursos:
- Repare e-mails corrompidos e restaure arquivos excluídos com uma taxa de sucesso de 100%.
- Repare e-mails em lotes sem limites de tamanho e com a capacidade de pré-visualizar todos eles antes de salvar.
- Windows 7/8/8.1/10/11, Windows Server 2012/2016/2019 e macOS X.
- 11 macOS 12 são todos compatíveis (Monterey).
Agora, vamos ver como este software repara arquivos PST corrompidos.
No seu PC, baixe e instale o Wondershare Repairit for Email. Em seguida, execute os três passos a seguir:
Passo 1: Importe os e-mails danificados
Abra o Wondershare Repairit for Email. Clique em Selecionar Arquivo para adicionar os arquivos PST/OST danificados.

Clique no botão Reparar após selecionar os arquivos desejados de um determinado diretório. Um único e-mail ou um grupo de e-mails pode ser adicionado.

Passo 2: Repare os e-mails corrompidos
Seus arquivos PST/OST corrompidos serão rapidamente recuperados pelo Repairit for Email em alguns segundos.

Passo 3: Pré-visualize e salve os e-mails reparados
Após um reparo bem-sucedido, o Repairit permite que você pré-visualize os dados da caixa de correio restaurada do Outlook. O arquivo PST/OST revisado será salvo em seu computador depois de selecionar o que você deseja salvar e clicar no botão Salvar.

Portanto, seguindo estes três passos, você pode reparar seus e-mails corrompidos.
Conclusão:
Neste artigo, expliquei os métodos para corrigir o erro da pré-visualização do Outlook que não está funcionando. Além disso, se você está procurando o melhor software de reparo do Outlook, escolha o Wondershare Repairit for Email. Este software ajuda você a recuperar seus e-mails importantes que estão gravemente corrompidos.


