A verificação ortográfica do Outlook não está funcionando
Você já enfrentou um problema de verificação ortográfica do Outlook que não está funcionando com seu aplicativo Outlook? Se a verificação ortográfica do Outlook não estiver funcionando, você pode ficar constrangido com um erro não profissional. O Outlook deve notificá-lo imediatamente sobre problemas nas mensagens de e-mail se a verificação automática de ortografia e gramática estiver ativada.
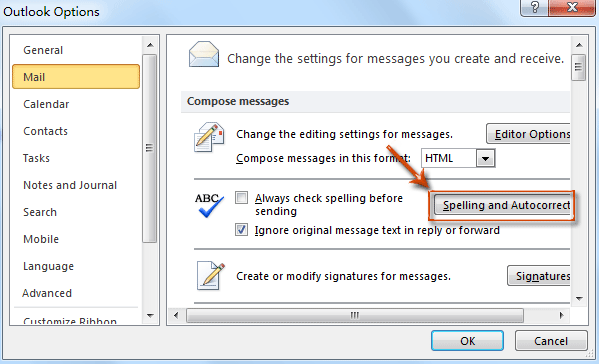
Para evitar constrangimentos, você pode seguir várias soluções para resolver o problema. Este artigo descreve inúmeras soluções para o problema de ortografia e verificação gramatical do Outlook que não está funcionando. Portanto, vamos aprender os motivos mais prevalecentes para este problema e como resolver rapidamente.
Tabela de conteúdo:
Parte 1: Possíveis causas para a verificação ortográfica não funcionar no Outlook
O verificador ortográfico integrado do Outlook evita que você cometa erros em seus e-mails e relatórios profissionais. No entanto, se a verificação ortográfica no Outlook não estiver funcionando, podemos cometer alguns erros graves que ignoramos devido às verificações ortográficas automáticas. Pode haver várias razões para o problema do recurso de verificação ortográfica.
- A verificação ortográfica está desativada no Outlook.
- O idioma do seu e-mail não é compatível com a verificação gramatical.
- A versão do Outlook está desatualizada.
- O Outlook está prestes a receber uma atualização.
- Qualquer outro complemento de terceiros deixou o verificador gramatical inoperável.
- Ataques de malware.
Depois de conhecer as causas por trás do problema da verificação ortográfica não funcionar no Outlook, vamos verificar as soluções.
Parte 2: Alguns métodos manuais para resolver a verificação ortográfica que não está funcionando
Confira aqui alguns métodos manuais para ajudá-lo a resolver o problema de verificações ortográficas e gramaticais que não estão funcionando. Os métodos abaixo podem ajudá-lo com seu sistema.
Método 1: Verifique manualmente a ortografia e a gramática antes de enviar
Você pode verificar a ortografia usando a tecla de atalho F7 no teclado. Você também pode acessar a guia de Revisão na barra de menu e selecionar Ortografia e Gramática.

Outro método simples para configurar a ortografia e as verificações gramaticais no Outlook está disponível aqui:
Para Outlook 2019, 2016, 2013 e 2010
Passo 1: Abra o aplicativo e acesse a opção Arquivo.
Passo 2: Vá para Opções e selecione Correio.
Passo 3: Selecione Sempre verificar a ortografia antes de enviar em Redigir mensagem.
E então pressione o botão OK.

Para Outlook 2007
Passo 1: Clique em Ferramentas e depois em Opções.
Passo 2: Selecione Sempre verificar a ortografia antes de enviar na guia Ortografia.
Método 2: Ative a revisão no nível do modelo usando as opções de idioma
Outro método manual é habilitar e desabilitar a verificação ortográfica e gramatical para cada mensagem de e-mail enviada no nível do modelo. Para fazer isso, siga os passos descritos abaixo:
Para Outlook 2019, 2016, 2013 e 2010
Passo 1: Selecione Novo e-mail.
Passo 2: Em seguida, clique em Revisão e depois em Idioma.
Passo 3: Selecione Idioma de revisão de texto no menu de idiomas.
Passo 4: Desmarque "Não verificar ortografia ou gramática". Agora, clique em Definir como padrão.
Passo 5: Clique no botão OK para confirmar as configurações.

Para Outlook 2007
Passo 1: Selecione Mensagem de correio no menu Novo.
Passo 2: Selecione Ortografia na guia Início do grupo Revisão de Texto.
Passo 3: Desmarque "Não verificar ortografia ou gramática" em Definir Idioma.
Passo 4: Selecione o botão Padrão.
Seguindo os procedimentos acima, você pode desativar e permitir verificações ortográficas e gramaticais para outros idiomas, conforme necessário. As aplicações e ajustes serão feitos no nível do modelo.
Parte 3: Outras soluções para resolver o problema de verificação ortográfica que não está funcionando
Solução 1: Reinicie o Outlook
Se você alterou recentemente as configurações do Outlook, é possível que elas não entrem em vigor até que você reinicie o programa. Salve todos os documentos e rascunhos abertos antes de reiniciar.

Solução 2: Verifique se o corretor ortográfico está ativado corretamente
Depois de reiniciar o Outlook, revise as configurações de AutoCorreção do Outlook. Você pode acessar o menu seguindo os passos abaixo:
Passo 1: Acesse a guia "Arquivo".
Passo 2: Clique em "Opções" no menu à esquerda.
Passo 3: Altere a guia para "Correio" na janela exibida.
Passo 4: Selecione "Ortografia e AutoCorreção".
Ao corrigir a ortografia no Outlook, marque a caixa "Verificar ortografia ao digitar" e "Marcar erros gramaticais ao digitar". Estão disponíveis nas opções de "Ao corrigir a ortografia no Outlook" mencionadas abaixo.
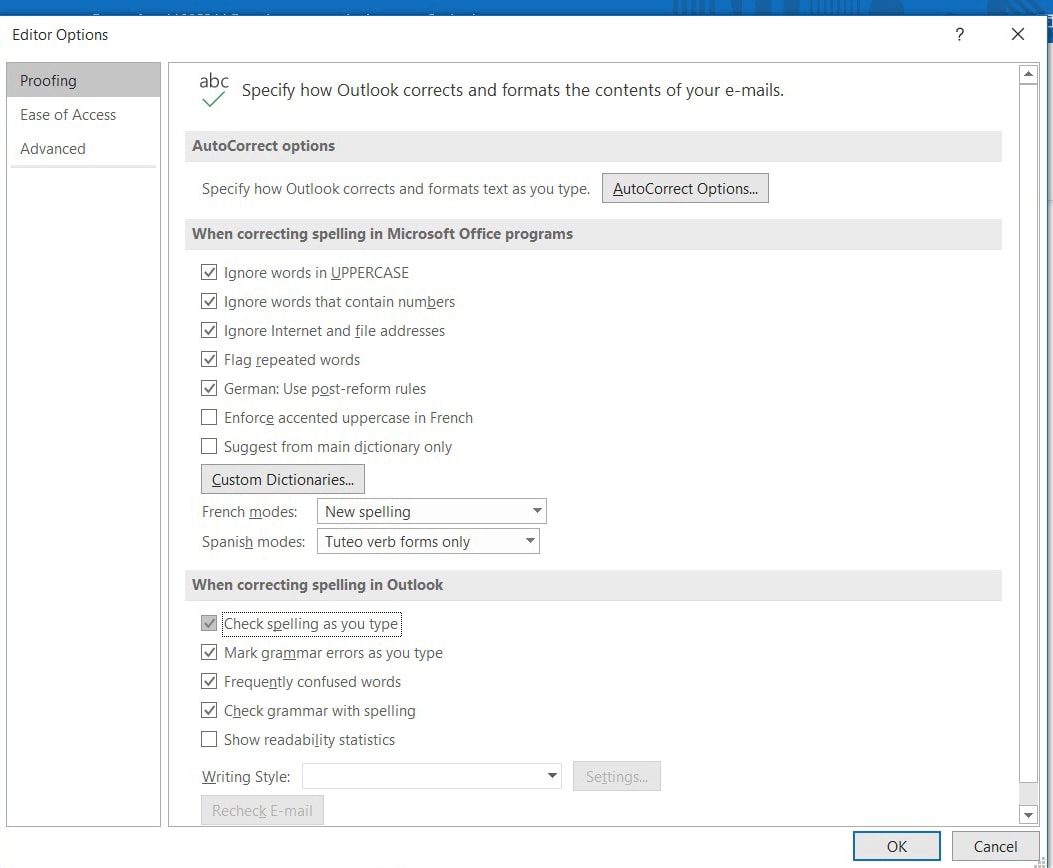
Solução 3: Confira se a verificação automática dos e-mails enviados está ativada
Se você optar por usar a verificação automática para e-mails enviados em vez do verificador ortográfico e gramatical, você pode verificar as configurações atuais para esta função. Para começar, navegue até o menu apropriado:
Passo 1: Acesse a guia "Arquivo".
Passo 2: Abra o menu "Opções".
Passo 3: Escolha a guia "Correio".
Marque a caixa "Sempre verifique a ortografia antes de enviar" (logo abaixo de "Escrever mensagens"). Se já houver uma marca de seleção, remova a verificação da opção "Ignorar o texto da mensagem original em resposta ou encaminhamento".
Caso contrário, o computador pode ignorar partes de sua mensagem atual durante a verificação ortográfica e o Outlook pode não funcionar conforme o esperado.

Solução 4: Altere o idioma da verificação ortográfica
Comece a criar um novo e-mail como de costume. Clique no botão Idioma na guia Revisão. Escolha Definir idioma de revisão para ver as configurações de idioma atuais para verificações ortográficas e gramaticais.
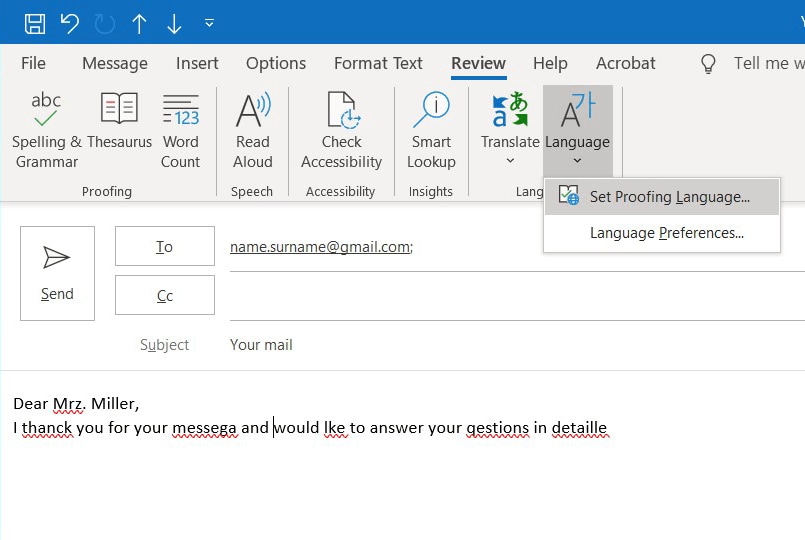
Depois de selecionar o idioma, teste manualmente a verificação ortográfica clicando na opção Ortografia e gramática na guia Revisão. O verificador ortográfico exibe uma pequena janela de diálogo com o idioma correto exibido.
Remova a marca ao lado de Detectar idioma automaticamente (se existir), pois isso pode causar problemas, como se você usar palavras estrangeiras com frequência em seus e-mails.
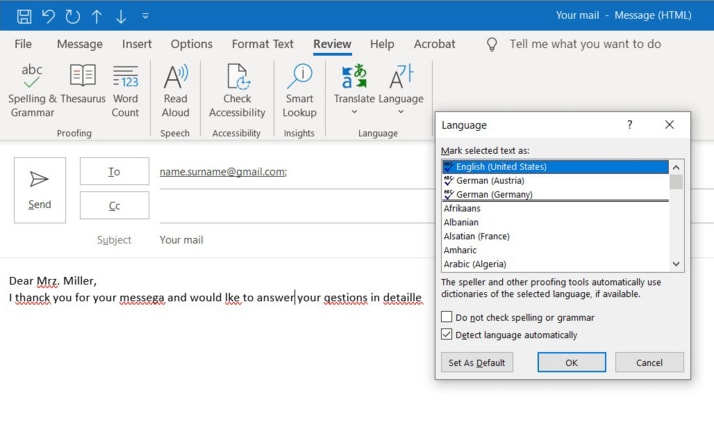
Solução 5: Verifique o status da instalação e atualização
Seu sistema operacional está atualizado e você instalou as atualizações mais recentes? O pacote do Microsoft Office, incluindo o Outlook, está instalado e atualizado corretamente? Se você não conseguiu localizar um erro do Outlook e as soluções 1 a 4 não resolveram o problema, pode ser necessário reinstalar o Outlook.
Configure ou corrija a verificação ortográfica do Outlook.com
Você está enviando e-mails usando a versão do navegador do Outlook? Por padrão, a edição da Web do Outlook não permite a verificação automática de ortografia e gramática. Você pode usar o corretor ortográfico do seu navegador ou habilitar o corretor ortográfico do seu sistema operacional para todos os aplicativos.
Parte 4: Tente usar a ferramenta de reparo de e-mail do Outlook
Se nenhuma das soluções funcionar, seus e-mails podem estar corrompidos. Você pode usar uma ferramenta profissional chamada Wondershare Repairit for Email nesta circunstância. Vamos descobrir mais sobre este software!
O Repairit for Email é um software excepcional compatível com dispositivos Windows e Mac. Ajuda no reparo de arquivos OST/PST criando problemas. Antes de entrarmos em como usar as ferramentas, vamos ver alguns de seus recursos distintivos.

-
Repare arquivos PST e OST danificados no Outlook em todos os cenários de corrupção de e-mail, como falhas no disco rígido e setores defeituosos, ataques de vírus e cavalo de troia, corrupção e mau funcionamento do Outlook, procedimento de desligamento incorreto, etc.
-
Restaure e-mails do Outlook excluídos por muito tempo e extraia as mensagens de e-mail, pastas, calendários e outros em segundos.
-
Repare e-mails corrompidos e restaure e-mails excluídos com uma taxa de sucesso muito alta.
-
Repare múltiplos e-mails sem limites de tamanho e suporte para pré-visualizar todos eles antes de salvar.
-
Compatível com Windows 7/8/8.1/10/11, Windows Server 2012/2016/2019 e MacOS X 10.11 ~ MacOS 12 (Monterey).
Instruções para usar o Repairit for Email (Windows)
Passo 1: Carregue os arquivos de e-mail corrompidos
Ao abrir o Repairit for Email, você pode selecionar entre os arquivos PST e OST. Escolha um arquivo danificado para carregar e clique em Selecionar Arquivo.

Uma janela na tela permitirá que você selecione arquivos de um determinado local. Ao selecionar Localizar, você pode pesquisar e-mails corrompidos em vários locais. Você pode adicioná-los selecionando Adicionar arquivo se já souber onde eles estão.

Passo 2: Inicie o processo de reparo de todos os arquivos de e-mail carregados
Depois de adicionar os e-mails, clique no botão azul Reparar. O "Repairit for Email" recupera e-mails corrompidos com eficiência.

Passo 3: Salve os arquivos reparados após a pré-visualização
Depois que o procedimento de reparo for concluído, todos os e-mails reparados serão exibidos no painel esquerdo. Você pode ler o conteúdo de um arquivo de e-mail antes de armazená-lo em um local específico.

Conclusão:
Concluindo, vamos resumir este artigo na esperança de que as soluções acima possam ajudá-lo. Uma das correções poderá salvá-lo de constrangimentos como resultado da ortografia e verificação gramatical do Outlook que não funciona. No entanto, os métodos manuais nem sempre produzem os resultados pretendidos. Portanto, outras soluções eficazes também estão disponíveis.
No entanto, às vezes o problema pode estar no seu próprio e-mail. Em tal situação, reparar o arquivo de e-mail é a melhor opção. Portanto, você pode usar a ferramenta profissional Repairit for Email. Ele irá ajudá-lo a reparar seus arquivos de e-mail danificados. Assim, seu problema pode ser resolvido rapidamente.


