Muitos usuários do Outlook reclamaram recentemente que uma mensagem de "Segurança do Windows fica sendo exibido no Microsoft Outlook". A mensagem volta a aparecer mesmo se optar por cancelar ou entrar no sistema. Atualizações recentes do Outlook e configurações do Outlook podem ser responsáveis se seu aplicativo do Outlook solicitar sua senha várias vezes.
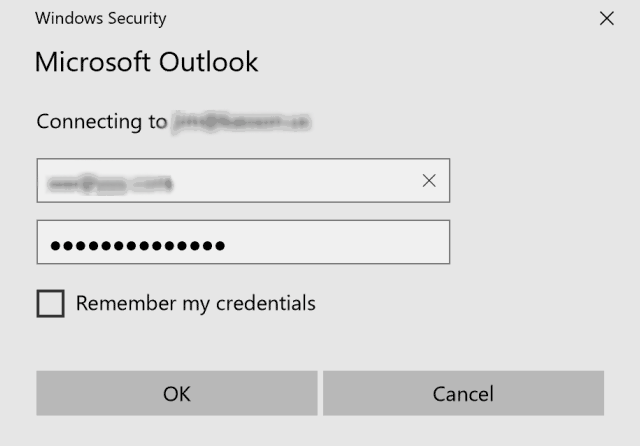
O Outlook é um dos sistemas de clientes de e-mail mais populares para comunicação empresarial. Os usuários do Outlook enfrentam ocasionalmente este problema. Portanto, é possível encontrar uma variedade de soluções para o problema neste guia.
Parte 1: Motivo para o Outlook continuar pedindo sua senha repetidamente
Quando você enfrenta esse problema, pode haver vários motivos. Os motivos mais comuns para o Outlook continuar solicitando a senha repetidamente são os seguintes:
Motivo 1: Configurações do Outlook
As configurações do seu aplicativo Outlook podem ocasionalmente ser a origem do problema.
Motivo 2: Atualizações do Windows
Em alguns casos, as atualizações do Windows podem redefinir suas preferências de senha para determinados aplicativos que podem causar o problema.
Motivo 3: Uma impossibilidade de atualizar sua senha
Em casos raros, o Outlook não consegue atualizar sua senha, portanto, você deve esperar ser solicitado a fazer isto.
Parte 2: Erros gerais enfrentados pelos usuários
Existem muitos fatores comuns para este problema, mas os usuários têm sido confrontados principalmente com as seguintes variações deste erro:
Variação 1: O Outlook fica solicitando a senha após habilitar o MFA
Muitos usuários ainda são solicitados a fornecer uma senha depois de ativar o MFA. Neste caso, a ativação da Autenticação Moderna no Office 365 deve ser suficiente.
Variação 2: A segurança do Microsoft Outlook fica surgindo mesmo que esteja correto no Office 365
Desconecte manualmente a conta da Microsoft do pacote do Office 365 e reconecte ela.
Variação 3: Segurança do Windows no Outlook fica surgindo para o Windows 11/2016/2019
Para resolver o problema, redefina sua senha do Outlook e defina a opção para lembrar a senha na próxima vez.
Parte 3: Soluções para o problema da Segurança do Windows no Outlook que fica surgindo a todo momento
Verifique as diferentes soluções para ajudá-lo a se livrar deste problema no Outlook.
Solução 1: Desconecte sua conta da Microsoft dos aplicativos do Office
Se a janela do Outlook ficar aparecendo, siga os passos abaixo para corrigir os erros de senha do Outlook.
Passo 1: Pressione Windows+I para abrir a janela de configuração e selecione Contas.

Passo 2: Agora escolha E-mails e contas.
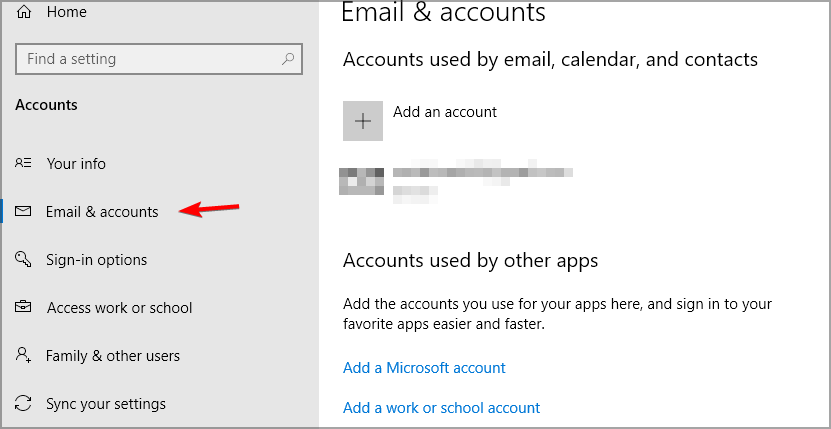
Passo 3: Role para baixo para localizar a "Conta usada por outros aplicativos". Selecione o endereço de e-mail da sua conta do Outlook.

Passo 4: Desconecte a conta do Outlook. Reinicie o Outlook.
Verifique se esse problema persiste. Caso contrário, tente a próxima solução.
Solução 2: Redefina as configurações de login do aplicativo Outlook
Passo 1: Digite “Gerenciador de Credenciais” na barra de pesquisa em Iniciar e pressione Enter.

Passo 2: Selecione Credenciais do Windows no Painel de controle.

Passo 3: Localize as credenciais armazenadas que fazem referência aos endereços de e-mail do Office 365 ou do Microsoft Outlook.

Passo 4: Clique em Remover do Cofre e clique em Sim para confirmar a remoção.
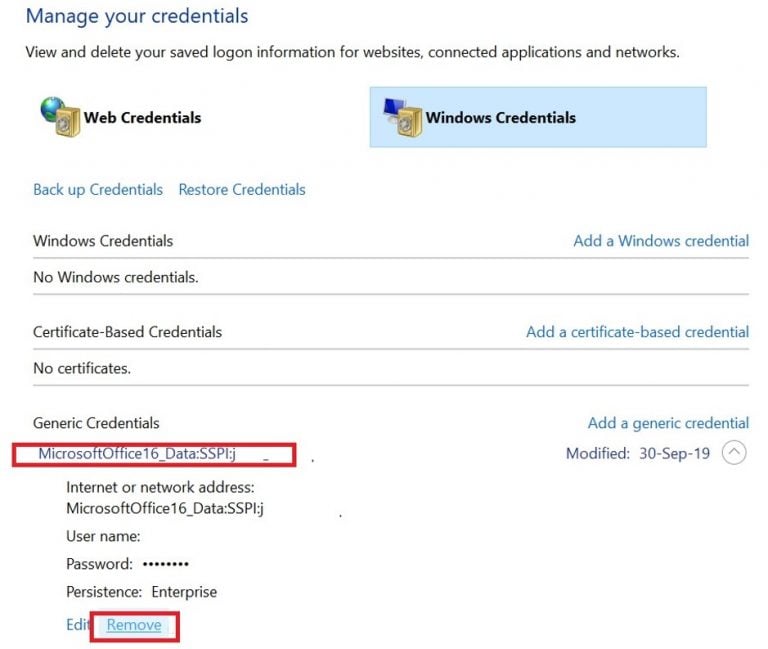
Execute os passos repetidamente até remover todas as credenciais associadas ao seu endereço de e-mail. Em seguida, verifique se o problema foi resolvido.
Solução 3: Verifique as configurações de credencial
Passo 1: Abra o aplicativo Microsoft Outlook e vá para Arquivo.
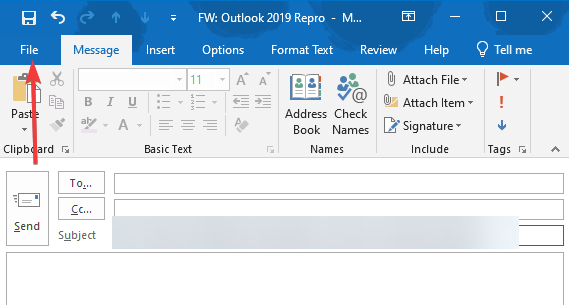
Passo 2: Selecione Configurações da Conta.
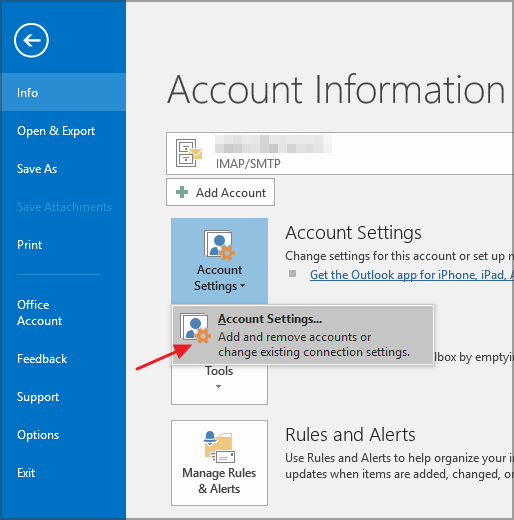
Passo 3: Escolha uma conta do Exchange e clique no botão Alterar e vá para Mais Configurações.

Passo 4: Selecione a guia Segurança.
Em Identificação do Usuário, verifique se a opção Sempre solicitar credenciais de logon não está selecionado.

Passo 5: Se desmarcada, clique em Ok e reinicie o Outlook.
Solução 5: Ative a memorização de senha
Passo 1: Abra o aplicativo Outlook, clique na guia Arquivo e selecione Configurações da Conta.

Passo 2: Clique duas vezes na conta na janela de e-mail. Uma nova janela será exibida.
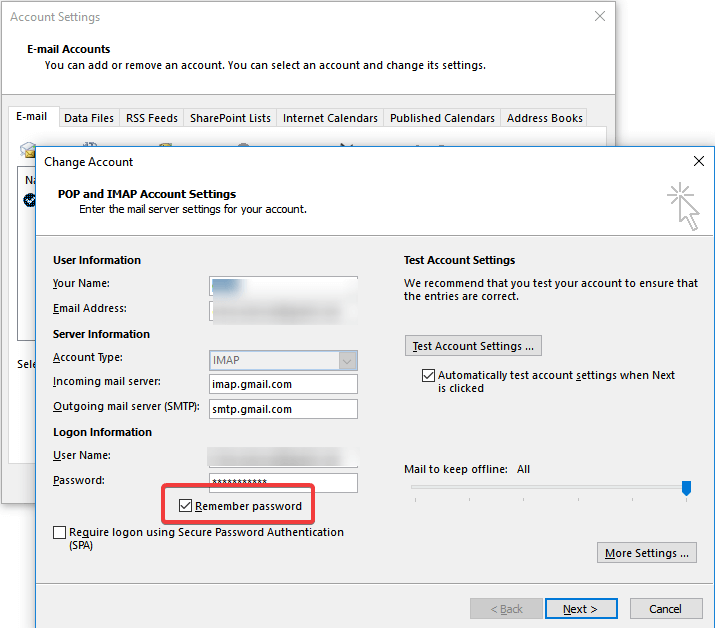
Passo 3: Certifique-se de que 'Lembrar Senha' esteja selecionado. Reinicie o Outlook.
Solução 6: Outlook não configurado para usar a autenticação NTLM
Passo 1: Abra o Microsoft Outlook. Na guia Arquivo, selecione Configurações da Conta.

Passo 2: Selecione Conta do Exchange na guia E-mail.
E, em seguida, clique em Alterar e mais configurações e, depois, acesse a guia Conexão.

Passo 3: Clique em Configurações de Proxy do Exchange.
E em Configurações de Autenticação de Proxy, escolha Autenticação NTLM.
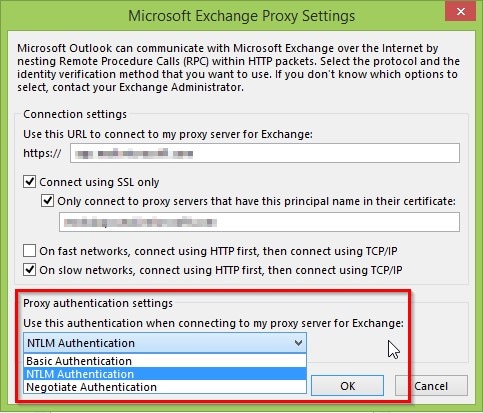
Passo 4: Clique em OK para aplicar as alterações ao Microsoft Outlook.
Você deve reiniciar o Outlook para que as novas configurações entrem em vigor.
Se todas essas soluções acima não ajudaram você a se livrar do problema, essa dica bônus será uma boa solução para o seu problema.
Parte 4: Dica bônus: Repare seus e-mails do Outlook
Repairit For Email
Você pode usar o Wondershare Repairit for Email para resolver o problema da "segurança do Windows que fica aparecendo a todo momento no Outlook". O processo é rápido e simples. Devido ao suporte para os formatos de arquivo OST e PST, ele supera a concorrência.
Para usar o Wondershare Repairit para Windows, siga estes passos:
Passo 1: Carregue o arquivo que deseja reparar.
Abra o programa Repairit no seu PC com Windows. Na interface, escolha a opção Selecionar Arquivo. Os E-mails corrompidos agora podem ser carregados. Selecione um ou diversos e-mails.

Depois de escolher um arquivo, será exibida uma janela solicitando que você escolha arquivos de diversos locais. Um único e-mail ou uma lista de endereços de e-mail podem ser inseridos. Ao selecionar "Localizar", você pode procurar e-mails corrompidos em vários locais.

Passo 2: Comece a reparar os arquivos enviados.
Depois de inserir os e-mails, clique no botão azul "Reparar". Em segundos, o Repairit irá corrigir rapidamente seus e-mails corrompidos.

Passo 3: Pré-visualize e salve os e-mails corrigidos.
Após a conclusão do processo de reparo, o painel esquerdo irá exibir todos os e-mails corrigidos. Clique duas vezes no arquivo de e-mail para pré-visualizar o conteúdo e salvá-lo em um local escolhido.

Conclusão:
Pode ser difícil entender porque a segurança do Windows fica solicitando as informações de login da senha no Outlook. As soluções mencionadas acima ajudam a resolver as causas mais comuns. Você pode impedir que mensagens constantes de senhas interfiram com seu trabalho, aplicando às instruções para seu dispositivo em particular.
Se o problema persistir, o Wondershare Repairit for Email pode ser muito útil. É uma ferramenta de reparo do Outlook exclusiva do setor para reparar e-mails. Ele oferece suporte aos sistemas Windows e Mac e aos formatos de arquivo PST e OST.


