O Outlook parou de funcionar
Como usuário do Outlook, você pode ter encontrado uma situação em que o Microsoft Outlook parou de funcionar. Você também pode receber uma mensagem de erro informando que o "Outlook parou de funcionar". Podem surgir diversos motivos como os mencionados neste artigo. Além disso, este artigo irá cobrir como usar uma ferramenta de reparo do Outlook para resolver o problema. É possível com algumas configurações para corrigir a mensagem do Outlook que parou de funcionar ou responder.
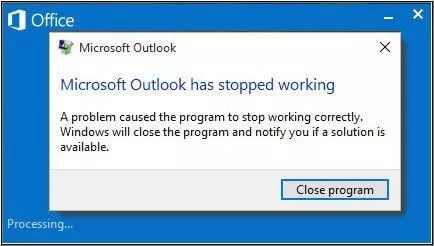
Parte 1: Por que surgiu a mensagem de que o "Microsoft Outlook parou de funcionar"?
Principais motivos
Qual poderia ser o motivo principal do erro do Microsoft Outlook? Pode ser causado por uma ampla gama de fatores, inclusive:
Motivo 1: Complementos defeituosos.
Motivo 2: Arquivos DLL ausentes ou danificados.
Motivo 3: Configurações incorretas do Outlook.
Motivo 4: Arquivos de dados do Outlook corrompidos ou danificados.
Motivo 5: Perfis do Outlook corrompidos ou danificados.
Motivo 6: Danos na instalação do Outlook.
Motivo 7: Windows desatualizado.
No entanto, encontrar uma solução é crucial se o Outlook não estiver funcionando corretamente. Portanto, na parte a seguir, descreveremos como resolver o problema do Microsoft Outlook que está parando de funcionar no Windows 10.
Parte 2: Soluções para corrigir o Outlook que parou de funcionar
Você pode aplicar as seguintes correções para resolver o problema se o Microsoft Outlook ficar cinzento repentinamente. É exibida uma mensagem de erro que diz: "O Microsoft Outlook parou de funcionar" ou "Não está respondendo".
Solução 1: Remova os complementos defeituosos no modo de segurança
Você deve excluir complementos enquanto o Outlook estiver no modo de segurança para corrigir o problema. Faça o seguinte:
Passo 1: Abra a caixa Executar pressionando Windows + R.
Depois disso, digite Outlook.exe/safe e pressione enter para iniciar o modo de segurança.
Passo 2: Abra o arquivo, clique em Opções e em Complementos.
Passo 3: Remova todos os complementos de terceiros e deixe os complementos da Microsoft que você precisa.

Passo 4: Reinicie o Outlook.
Depois de concluir os passos acima, verifique se o problema que fez com que o Microsoft Outlook parasse de funcionar foi resolvido.
Solução 2: Use o visualizador de eventos
Para corrigir o problema, você pode verificar o visualizador de eventos.
Passo 1: Digite Visualizador de Eventos na caixa de pesquisa do Windows e tecle Enter.
Passo 2: Escolha Aplicativo no painel esquerdo.
Passo 3: Selecione Relatório de erros do Outlook e do Windows na coluna Origem.

Passo 4: Identifique os motivos, localize o arquivo de erro e exclua.
Experimente outras soluções se você ainda precisar de ajuda, e o Outlook continuar com problemas de funcionamento.
Solução 3: Crie um novo perfil do Outlook
Passo 1: Abra o "Painel de Controle" e, em seguida, "Email".
Passo 2: Na caixa de diálogo, clique em "Mostrar perfil" e, em seguida, clique em "Adicionar", digite um nome de perfil e clique em Ok.

Passo 3: Insira a conta de e-mail e clique em "Avançar".
Passo 4: Defina o perfil recém-criado como o perfil de e-mail padrão. Em seguida, reinicie o Outlook.
Verifique se o problema foi resolvido após a conclusão destes passos. Caso contrário, experimente a seguinte opção.
Solução 4: Repare seu MS Office Suite
O Microsoft Outlook pode parar de funcionar se ocorrer algum problema com a instalação do MS Office ou estiverem faltando dados. Este problema pode surgir como resultado de outros fatores como malware ou infecção por vírus, falha do sistema ou mau funcionamento do disco. Procure corrigir a instalação do MS Office em tal situação.
Passo 1: Abra o Perfil de Controle e escolha Desinstalar um programa em Programas.
Passo 2: Escolha Microsoft Office e clique com o botão direito nele.
Passo 3: Selecione "Alterar" e depois "Reparo Rápido" e clique em "Reparar".

Passo 4: Após o término do processo, reinicie o Outlook.
Solução 5: Repare arquivo PST corrompido
com o SCANPST
Passo 1: Pressione Windows + E para abrir o explorador de arquivos.
Procure por SCANPST na caixa de pesquisa e clique duas vezes sobre o mesmo.
Passo 2: Clique em "Procurar" na janela da ferramenta de reparo da caixa de entrada do Microsoft Outlook para escolher o arquivo .pst a ser reparado.

Passo 3: Pressione "Reparar" para corrigir o arquivo .pst danificado. Reinicie o Outlook.
Com Wondershare Repairit For Email
Os dados do Outlook podem ser perdidos se um arquivo PST do Outlook estiver corrompido ou danificado. Usar o Wondershare Repairit for Email é uma das melhores maneiras de resolver isto.
O Wondershare Repairit for Email é superior aos concorrentes no que diz respeito ao suporte aos formatos OST e PST. Além disso, o processo de reparo é eficiente e prático. Usando esta ferramenta, você pode corrigir o problema do "Outlook parou de funcionar" que você está experimentando com o Outlook.
Recursos do Repairit For Email

-
Repare arquivos PST e OST danificados no Outlook em todos os cenários de corrupção de e-mail, como falhas no disco rígido e setores defeituosos, ataques de vírus e cavalo de troia, corrupção e mau funcionamento do Outlook, procedimento de desligamento incorreto, etc.
-
Restaure e-mails do Outlook excluídos por muito tempo e extraia as mensagens de e-mail, pastas, calendários e outros em segundos.
-
Repare e-mails corrompidos e restaure e-mails excluídos com uma taxa de sucesso muito alta.
-
Repare múltiplos e-mails sem limites de tamanho e suporte para pré-visualizar todos eles antes de salvar.
-
Compatível com Windows 7/8/8.1/10/11, Windows Server 2012/2016/2019 e MacOS X 10.11 ~ MacOS 12 (Monterey).
Apresentamos a seguir os passos para usar o Repairit for Email no Windows:
Passo 1: Carregue o arquivo que deseja reparar.
Abra o aplicativo Repairit for Email em seu Windows. Na interface, clique em Selecionar Arquivo. Agora você pode enviar e-mails danificados. Você pode selecionar um ou mais e-mails.

Uma janela será exibida depois de selecionar um arquivo e solicitar que você escolha arquivos de outros lugares. Ao selecionar "Localizar", você pode procurar em vários locais por e-mails corrompidos ou, se souber onde está o e-mail, pode escolher diretamente. Um único e-mail ou uma coleção de e-mails pode ser adicionado.

Passo 2: Comece a reparar os arquivos enviados.
Depois de inserir os e-mails, basta clicar no botão azul "Reparar". O Repairit restaurará imediatamente seus e-mails incorretos para e-mail em questão de segundos.

Passo 3: Pré-visualize e salve os e-mails corrigidos.
Os e-mails reparados serão todos exibidos no painel esquerdo no último passo, após a conclusão do procedimento de reparo. Para pré-visualizar o conteúdo de um arquivo de e-mail e escolher um local para armazená-lo, clique duas vezes nele.

Parte 3: Perguntas frequentes sobre o Microsoft Outlook que parou de funcionar
Aqui estão algumas perguntas frequentes sobre o funcionamento do Outlook. Para obter mais assistência, continue lendo.
-
P1. Por que meus e-mails não estão aparecendo na minha caixa de entrada?
-
R1: As configurações de filtros, encaminhamento de e-mail, POP e IMAP em seus outros sistemas de e-mail, assim como outros fatores, podem fazer com que seu e-mail desapareça de sua caixa de entrada. Seus sistemas de e-mail ou servidor de e-mail podem estar baixando cópias locais de suas mensagens, armazenando e apagando.
-
P2. Por que meu Microsoft Outlook não está respondendo?
-
R2: Bem, isso pode ocorrer devido a um ou mais dos seguintes motivos:
Poucos recursos do sistema.
Falha do sistema.
Encerrar o Outlook à força.
Desligamento repentino do sistema ou programa.
Danos no perfil do Outlook.
-
P3. Como corrigir o problema do Microsoft Outlook que não está funcionando?
-
R3: Tente o seguinte para evitar o erro do Microsoft Outlook que parou de funcionar:
Livre-se de complementos defeituosos.
Utilize o Visualizador de Eventos.
Crie uma nova conta.
Use o reparo do MS Office.
Recupere e-mails do Outlook.
Repare arquivo PST corrompido.
Conclusão:
O Outlook parou de funcionar é o problema mais frequente que as pessoas encontram ao acessar suas contas de e-mail no Outlook. Complementos defeituosos ou incompatíveis geralmente causam o problema. As soluções para o Microsoft Outlook no Windows 10 ou Mac estão disponíveis acima.
Esperamos que uma dessas correções tenha sido útil para você, e que o Outlook esteja estável e funcionando regularmente. Experimente o Wondershare Repairit pois ele é eficiente e prático, verifica se há problemas e os corrige tanto em arquivos PST quanto OST.


