18/01/2022 • Arquivado para: Recuperação de emails • Soluções comprovadas
O Outlook é um serviço de e-mail profissional amplamente utilizado pela maioria das empresas e negócios. A principal razão para usar ele são as opções de segurança e fáceis de usar que oferece aos usuários. Às vezes, devido a alguns problemas relacionados à configuração, este servidor de e-mail eficiente emitirá alguns erros ou avisos.
Um dos erros graves que os usuários enfrentam ao usar o Outlook é o erro 0x800cc0e. Este artigo enfoca a causa do erro IMAP 0x800ccc0e, alguns passos simples que podem ser usados para resolver esse erro e os passos para usar o kit de ferramentas Stellar para corrigir.
Parte 1: Causas Raiz por Trás do Código de Erro IMAP 0x800ccc0e
As causas raiz do código de erro IMAP 0x800ccc0e estão listadas abaixo:
- Quando o programa Microsoft Outlook configurado com uma conta IMAP entra em conflito com um servidor SMTP, o código de erro IMAP 0x800ccce é exibido.
- Este erro pode ocorrer se for configurado o número de porta incorreto na conta IMAP.
- A causa mais comum de erro do Outlook 0x800cc0e é a corrupção do arquivo PST do Outlook. Esse dano pode ser causado por arquivos, configurações ou vírus.
- Um número de porta incorreto inserido na configuração também pode ser a principal causa do erro.
- A configuração incorreta no servidor SMTP (incluindo o número de porta incorreto atribuído do ISP) também pode causar o erro 0x800cc0e do Outlook.
Devemos sempre resolver o problema em vez de entrar em pânico. Portanto, aqui estão alguns métodos que são definitivamente úteis. Garantimos que você mesmo poderá corrigir o erro ao usar estes métodos. Vamos entender como resolver o código de erro 0x800cc0e no Outlook.
Parte 2: Como Resolver ou Corrigir o Erro IMAP 0X800CCC0E Facilmente?
Método 1: Verifique a Conectividade com a Internet
Os problemas de conexão com a Internet podem ser um dos principais motivos do IMAP 0x800cc0E, porque uma rede inválida pode se desconectar do servidor SMTP e causar esse erro. Portanto, é recomendável ter uma conexão ininterrupta de alta velocidade com a Internet.
Aqui, recomendamos que você verifique seu Wi-Fi. Basta reiniciar o roteador, ou seja, desconectar a alimentação principal e aguardar cerca de 10 segundos para ligar novamente. Ou você pode tentar desconectar a conexão Wi-Fi do seu PC e reconectar após um período de tempo. Verifique se isso funciona. Caso contrário, você pode ir para o próximo método para resolver o erro.
Método 2: Verifique as Configurações da Conta de Email do Outlook
Como o erro é causado por configuração incorreta de SMTP, você deve verificar se todas as configurações da conta, do servidor, de sincronização e outras configurações estão definidas corretamente. Nas configurações de sua conta, certifique-se de fornecer seu endereço de e-mail completo como seu nome de usuário e outras configurações. Verifique se você consegue se livrar do erro 0x800cc0e do Outlook.
Método 3: Desative o Programa Antivírus Instalado
Um programa antivírus é instalado em seu computador para garantir que todos os programas estejam protegidos contra vírus. Às vezes, o antivírus pode ser o principal motivo pelo qual os usuários não têm permissão para se conectar ao servidor de e-mail. Portanto, esse método recomenda que você desative o antivírus em seu sistema para corrigir o erro 0x800cc0e no Outlook. Você pode fazer isso seguindo os passos abaixo:
Passo 1: No canto inferior direito da sua área de trabalho, clique na seta.
Passo 2: Procure o ícone do programa antivírus e clique com o botão direito nele.
Passo 3: Clique na opção desabilitar para desativar o antivírus.
Método 4: Limpe Todas as Mensagens da Caixa de Saída
O erro 0x800cc0e do Outlook também pode ocorrer devido às mensagens armazenadas na pasta Caixa de saída. Portanto, limpar todas as mensagens do Outlook pode resolver o erro. Isso pode ser feito seguindo os passos abaixo:
Passo 1: Abra o Outlook e vá para a guia "Enviar/Receber". Aqui, selecione o modo "Trabalhar offline".

- Selecione a pasta "Caixa de saída" e exclua todas as mensagens presas na pasta. Ou você também pode enviar as mensagens para uma pasta de rascunhos.

Método 5: Altere o Tempo Limite do Servidor
As configurações de tempo limite do servidor devem ser alteradas para que as coisas sejam classificadas se os métodos acima não funcionarem. É assim que deve ser feito:
Passo 1: Abra o Outlook e vá para o menu "Arquivo".
Passo 2: Vá até a opção "Informações" e clique em "Configurações da conta".

Passo 3: Selecione a conta desejada e clique em "Alterar".
Passo 4: Clique em "Mais configurações" seguido de "Configurações avançadas".

Passo 5: Por último, você precisa aumentar o tempo limite do servidor até ver que o erro foi corrigido.
Método 6: Abra o Outlook no Modo de Segurança
A maioria dos erros do Outlook podem ser resolvidos iniciando o Outlook no modo de segurança. Portanto, este é mais um método que pode ajudá-lo a solucionar o problema.
Passo 1: Para iniciar o Outlook no modo de segurança nas versões mais recentes do Windows, você deve digitar "outlook.exe / safe" na barra de pesquisa e pressionar "Enter".
Passo 2: Para as versões anteriores, como Windows 2003, 2000 e XP, digite a palavra 'Executar' na barra de pesquisa ou pressionando "Windows + R". Digite "outlook.exe / safe" e pressione "Enter".

Método 7: Repare o Arquivo PST do Outlook
Os arquivos PST são arquivos que contêm dados importantes, como contatos de e-mail, anexos e calendários. Como os dados são armazenados todos os dias, é mais provável que esse arquivo PST fique danificado ou corrompido, o que aumentará o tamanho do arquivo PST.
Para resolver esse erro, a ferramenta "Stellar Outlook Repair" vem com uma opção "Reparar caixa de email" para reparar os arquivos PST danificados ou corrompidos. Possui uma interface de usuário fácil de usar que permite visualizar o arquivo antes de salvá-lo e importá-lo facilmente para o Outlook para acessar todos os itens de email.
Confira logo abaixo todos os passos para reparar e salvar o arquivo PST usando o Stellar Toolkit:
Passo 1: Abra a ferramenta
Abra o "Stellar Toolkit for Outlook" e a interface terá a seguinte aparência:
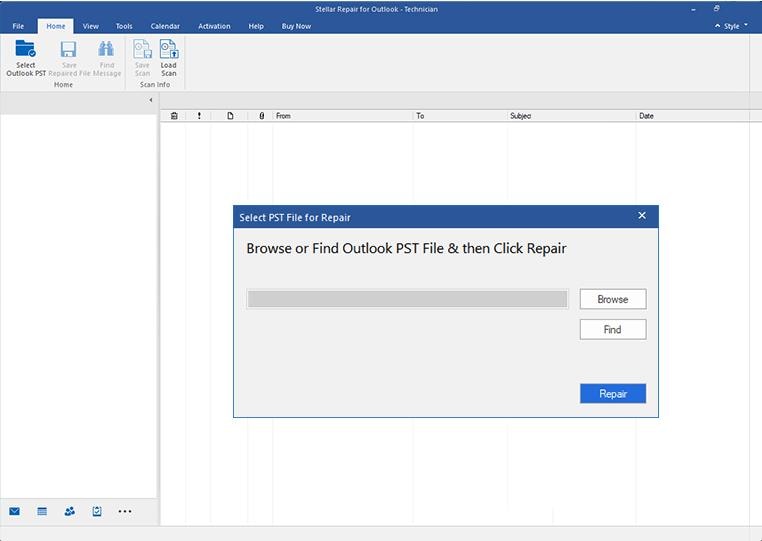
Passo 2: Adicione o arquivo PST
Para começar, clique na opção "Reparar caixa de email" disponível no painel esquerdo e navegue até o arquivo PST que deseja reparar, conforme mostrado abaixo. Se o arquivo estiver armazenado em seu sistema, clique em "Procurar".
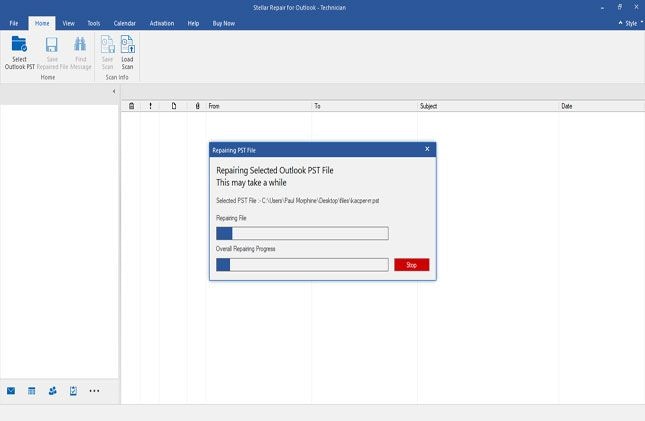
Passo 3: Repare o arquivo PST
Clique em "Reparar", agora você pode dar uma olhada no processo de verificação do arquivo PST selecionado.
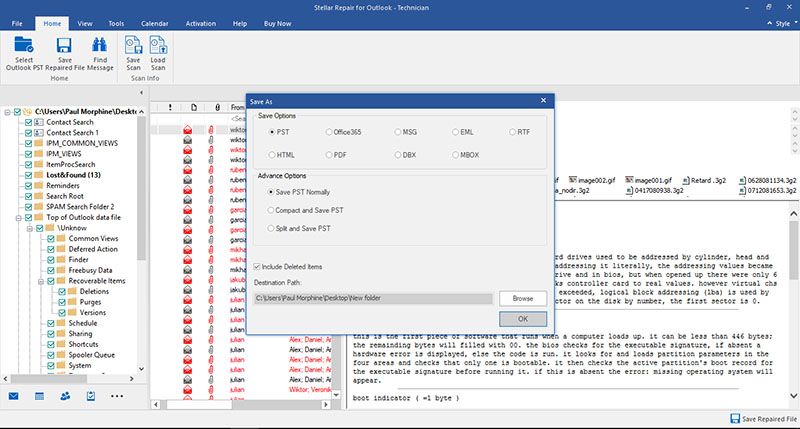
Passo 4: Salve o arquivo reparado
Todos os arquivos PST reparados serão exibidos no painel esquerdo da interface. Você pode clicar em qualquer arquivo PST reparado e pré-visualizar antes de salvar. Se você confirmar que o arquivo é o que você precisa depois de ver a visualização, você pode salvar o arquivo clicando em "Salvar arquivo reparado" na página inicial.
Os formatos em que Stellar permite salvar arquivos são PST, EML, MSG, RTF, PDF e HTML. Você também pode salvar o arquivo selecionando o local desejado em seu computador.

Assim que o processo for concluído, uma caixa de diálogo será exibida mostrando "Arquivo salvo em:", conforme mostrado na figura abaixo:

Conclusão:
O erro IMAP 0x800cc0e pode ocorrer no Outlook por vários motivos, incluindo problemas de conexão, conflitos de programas de segurança, arquivos de configuração do Outlook corrompidos e arquivos PST corrompidos ou danificados. Para resolver esses problemas, existem muitas correções manuais, como desabilitar o antivírus, alterar o tempo limite do servidor, etc.
Se os arquivos PST estiverem danificados, você pode usar o "Stellar Toolkit" porque é uma ferramenta eficiente e fácil de usar que pode encontrar arquivos PST danificados, repará-los e colocá-los de volta na sua conta do Outlook com apenas um clique. Essa ferramenta ajuda os usuários a resolver erros facilmente e usar suas contas do Outlook corretamente.
Recuperar & Reparar Emails
- Apagar & Recuperar Emails
- Software de Recuperação de Outlook
- Recuperar Emails no Mac
- Softwares de Recuperação de Email
- Recuperar Emails Deletados
- Recuperar Emails Deletados Permanentemente
- Reparar Emails
- Recuperar Senha de Emails








Luís Santos
chief Editor