18/01/2022 • Arquivado para: Recuperação de emails • Soluções comprovadas
Recentemente, muitos usuários relataram um erro no gerenciador de visualização de PDF no Outlook. Se você também está passando pela mesma situação, veio ao lugar certo. Sem dúvida, o erro de gerenciador de visualização de PDF do Outlook é bastante frustrante. Mas, temos boas notícias para você. Existem várias soluções alternativas comuns para ajudá-lo a corrigir o erro. Portanto, reserve um tempo para ler o guia abaixo e aprender todas as maneiras possíveis de corrigir o erro de gerenciador de visualização de PDF no Outlook.
Parte 1: O que é o erro de gerenciador de visualização de PDF do Outlook?
Bem, o erro de gerenciador de visualização de PDF do Outlook indica que você não pode visualizar um arquivo PDF no painel de leitura do Outlook. Isso ocorre ao usar o recurso Visualizar no Outlook para visualizar um arquivo PDF, ele falha e você recebe a mensagem de erro que diz: "este arquivo não pode ser visualizado devido a um erro no visualizador. Geralmente, esse problema ocorre após a atualização do Outlook e você usa o Acrobat Reader como seu leitor de PDF padrão.
No entanto, a boa notícia é que você pode corrigir esse problema de visualização do Outlook. Portanto, continue lendo para descobrir como resolver esse problema.
Parte 2: Soluções para corrigir o erro do gerenciador de visualização de PDF do Outlook
Para resolver o erro do gerenciador de visualização de PDF do Outlook, criamos várias soluções para ajudá-lo. Experimente-as e veja o que funciona para você.
1. Instalando a versão mais recente do Adobe Reader
Você pode encontrar esses erros devido à versão desatualizada do Adobe Reader em seu sistema. Portanto, nesses casos, a melhor solução é obter a versão mais recente do Adobe Reader ou verificar se há atualização.
Para instalar a versão mais recente do Adobe Reader na web, siga as etapas abaixo:
- Abra o Reader e selecione "Ajuda" > "Sobre o Adobe Reader". (Certifique-se de lembrar a versão do seu produto).
- Vá para a página de downloads do Adobe Reader e a página da web detectará automaticamente o seu Reader e a versão do sistema operacional.
- Se a página da web mostrar que uma nova versão está disponível, selecione "Instalar agora".

Para verificar as atualizações do Adobe Reader do próprio produto, siga as etapas abaixo:
- Execute Adobe Reader ou Acrobat.
- Selecione "Ajuda" > "Verificar atualizações".
- Siga as instruções na janela do atualizador para instalar as atualizações mais recentes.

Depois de instalar a versão mais recente do Adobe Reader, certifique-se de que é a forma padrão de abrir arquivos PDF. Em seguida, reinicie o Outlook para verificar se agora você pode visualizar seus arquivos.
2. Excluindo arquivos temporários
Corrupções e problemas semelhantes com os arquivos temporários ou de cache podem ser a razão por trás do erro de gerenciador de visualização de PDF do Outlook. Portanto, você pode tentar se livrar dos arquivos temporários para corrigir o problema:
Etapa 1: Abra o Outlook.
Etapa 2: Use "Windows Key + R" para abrir a caixa de diálogo Executar.
Etapa 3: Copie os seguintes caminhos e cole na caixa de diálogo de execução, respectivamente:
%temp%
%userprofile%\AppData\Local\Microsoft\Windows\Temporary Internet Files\Content.Outlook\

Etapa 4: exclua todos os arquivos ou pastas nesses caminhos. Claro, certifique-se de fazer backup deles antes de tirá-los do seu sistema.
3. Certifique-se de que o "gerenciador de visualização de PDF" está ativado
Pode ser o caso de o gerenciador de visualização de PDF estar desativado no Outlook e é por isso que você está enfrentando o erro de gerenciador de visualização de PDF. Portanto, certifique-se de que ele esteja ativado seguindo as etapas abaixo:
Etapa 1: Abra o Outlook.
Etapa 2: Vá para "Arquivo" > "Opções" > "Centro de teste" > "Configurações da central de confiança" > "Tratamento de anexos".
Etapa 3: Aqui, certifique-se de que a opção "Desativar visualização de anexo" esteja desmarcada.
Etapa 4: Toque no botão "Anexos e visualizadores de documentos" e verifique se a opção "gerenciador de visualização de PDF" está marcada ou ativada.
4.Criação manual de registros obrigatórios relacionados ao Adobe Reader
Aqui está uma das causas mais comuns de erro do gerenciador de visualização de PDF do Outlook. É possível que o Adobe Reader não tenha criado o registro de registro necessário ou ele pode estar danificado ou corrompido. Para resolver isso, você deve criar os registros de registro necessários relacionados ao Adobe Reader manualmente. Abaixo explicamos como criá-los:
Etapa 1: Use "Windows + R" para abrir a janela Executar. Em seguida, digite "Regedit" e pressione Enter para abrir o Editor do Registro. Quando solicitado pelo Controle de conta de usuário ou UAC, toque na opção "Sim" para conceder privilégios administrativos.
Etapa 2: Depois de entrar no Editor do Registro, você pode usar a seção esquerda para navegar até o local abaixo:
"{HKEY_LOCAL_MACHINE\SOFTWARE\Wow6432Node\Classes\CLSID\{DC6EFB56-9CFA-464D-8880-44885D7DC193}".
Etapa 3: Depois de chegar ao local de correção, toque duas vezes no valor do texto AppID para alterar os Dados do valor para "{534A1E02-D58F-44f0-B58B-36CBED287C7C}".
Etapa 4: Clique em "Ok" para salvar as alterações e reinicializar o computador.
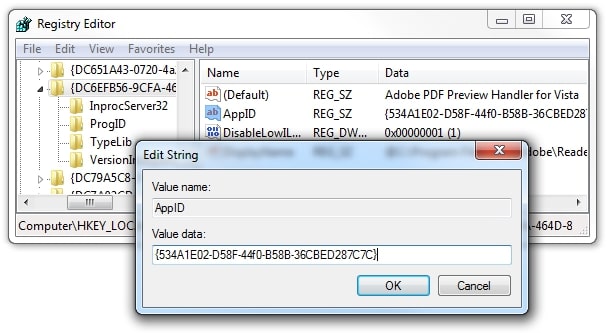
5. Corrigir arquivo PDF corrompido que está causando o problema
Se nada acima ajudar a corrigir o erro do gerenciador de visualização de PDF no Outlook, recomendamos que você use o Wondershare Repairit. É uma poderosa ferramenta de reparo de PDF baseada no Windows que é útil para reparar arquivos PDF corrompidos. Use esta ferramenta para restaurar cabeçalhos e rodapés, formulários, word art, clipart, comentários, tabelas, gráficos, formato de página em documentos PDF com facilidade.
Baixe o Repairit no seu computador e siga as etapas abaixo para aprender como usá-lo e resolver o erro do gerenciador de visualização de PDF do Outlook:
Etapa 1: Adicionar arquivo PDF
Execute o Repairit. Na interface principal, selecione a opção "Reparo de Arquivo" e clique em Adicionar para adicionar o arquivo PDF danificado que deseja reparar.

Etapa 2: Reparar o arquivo PDF
Depois de os arquivos serem adicionados, clique no botão "Reparar". Em seguida, o software começará a reparar o seu arquivo.

Etapa 3: Pré-visualizar e salvar
Em alguns instantes, o software permitirá que você visualize o arquivo PDF reparado. Por fim, escolha o arquivo que deseja salvar e clique no botão "Salvar" e pronto.
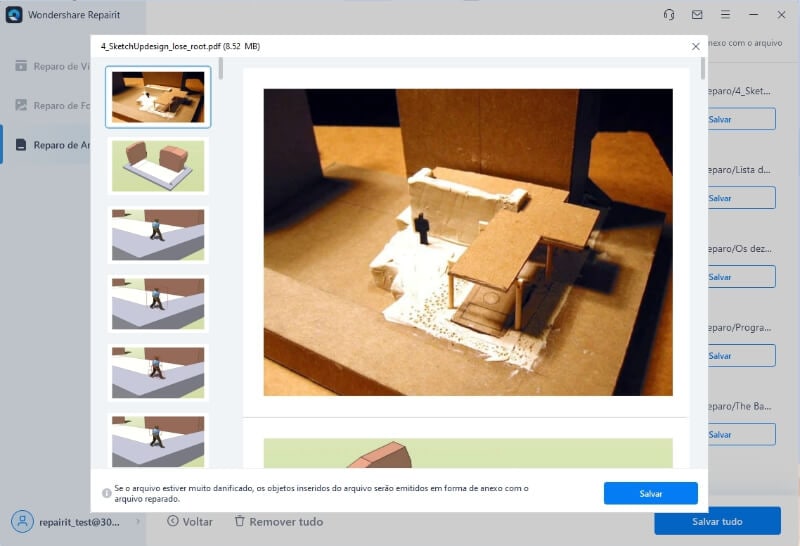
Parte 3: Posso desativar a visualização de arquivos no Outlook?
A visualização do arquivo permite que você visualize anexos no Outlook sem abri-los em um aplicativo separado. Você pode simplesmente tocar no ícone do anexo no painel de leitura do Outlook para visualizar o arquivo. Mas, e se você deseja desativar a visualização no seu Outlook?
Bem, a resposta simples é SIM. Você pode ativar/desativar o recurso de visualização de arquivos no Outlook. Para fazer isso, vá para Outlook > Arquivo > Opções > Central de confiabilidade > Configurações da Central de confiabilidade > Tratamento de anexos. Para desativar os visualizadores de anexo, basta tocar em Desativar visualização de anexo. Se você deseja desabilitar um visualizador de anexo específico, você pode selecionar Pré-visualizadores de Anexos e Documentos e desmarcar a caixa de seleção de um visualizador que deseja desativar.
Conclusão:
É assim que se resolve o erro de gerenciador de visualização de PDF do Outlook. Como você pode ver, corrigir o erro do gerenciador de visualização de PDF no Outlook não é mais complicado graças ao Repairit. Especialmente quando os métodos de solução de problemas comuns não são úteis para você, esta solução é útil quando você encontra um erro devido a um arquivo PDF corrompido.
Recuperar & Reparar Emails
- Apagar & Recuperar Emails
- Software de Recuperação de Outlook
- Recuperar Emails no Mac
- Softwares de Recuperação de Email
- Recuperar Emails Deletados
- Recuperar Emails Deletados Permanentemente
- Reparar Emails
- Recuperar Senha de Emails








Luís Santos
chief Editor