
Reparar vídeo corrompido
Repare vídeos corrompidos, danificados e que não são reproduzidos facilmente com Repairit Online.
Continue lendo18/01/2022 • Arquivado para: Recuperação de emails • Soluções comprovadas
P: O que fazer quando o Outlook não abre?
O Microsoft Outlook é um programa baseado em assinatura que é instalado nos computadores dos usuários e configurado para enviar e receber e-mails de seus computadores. Ele também pode ser usado para gerenciar vários tipos de dados pessoais, incluindo compromissos e entradas relacionadas, tarefas, contatos e notas.
O Microsoft Outlook pertence a uma classe de software chamada "clientes de e-mail". Esses tipos de software são ferramentas de e-mail programáveis instaladas em seu computador para enviar e receber e-mails. Isso contrasta com o "Webmail", que só permite que os usuários acessem o e-mail por meio de um navegador da web. O Microsoft Outlook é, sem dúvida, uma das ferramentas de "cliente de e-mail" mais flexíveis disponíveis atualmente, e pode ser entendido como a razão pela qual organizações em todo o mundo utilizam para gerenciar e-mail.
Como qualquer outro programa, o Outlook é suscetível a erros e problemas. Quando esses problemas ocorrem, geralmente são frustrantes e, na maioria dos casos, deixam você perplexo. Um dos problemas mais comuns enfrentados pelos usuários é o erro "O Outlook não está respondendo". Essa mensagem geralmente aparece quando o Windows não consegue se comunicar com os programas em execução no computador com rapidez suficiente. Nesse caso, os possíveis motivos que podem fazer com que o Microsoft Outlook pare de responder são detalhados a seguir.
A Mensagem "não está respondendo" geralmente é exibida pelos programas do Windows, incluindo o Outlook, sempre que os recursos necessários para as operações eficazes dos programas são excedidos.
Quando o Outlook não está respondendo e se recusa a fechar, é necessário usar o Gerenciador de Tarefas para fechá-lo. Siga os passos abaixo sobre como usar o Gerenciador de Tarefas para forçar o encerramento do Outlook.
i. Abra o Gerenciador de Tarefas pressionando as teclas CTRL + SHIFT + ESC ao mesmo tempo.

ii. Clique na guia Processos e realce Microsoft Outlook na lista suspensa.

iii. Clique com o botão direito do mouse no Outlook e, na nova janela que é aberta, clique em Finalizar tarefa para forçar o encerramento do Microsoft Outlook

Os "plug-ins de COM" são módulos que adicionam recursos específicos aos produtos do Microsoft Office, incluindo o Outlook. Em alguns casos, no entanto, um ou mais plug-ins podem causar problemas e precisam ser desativados. Os plug-ins podem ser removidos do Painel de Controle do Windows ou através do próprio Outlook.
i. Abra o Outlook e digite "Com" na caixa de pesquisa, clique em "plug-ins de COM"
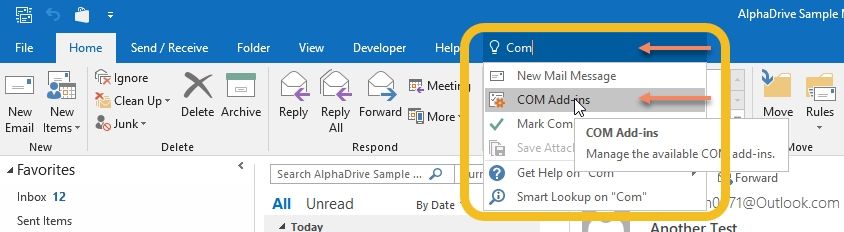
ii. Na lista suspensa, desmarque todos os plug-ins com defeito ou desnecessários que você deseja desativar e, a seguir, clique em "OK" e reinicie o Outlook para que as alterações tenham efeito total.
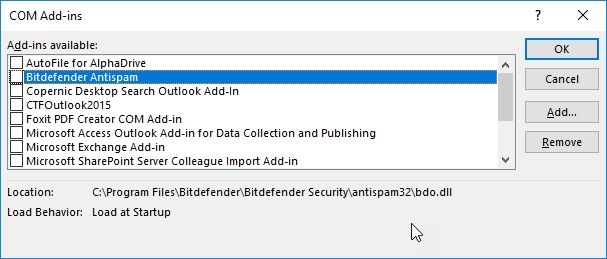
Esta é uma forma mais eficaz de excluir plug-ins do Outlook do que arquivos do Outlook, porque você exclui completamente os arquivos de plug-in do Outlook e do Windows. Você pode usar a função de desinstalação do Painel de Controle do Windows para remover facilmente o plug-in por meio do Painel de Controle do Windows.
i. Saia do Outlook.
ii. Digite Painel de Controle na caixa de pesquisa do Windows e abra o painel de controle
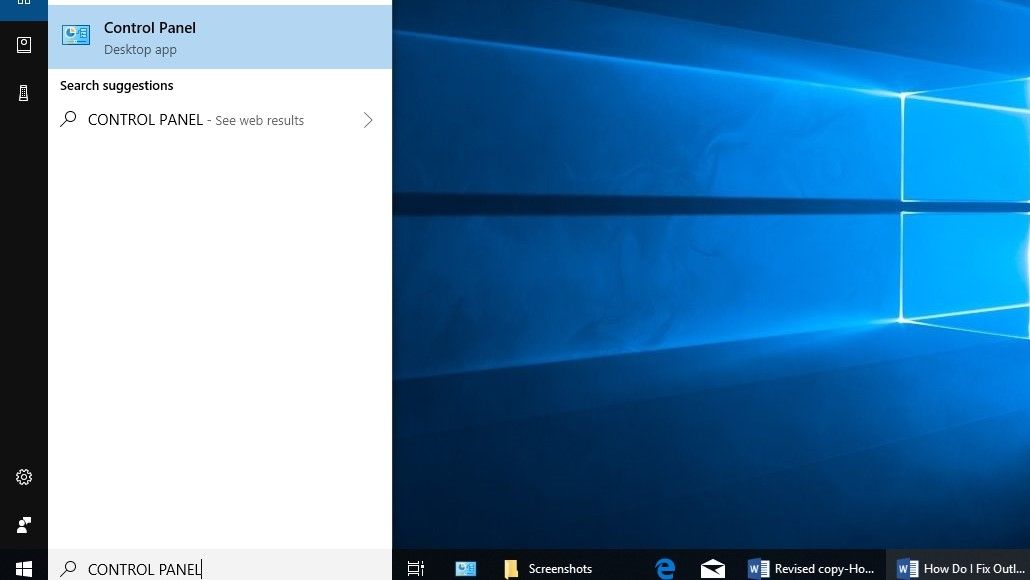
iii. Clique em Programas e Recursos e em desinstalar programas.

iv. Procure o nome do plug-in com defeito, selecione e desinstale.
Todas as versões do Outlook 2013 e posteriores são configuradas para receber atualizações automaticamente da Microsoft. Essas atualizações garantem que os aprimoramentos de segurança mais recentes sejam baixados para corrigir bugs e aplicar patches.
Às vezes, essas atualizações podem ser desativadas inadvertidamente, impedindo o download automático e a aplicação de atualizações programadas.
Depois de descobrir que o Outlook não é atualizado automaticamente, siga as instruções abaixo para restaurar a função de atualização automática.
i. Vá para a guia Arquivo e escolha Conta do Office

ii. Selecione 'Opções de atualização' e escolha 'Ativar atualizações'. Se for solicitado a permitir que o Outlook faça alterações em seu computador, selecione Sim.
"Se você não vir o recurso 'Habilitar Atualizações' ou se estiver esmaecido, isso indica que as atualizações automáticas estão habilitadas ou que o Outlook faz parte de um ambiente de rede e o Administrador do Sistema colocou restrições às atualizações automáticas por indivíduos"
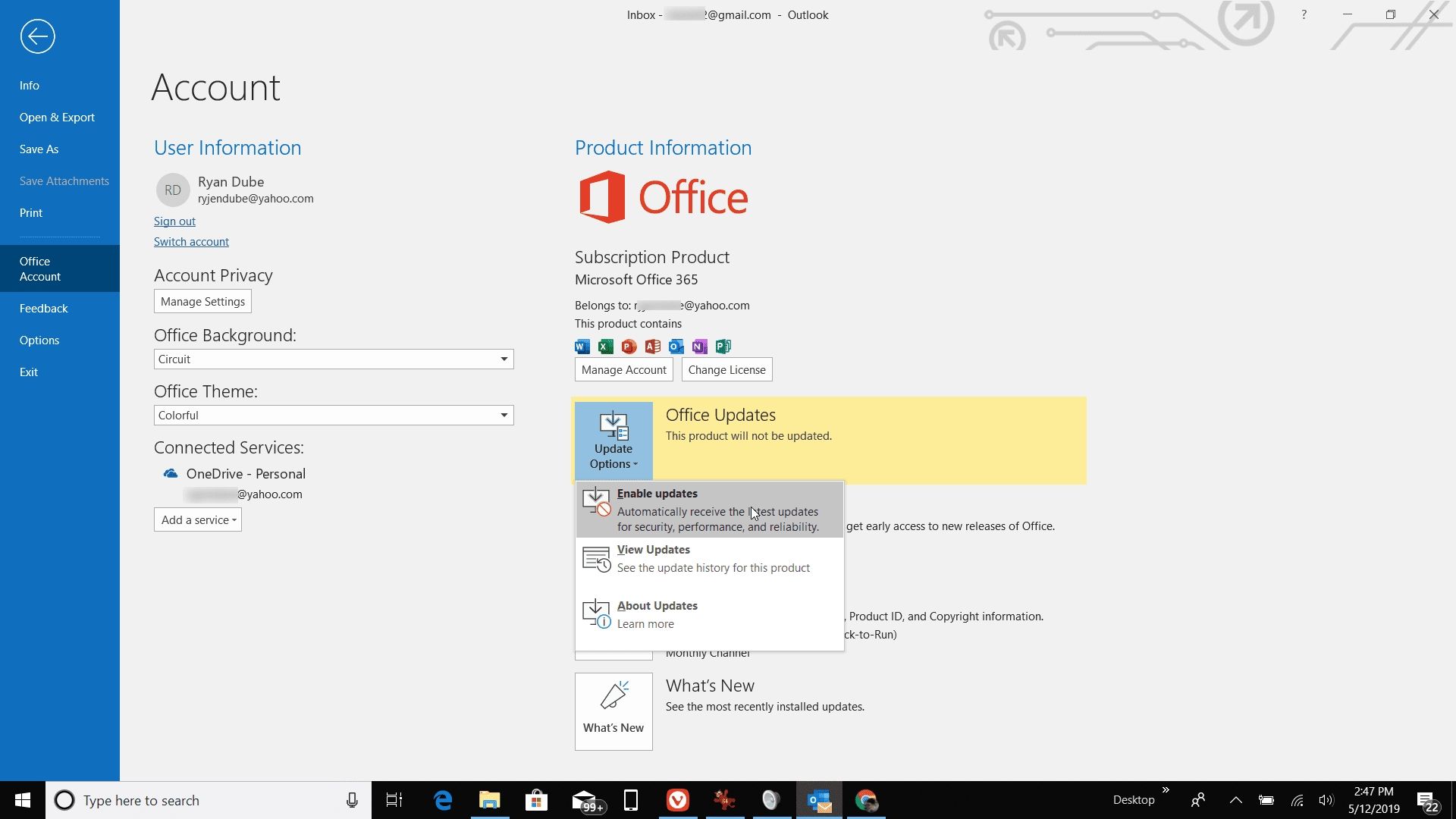
Quando o Outlook é iniciado no modo de segurança, todas as configurações são restauradas para as configurações padrão do Outlook, o que torna mais fácil detectar e corrigir erros.
Para iniciar o Outlook no modo de segurança, você deve manter pressionado o botão CTRL no teclado e clicar no atalho do Outlook. O Outlook detectará isso e perguntará se você deseja iniciar o Outlook no modo de segurança.
Embora existam muitas maneiras de iniciar o Outlook no modo de segurança, este método é um dos mais eficazes porque funciona com todas as versões do Windows e todas as versões do Outlook.

Se o Outlook ainda não estiver funcionando corretamente mesmo após reiniciá-lo, você pode tentar reparar o programa e reiniciar o computador posteriormente.
i. Abra o Painel de Controle e clique em Programas.

ii. Clique em Programas e Recursos.

iii. Se o Outlook foi instalado como parte dos pacotes de aplicativos do Microsoft Office, localize o Microsoft Office 2010/2013/2016/2019 na lista, mas se o Outlook foi instalado como um aplicativo autônomo, procure pelo nome. Destaque e clique em alterar depois.

iv. Selecione Reparar > Continuar e siga as instruções.
Observe que o Outlook geralmente é incluído como parte dos pacotes de aplicativos do Microsoft Office. Assim, quando você clica em reparar, o Windows repara todo o pacote Office, mesmo que seja apenas um programa que você deseja reparar, como o Outlook. No entanto, se você instalou o Outlook como um programa autônomo, procure pelo nome.
v. Após a conclusão do reparo, inicie o Outlook para confirmar se os reparos foram bem-sucedidos.
O Outlook usa dois arquivos de dados diferentes para armazenar cópias de seu e-mail, contatos e calendário, dependendo do tipo de conta que você está acessando offline.
Se você estiver usando IMAP ou POP, as informações da sua conta serão armazenadas em um arquivo de dados do Outlook (PST). Ou, se você estiver usando uma conta do Office 365, Exchange ou Outlook.com, os dados serão armazenados em um arquivo de dados offline do Outlook (OST). Embora esses arquivos sejam muito poderosos, às vezes eles são corrompidos e, eventualmente, param de funcionar.
Portanto, todas as versões do Outlook para desktop incluem uma ferramenta de reparo para solucionar e corrigir problemas com arquivos .pst, bem como a capacidade de restaurar arquivos .ost automaticamente.
i. Abra o painel de controle.
ii. Clique em Contas de usuário.
iii. Clique na opção email.
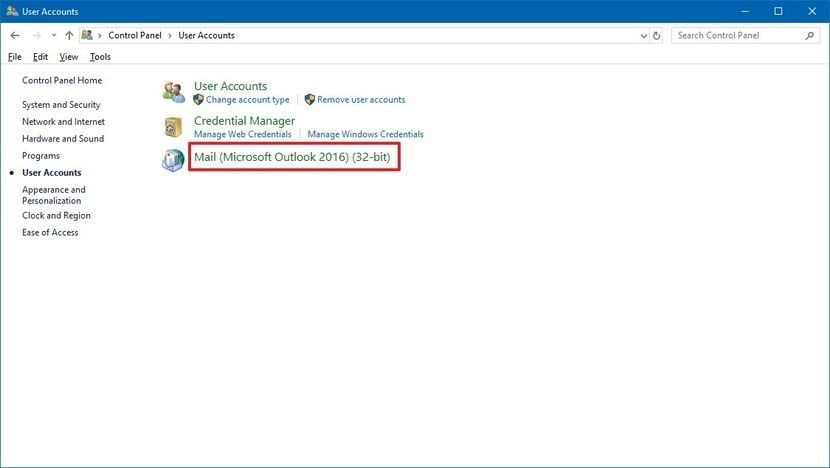
iv. Clique em Mostrar perfis na janela "Configuração de e-mail".
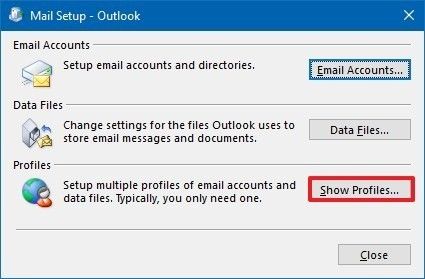
v. Selecione o perfil com a conta que deseja corrigir. (O perfil padrão é conhecido como "Outlook").
vi. Clique no botão Propriedades.

vii. Clique no botão Contas de e-mail.

viii. Clique na guia Arquivos de dados.
ix. Selecione a conta danificada.
x. Clique no botão Abrir local do arquivo.

xi. Clique no botão Fechar nas janelas "Configurações de contas", "Configuração de e-mail" e "E-mail".
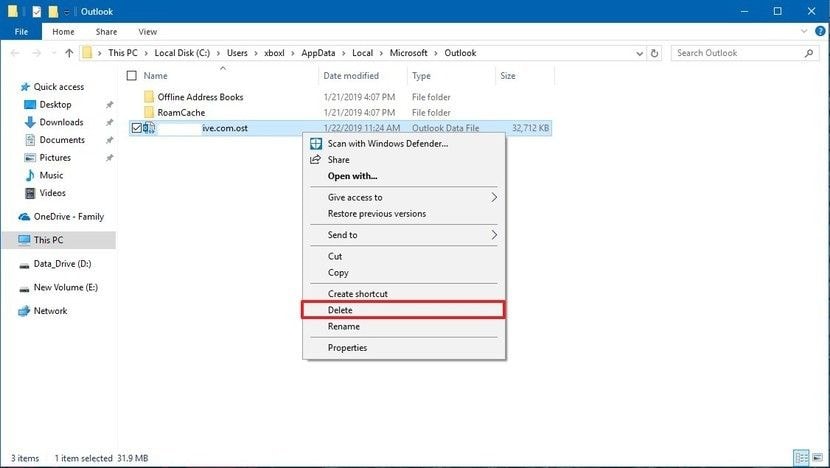
xii. Clique com o botão direito do mouse no arquivo .ost da conta com problemas e selecione a opção Excluir.
xiii. Finalmente, reinicie o Outlook para que os arquivos .ost sejam regenerados.
i. Pressione a tecla Windows + R para abrir o comando Executar.
ii. Digite os seguintes caminhos e clique em OK, dependendo da versão do Outlook que você está usando:
iii. Clique duas vezes no arquivo SCANPST.EXE para abrir a ferramenta de reparo da caixa de entrada do Microsoft Outlook.

iv. Clique no botão Navegar.
v. Encontre o arquivo .pst que deseja reparar e clique no botão abrir
vi. Clique no botão Abrir.
vii. Clique no botão Iniciar.

viii. Como precaução, marque Fazer um backup do arquivo verificado antes de reparar e clique no botão Reparar.

Depois de clicar no botão de reparo, a ferramenta de reparo da caixa de entrada do Outlook verificará e reparará o arquivo .pst da conta de e-mail com problemas.
Assim que o reparo for concluído, você deve iniciar o Outlook para confirmar se todos os problemas com a conta foram resolvidos.
Um programa antivírus desatualizado pode, às vezes, causar erros ao tentar iniciar o Outlook, pois pode haver problemas de compatibilidade entre o programa antivírus e o Outlook. Às vezes, o problema pode ser porque um arquivo que você está tentando abrir foi infectado por um vírus e seu programa antivírus não conseguiu removê-lo.
Nesses casos, a melhor opção é atualizar seu antivírus. Observe que desligar o antivírus para solucionar os erros do Outlook deve ser sempre o último recurso, pois pode sempre deixar o sistema vulnerável a várias ameaças.
Você pode criar um novo perfil no Outlook ao se deparar com 'erros de não resposta'. Um novo perfil também é recomendado quando você atualiza para uma versão mais recente do Outlook.
Siga os passos abaixo sobre como criar um novo perfil para o Outlook.
i. Feche o Outlook se ele já estiver em execução.
ii. Abra o Painel de Controle e localize o Email.
iii. Selecione o botão Mostrar perfis.

iv. Clique no botão Adicionar para fazer um novo perfil
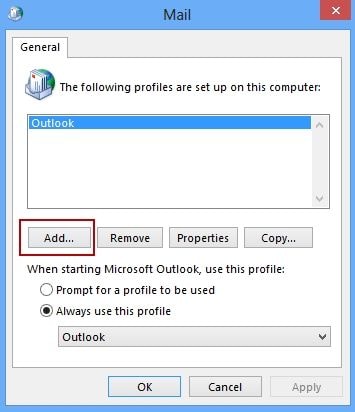
i. Organizar e arquivar dados antigos
Sua caixa de email do Outlook tem um tamanho limitado e, para evitar que se encha de conteúdo e, possivelmente, crie problemas, você deve arquivar itens antigos fazendo o seguinte:
i. Clique em Arquivo > Informações > Ferramentas > Limpar itens antigos

ii. Clique na opção Arquivar esta pasta e todas as subpastas e selecione a pasta que deseja arquivar.

iii. Além dos itens de arquivo mais antigos do que uma opção, insira a data desejada.
iv. Selecione Incluir itens com a caixa de seleção "Não arquivar automaticamente" e clique em ok.
Sempre que o Outlook é fechado de forma abrupta e infinita sempre que é aberto, isso indica um possível conflito com o Outlook e outros programas, um arquivo corrompido no Outlook ou que o programa foi configurado incorretamente. Você pode tentar retificar os erros executando as seguintes ações:
Alguns programas em execução em segundo plano do computador podem entrar em conflito com o Outlook e fazer com que ele trave. Você pode tentar reiniciar o computador e reabrir o Outlook para ver se ele funciona corretamente.
Plug-ins que melhoram a experiência do usuário podem, às vezes, criar problemas devido a problemas de incompatibilidade.
i. Feche o Outlook e pressione o logotipo da janela + teclas R para abrir uma caixa de diálogo Executar.
ii. Assim que abrir, insira Outlook /safe na caixa de texto e clique em OK.

iii. Se o problema for corrigido, inicie o Outlook e navegue até Arquivo > Opções > plug-ins.
iv. Encontre e selecione plug-ins de COM e clique no botão Ir.

v. Em seguida, desmarque todas as caixas de seleção na lista e clique no botão OK para salvar suas configurações.
vi. Reinicie o Outlook para confirmar se o problema foi resolvido.
Se o Outlook continuar travando, você pode executar a Ferramenta de Diagnóstico do Outlook para verificar e corrigir problemas comuns relacionados ao Outlook.
i. Baixe a Ferramenta de Diagnóstico do Outlook no site oficial da Microsoft e execute. Abra e fará uma varredura e tentará corrigir os problemas automaticamente.
A mensagem de erro "o arquivo... ost está em uso e não pode ser acessado", indica que o arquivo OST do Outlook está sendo usado por outro programa. Também pode haver outros motivos que causam a exibição desses erros, como problemas de sincronização entre o OST e a caixa de email do Exchange associada ou vários usuários em um ambiente de rede tentando acessar o mesmo arquivo OST. Para resolver o problema, siga os passos abaixo:
i. Feche o Outlook se ele já estiver em execução.
ii. Abra o Gerenciador de Tarefas e selecione a guia "Processos"
iii. Na lista, procure os processos nomeados "Outlook", "LYNC", "Communicator" ou "UCMAPI"
iv. Selecione esses processos e aperte o botão "Finalizar Tarefa" um de cada vez.
O Microsoft Office é configurado por padrão para bloquear conteúdo externo, como imagens e mídia vinculada. Por esse motivo, podem surgir problemas se o Outlook baixar algum conteúdo externo que não seja necessário. Para evitar que o Outlook baixe conteúdo externo, você deve fazer o seguinte:
i. Vá para o arquivo.
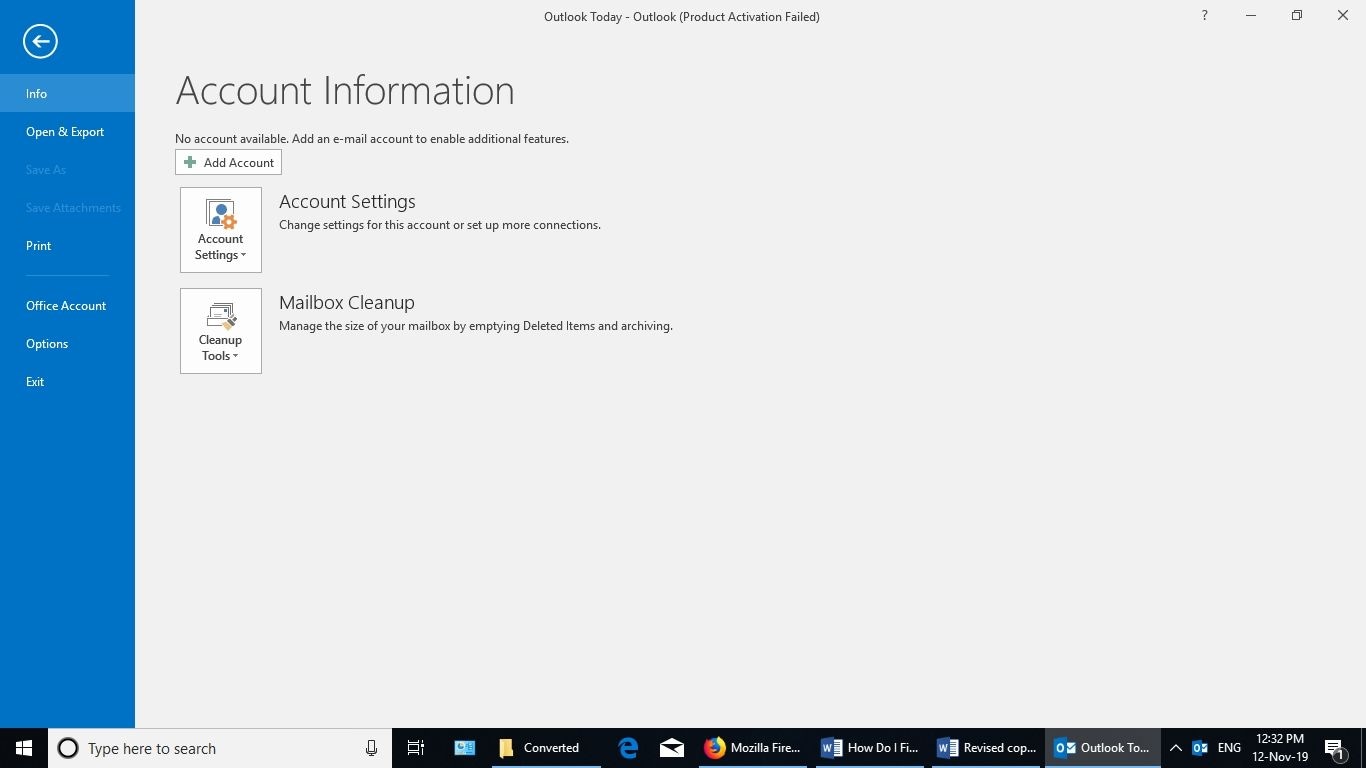
ii. Selecione as opções e clique na opção Trust Center.

iii. Clique em Download automático.

iv. Por fim, clique em Não baixar imagens ou outro conteúdo automaticamente na opção de e-mail HTML.
Sua caixa de email do Outlook pode ficar consideravelmente grande se você enviar e receber muitos e-mails. Isso se torna um problema à medida que quanto maior a caixa de email, mais tempo leva para o Outlook processá-la, o que invariavelmente aumenta a possibilidade de erros. Para reduzir o tamanho da sua caixa de email, execute a ferramenta Mailbox Cleanup:
i. Clique na guia do arquivo.
ii. Clique em Ferramentas e em Limpeza da caixa de email.
iii. Selecione as seguintes pastas: Ver Tamanho da Caixa de email, Encontrar itens anteriores a, Ver o tamanho dos itens excluídos e Esvaziar itens excluídos

iv. Selecione Conflitos vazios para executar a tarefa de limpeza.
O Outlook possui vários dados de aplicativos para realizar diferentes tipos de operações e se suas conexões de rede estiverem lentas, o Outlook terá que esperar que as operações de leitura e gravação no diretório AppData sejam concluídas. Para impedir que isso aconteça, você deve desativar o redirecionamento do diretório de dados do programa.
i. Clique na guia do arquivo para iniciar o Outlook.
ii. Inicie o Editor do Registro pressionando a tecla Windows + R para abrir uma caixa de diálogo Executar. Digite regedit.exe e pressione OK.
iii. No Editor do Registro, localize e clique na seguinte subchave:
HKEY_CURRENT_USER\Software\Microsoft\Windows\CurrentVersion\Explorer\User Shell Folders
iv. Localize e clique duas vezes no seguinte valor: AppData
v. Na caixa Dados do valor, digite %USERPROFILE%\AppData\Roaming
vi. Clique em OK e saia do Editor do Registro
Quando o tamanho do arquivo de dados do Outlook atinge 10 gigabytes (GB) ou excede, o aplicativo pausa rotineiramente. No entanto, esse problema pode ser resolvido reduzindo o tamanho do arquivo de dados do Outlook, movendo ou arquivando itens do arquivo.
Isso pode ocorrer quando não há informações do usuário especificadas para a sua versão do Office. Para resolver, você deve preencher as informações do usuário, realizando o seguinte:
i. Clique em Arquivo -> Opções -> Geral
ii. Na seção 'personalize sua cópia do Microsoft Office', preencha a seção Nome de usuário e iniciais.

O Repairit for Email é um programa de recuperação de PST avançado que pode recuperar imediatamente arquivos PST do Outlook danificados com uma taxa de sucesso muito alta. Seu poderoso scanner pode analisar arquivos PST gravemente danificados de qualquer tamanho para recuperar dados da caixa de email, incluindo e-mails, anexos e contatos excluídos. Depois de baixar o Repairit for Email, instale e siga as instruções abaixo.
i. Clique nas opções 'Localizar arquivo do Outlook' ou 'Selecionar arquivo do Outlook' para iniciar o reparo.

ii. Clique na opção 'Localizar arquivo do Outlook' e, em seguida, clique na opção 'Examinar' e escolha o nome da unidade onde os arquivos PST danificados estão localizados.

iii. Selecione todos os arquivos PST corrompidos para iniciar a verificação clicando no botão Iniciar.

iv. Depois que os arquivos PST selecionados forem reparados com êxito, clique em qualquer item da árvore do lado esquerdo.
No entanto, se você encontrou outros problemas como o Outlook, não abrindo, saiba como consertar o Outlook que não abre aqui.

O e-mail está conosco desde que Ray Tomlinson enviou o primeiro e-mail em 1972. Desde então, as pessoas desenvolveram maneiras mais eficientes de enviar e receber e-mail.
Na vanguarda desta inovação está o Microsoft Outlook, um cliente de e-mail indispensável para empresas e indivíduos que podem resistir ao teste do tempo.
Embora tenha suas deficiências, a versatilidade deste produto amplamente aclamado, sem dúvida, lhe dá uma vantagem sobre seus concorrentes.
Luís Santos
chief Editor