18/01/2022 • Arquivado para: Recuperação de emails • Soluções comprovadas
A vida pode se tornar dramática quando você descobre que os e-mails enviados estão ausentes no Outlook. Considerada uma das plataformas de e-mail mais antigas, foi-nos apresentada em várias edições, como as versões do Outlook 2007/2010/2013/2016. Quando você se depara com o erro "itens enviados não aparecem no Outlook", o que você pode fazer? Nesta postagem, você encontra as respostas. Vamos falar sobre as causas do problema e, em seguida, serão fornecidas cinco soluções para os "Itens enviados do Outlook ausentes". Vamos explorar esse conteúdo juntos!
O que causa o problema de "Itens enviados do Outlook ausentes"?
Não acreditamos em pular diretamente para as soluções. Em vez disso, gostaríamos que você primeiro se familiarizasse com as possíveis razões pelas quais os itens enviados estão ausentes no Outlook! Aqui está a lista de alguns dos motivos potenciais.
- Uma das coisas que podem desencadear esse problema pode ser o envio indevido de um determinado item. Claro, somos humanos e tendemos a cometer erros. Mas o item pode não ser enviado corretamente e você ter fechado o Outlook às pressas.
- Em segundo lugar, se o item que você está enviando for muito antigo, o problema quase certamente surgirá em sua vida. Certifique-se de que o item não esteja desatualizado para evitar problemas com a falta de itens enviados pelo Outlook.
- A terceira e última possibilidade para nós pode ser a exclusão do item. Provavelmente, o item que você deveria enviar foi excluído e, portanto, o erro será exibido.
Cinco dicas para corrigir itens enviados do Outlook ausentes
1 Selecione a opção Salvar cópias de mensagens na pasta de itens enviados </ h3 >
Uma das coisas que pode evitar problemas é fazer alguns ajustes nas configurações do Outlook. Há uma opção de salvar as pastas de itens enviados, que quando habilitada, pode ajudá-lo a ver o que você enviou em sua caixa de email. Portanto, verifique em primeiro lugar se os itens enviados do Outlook estão faltando.
Para Outlook 2010 e edições posteriores:
Etapa 1: Inicie a caixa de correio do Outlook e clique em "Arquivo".
Etapa 2: Vá para "Opções" logo em seguida e clique em "Mail" no painel esquerdo.
Etapa 3: Agora, basta marcar "Salvar cópias das mensagens na pasta Itens enviados" para ativá-lo. Clique em "OK" para confirmar.

Se você estiver usando o Outlook 2007:
Etapa 1: Clique em "Ferramentas após iniciar o Outlook e vá para" Opções ".
Etapa 2: Clique em "Opções de e-mail" na guia "Preferências".
Etapa 3: Marque a caixa ao lado de "Salvar cópias das mensagens na pasta Itens enviados" e clique em "OK".
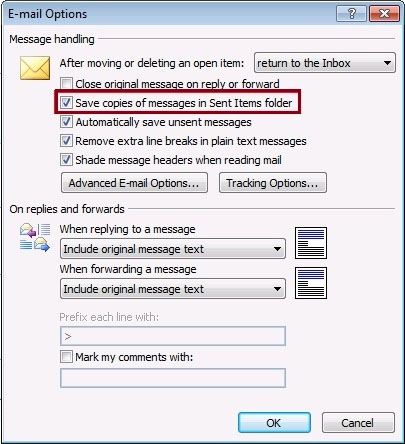
2 Verifique a configuração da política de grupo do Outlook
Aqui está outra coisa que você precisa fazer quando descobrir que sua pasta de itens enviados do Outlook está faltando. Siga as etapas abaixo e prossiga.
Etapa 1: Abra a caixa de diálogo Executar pressionando as teclas Windows + R juntas.
Etapa 2: Digite "gpedit.msc" na caixa Executar e pressione a tecla Enter ou clique em "OK".
Etapa 3: Depois de fazer isso, aqui está o atalho que você deve seguir de acordo com a edição do Outlook que está usando. Certifique-se de segui-lo cuidadosamente. É assim que funciona:
Para Outlook 2007:
Clique em "Configurações do usuário" > "Modelos administrativos" > "Modelos administrativos clássicos (ADM)" > "Microsoft Office Outlook 2007" > "Ferramentas" > "Opções" > "Preferências" > "Opções de e-mail". Escolha "Tratamento de mensagens".

Para Outlook 2010:
Vá para "Configurações do usuário" > "Modelos administrativos" > "Modelos administrativos clássicos (ADM)" > "Microsoft Outlook 2010" > "Opções do Outlook" > "Preferências" > "Opções de e-mail". Escolha "Tratamento de mensagens".
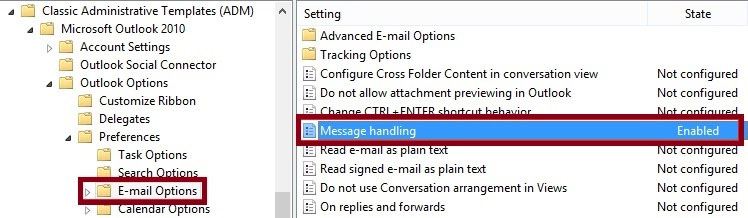
Para Outlook 2013:
Clique em "Configurações do usuário" > "Modelos administrativos" > "Microsoft Outlook 2013" > "Opções do Outlook" > "Preferências" > "Opções de e-mail". Escolha "Tratamento de mensagens".

Para Outlook 2016:
Vá para "Configurações do usuário" > "Modelos administrativos" > "Microsoft Outlook 2016" > "Opções do Outlook" > "Preferências" > "Opções de e-mail". Escolha "Tratamento de mensagens".
Etapa 4: Depois de fazer isso, clique na opção "Ativado" e escolha a opção "Salvar cópias das mensagens na pasta Salvar itens".

3 Selecione uma pasta alternativa para e-mails enviados
Este método permitirá que você selecione uma pasta alternativa para que, sempre que encontrar itens enviados do Outlook em falta, você possa colocá-los nesta pasta. Veja como:
Etapa 1: Inicie o e-mail do Outlook clicando em "Novo e-mail".
Etapa 2: Escolha "Opções" seguido do menu suspenso "Salvar item enviado".
Etapa 3: Escolha "Outra pasta" e clique em "Novo" fornecido na janela Selecionar pasta.
Etapa 4: Isso irá definir uma nova pasta que salvará as mensagens enviadas. Clique em "OK" para confirmar.

4 Excluir e-mails mais antigos da pasta de itens enviados
É possível que o armazenamento máximo tenha sido usado pela pasta Itens enviados e essa pode ser a razão pela qual sua pasta de itens enviados do Outlook está ausente. Portanto, sugerimos que você remova alguns e-mails mais antigos para liberar espaço para os e-mails enviados recentemente. Você pode executar essa tarefa assim:
Etapa 1: Comece clicando com o botão direito na pasta Itens enviados e escolha "Propriedades".
Etapa 2: Escolha a guia "AutoArquivar" seguida de "Arquivar esta pasta usando essas configurações".
Etapa 3: Modifique a configuração "Limpar itens anteriores a" de acordo com sua escolha.
Etapa 4: Agora, escolha "Excluir itens antigos permanentemente e clique em" Aplicar ">" OK ".
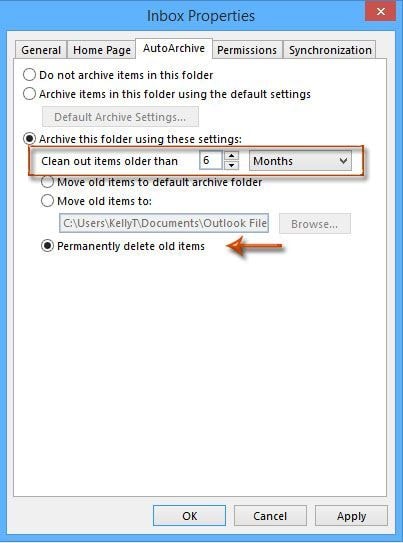
5 Repair the Outlook profile
Use duas ferramentas para reparar o perfil do Outlook.
1. Ferramenta Scanpst
Scanpst é uma ferramenta de caixa de entrada projetada para verificar os arquivos PST, analisá-los e repará-los. Pode ajudar a especificar a localização do erro, bem como a verificar se os erros podem ser reparados ou se os dados foram completamente corrompidos. É facilmente compatível com quase todas as versões inteiras do Outlook, seja Outlook97, Outlook 2007 ou Outlook 2010. Ele simplesmente permite encontrar o arquivo, digitalizá-lo e repará-lo.
2. Ferramenta Stellar Outlook Repair
The A ferramenta Stellar Outlook Repair foi projetada para reparar PSTs grandes e criptografados facilmente. Pode ser considerada a melhor alternativa para a ferramenta de reparo da caixa de entrada. É totalmente seguro de usar e pode-se confiar no seu desempenho sem sombra de dúvida. Aqui está como reparar o perfil do Outlook com ela.
Etapa 1: Encontre o arquivo PST
- Para encontrar o arquivo PST na unidade, inicie a ferramenta e escolha "Arquivo PST para reparo". Clique em “Localizar” e na caixa de diálogo, escolha a unidade necessária para os arquivos PST. Clique em "Localizar" seguido do botão "Procurar em". Uma lista de arquivos PST irá aparecer. Escolha o desejado e clique no botão "Reparar" para prosseguir.
- Para localizar o arquivo PST em uma pasta ou subpasta, clique no ícone "Selecionar PST do Outlook" no menu inicial e abra "Selecionar arquivo PST para reparo". Na caixa, escolha "Localizar" e depois a unidade. Clique no botão "Visão aprofundada" e escolha a pasta onde o arquivo PST pode estar. Clique na caixa de seleção "Pesquisar subpastas" se desejar obter o arquivo das subpastas. Clique no botão "Localizar" e escolha o arquivo da lista. Clique no botão "Reparar" para prosseguir.
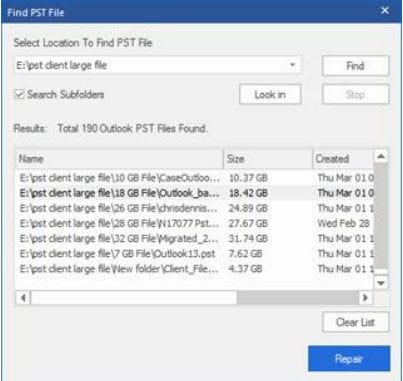
Etapa 2: Reparar o arquivo
Depois de selecionar o arquivo PST a ser reparado, clique em "Reparar" e a verificação do arquivo será iniciada. Depois de concluído, uma caixa "Reparação concluída" aparecerá. Clique em “OK” e você pode visualizar o arquivo PST, bem como os itens recuperados.
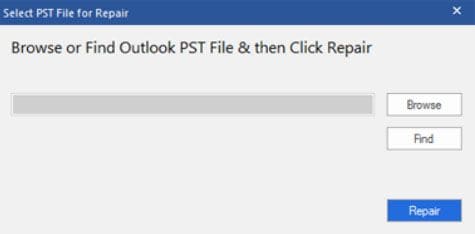
Etapa 3: Salvar o arquivo
Muitos formatos de arquivo são suportados pelo programa para salvar o arquivo PST recuperado. Você simplesmente precisa clicar na opção "Salvar arquivo reparado" no menu "Início". Você notará uma caixa de diálogo "Salvar como". Clique em "Procurar" e escolha o local onde deseja salvar o arquivo.

Conclusão
Estamos prestes a encerrar a discussão aqui e esperamos que você tenha tirado proveito de nossos esforços e obtido ajuda com as soluções para o problema de perda de itens enviados do Outlook. Se você ainda tiver dúvidas ou perguntas sobre o problema, ainda estaremos aqui para ajudá-lo. Sinta-se à vontade para comentar conosco abaixo e certamente entraremos em contato com você. Além disso, será de grande ajuda para nós se você puder compartilhar sua opinião sobre este post. Esperamos poder ajudá-lo e prometemos trazer-lhe mais tópicos benéficos no futuro. Obrigado pessoal!
Recuperar & Reparar Emails
- Apagar & Recuperar Emails
- Software de Recuperação de Outlook
- Recuperar Emails no Mac
- Softwares de Recuperação de Email
- Recuperar Emails Deletados
- Recuperar Emails Deletados Permanentemente
- Reparar Emails
- Recuperar Senha de Emails








Luís Santos
chief Editor