18/01/2022 • Arquivado para: Recuperação de emails • Soluções comprovadas
Quando se trata do MS Outlook, ele é uma das plataformas de comunicação proficientes que é usada pelo profissional de negócios para se comunicar com os usuários finais. Além de todas as suas características marcantes, um dos problemas enfrentados pelos profissionais é o tamanho do arquivo (arquivo PST). Para reduzir o seu tamanho, uma das maneiras é a de remover anexos do Outlook. Porém, o grande obstáculo é conseguir remover anexos de múltiplos e-mails do Outlook. A princípio, isso pode ser feito baixando os anexos no Outlook e, em seguida, removendo-os, mas a questão é como remover vários anexos simultaneamente. Neste artigo, você aprenderá como remover anexos do Outlook. Aqui estão os tópicos que serão discutidos em detalhes ao longo do artigo.
Remover um anexo do Outlook manualmente
Falando sobre como remover anexos do Outlook manualmente, o processo envolve o download do anexo de e-mails. Os usuários finais geralmente acham difícil baixar os anexos de mais de 2.000 e-mails. Aqui estão dois dos métodos profundos com os quais você pode remover manualmente os anexos do Outlook.
1 Exclua um anexo de uma mensagem de e-mail que você está escrevendo
Quando o objetivo final é remover o anexo do Outlook manualmente, o primeiro método a ser usado é excluir o anexo de uma mensagem de e-mail enquanto o redige. Tudo que você precisa fazer é abrir o e-mail que contém o anexo e excluí-lo permanentemente. A seguir estão as etapas para esta solução.
Etapa 1: Inicie o Outlook e abra o e-mail específico.
Etapa 2: Na caixa do anexo, clique com o botão direito do mouse no anexo e selecione a opção Remover.

Etapa 3: Depois de selecionar a opção Remover, o anexo será excluído.
Este método ajuda a excluir um anexo de cada vez. Se o objetivo for excluir vários anexos simultaneamente, pressione e segure a tecla Shift no teclado. Agora clique no primeiro e no último anexo e pressione a tecla Delete no teclado. Todos os anexos serão excluídos de uma vez.
2 Exclua um anexo de uma mensagem de e-mail enviada ou recebida
Outra maneira de excluir os anexos é removê-los do Outlook selecionando os e-mails enviados ou recebidos. Usando este método, você pode excluir um anexo de cada vez. Com este método não é possível a remoção de anexos do Outlook de vários e-mails simultaneamente. Existem duas maneiras de prosseguir com este método.
1. Remova os anexos exibidos no cabeçalho da mensagem de e-mail
A seguir estão as etapas para remover os anexos exibidos no cabeçalho da mensagem de e-mail.
Etapa 1: Abra o e-mail com anexo em uma nova janela.
Etapa 2: No menu de anexos, selecione a opção Remover anexo.
Você pode salvar o anexo no dispositivo ou no OneDrive. No caso de vários anexos, pressione e segure a tecla Shift no teclado. Agora clique no primeiro e no último anexo e pressione a tecla Delete no teclado. Todos os anexos serão excluídos de uma vez.
2. Remova um anexo do corpo da mensagem
A seguir estão as etapas para remover os anexos do corpo da mensagem:
Etapa 1: Abra a mensagem de e-mail em uma nova janela.
Etapa 2: No painel da faixa de opções, clique em Mover.
Etapa 3: No menu suspenso móvel, selecione Ações e, em seguida, selecione Editar mensagem.
Etapa 4: Agora clique no anexo a ser excluído e pressione a tecla Delete no teclado. O anexo será excluído.
Exclua vários anexos de uma vez com o VBA
A próxima solução proposta para remover anexos de vários e-mails no Outlook é usar o código VBA. A seguir estão as etapas para excluir vários anexos de uma vez com o VBA.
Etapa 1 Comece criando uma pasta e nomeie-a como "OL Attachments".
Etapa 2 Agora selecione todos os anexos de e-mail que devem ser removidos. Para a seleção de anexos não consecutivos, pressione e segure a tecla Ctrl e selecione os anexos de e-mail.
Etapa 3 Agora inicie o editor VBA pressionando Alt e F11 simultaneamente.

Etapa 4 Agora copie e cole o código VBA no painel de edição.
Public Sub DeleteAttachments2()
Dim coll As VBA.Collection
Dim obj As Object
Dim Atts As Outlook.Attachments
Dim Att As Outlook.Attachment
Dim Sel As Outlook.Selection
Dim i&, Msg$
Set coll = New VBA.Collection
If TypeOf Application.ActiveWindow Is Outlook.Inspector Then
coll.Add Application.ActiveInspector.CurrentItem
Else
Set Sel = Application.ActiveExplorer.Selection
For i = 1 To Sel.Count
coll.Add Sel(i)
Next
End If
For Each obj In coll
Set Atts = obj.Attachments
Msg = ""
For i = Atts.Count To 1 Step -1
Msg = Msg & Atts(i).FileName & vbCrLf
Next
If MsgBox(Msg, vbYesNo Or vbQuestion, "Delete?") = vbYes Then
For i = Atts.Count To 1 Step -1
Atts.Remove i
Next
obj.save
End If
Next
End Sub
Etapa 5 Assim que o código for colado, pressione F5 para executar o código VBA. Os anexos de e-mail selecionados serão removidos.
Usando este método, todos os anexos desejados serão removidos. Todos os hiperlinks para anexos removidos serão armazenados na parte inferior dos e-mails.
Como recuperar anexos excluídos acidentalmente do Outlook?
No caso, se você está procurando uma solução para recuperar os anexos removidos ou excluídos acidentalmente do Outlook, você precisa de uma solução de software de terceiros. Por falar em um software de recuperação de terceiros, o melhor de todos os tempos é o software gratuito de recuperação de dados Recoverit.
O Wondershare Recoverit Data Recovery ajudará a recuperar todos os anexos de e-mail excluídos do Outlook. O software ajuda a restaurar um grande número de arquivos de vários formatos. A seguir estão as etapas com as quais o software prossegue para recuperar os anexos removidos acidentalmente do Outlook.
Etapa 1 Comece o processo abrindo o aplicativo em seu dispositivo. Agora selecione o local de onde seus arquivos/anexos foram excluídos. Clique em Iniciar para continuar.

Etapa 2 O software iniciará uma varredura profunda para restaurar os arquivos ou mensagens excluídos ou perdidos. No caso, se os arquivos não puderem ser encontrados, use o modo de recuperação total.

Etapa 3 Visualize os arquivos recuperados e clique em Recuperar para salvá-los no dispositivo.
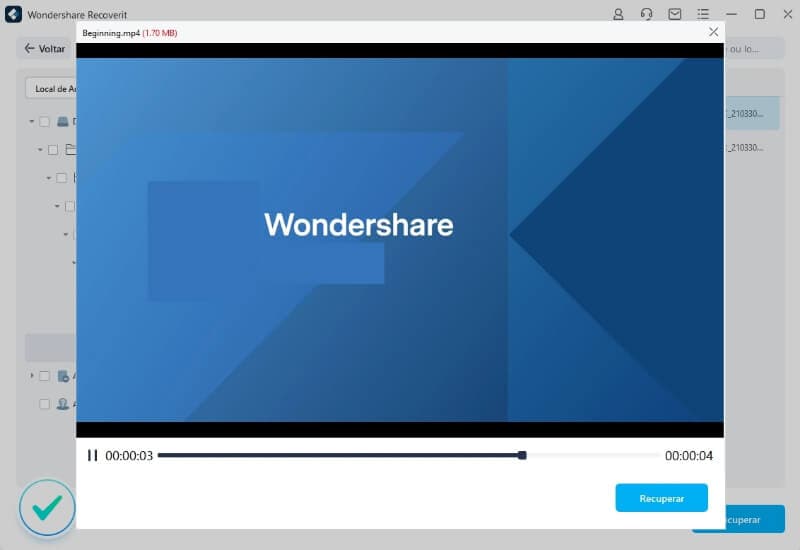
Ao usar o MS Outlook para comunicação por e-mail, um dos obstáculos é reduzir o tamanho dos arquivos. O processo pode ser realizado removendo ou excluindo os anexos nos e-mails. Este artigo apresentou todas as soluções possíveis com procedimentos graduais para remover os anexos do Outlook. Siga os passos e você pode facilmente excluir os anexos. Mas no caso de você precisar restaurar os anexos excluídos, a única solução confiável de software de terceiros é o Recoverit Data Recovery. Ele irá recuperar todos os anexos excluídos do Outlook ao executar uma varredura profunda e visualizar todos os dados na interface do software. Selecione e salve os anexos desejados. Use o software para obter os resultados.
Recuperar & Reparar Emails
- Apagar & Recuperar Emails
- Software de Recuperação de Outlook
- Recuperar Emails no Mac
- Softwares de Recuperação de Email
- Recuperar Emails Deletados
- Recuperar Emails Deletados Permanentemente
- Reparar Emails
- Recuperar Senha de Emails








Luís Santos
chief Editor