21/12/2019 • Arquivado para: Recuperação de arquivos • Soluções comprovadas
O navegador de Internet monitora todos os sites que você visita durante a navegação. Existem vários motivos pelos quais você pode querer excluir seu histórico do computador. Isso inclui a necessidade de manter privado algo que você pesquisou, limpar o seu computador e até mesmo evitar problemas sempre que quiser visitar o site novamente. Mais importante, você precisa limpar seu histórico para garantir a segurança de suas senhas e logins. Dessa forma, é necessário aprender a excluir o histórico de navegação do Google Chrome, Firefox, Safari ou Internet Explorer.
Como excluir o histórico de pesquisa do navegador Google Chrome
A exclusão do seu histórico de navegação é vital e garante sua privacidade, independentemente dos sites que você visita. Para excluir seu histórico de navegação do Google Chrome, siga as etapas abaixo:
- Abra seu navegador Google Chrome
Se você pretende limpar seu histórico de pesquisa do Google Chrome, o primeiro passo é importante. No seu computador, acesse o navegador Google Chrome clicando duas vezes no ícone para abrir.
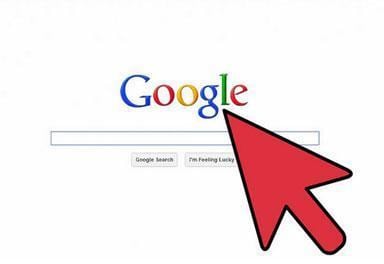
- Clique no histórico
O botão "Histórico" (ou "History" em inglês) está localizado no canto superior esquerdo da barra de ferramentas do Google Chrome. Você também pode localizá-lo selecionando a caixa de diálogo "Personalizar e controlar o Google Chrome" (ou "Customize and control Google Chrome" em inglês) no canto superior direito da tela. Depois de localizar o histórico, clique para avançar para a próxima etapa.
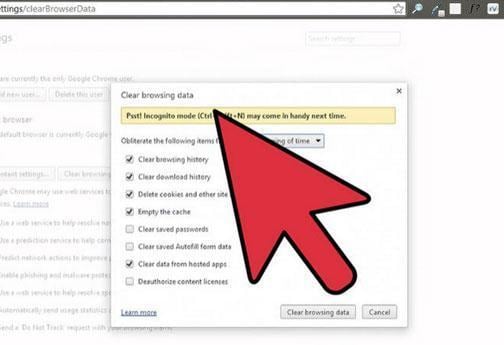
- Clique em "Limpar todos os dados de navegação"
Na parte superior esquerda da tela, clique no botão "Limpar todos os dados de navegação" (ou "Clear all browsing data" em inglês). Ao selecionar esta opção, aparecerá uma janela pop-up que o guiará na exclusão do histórico.
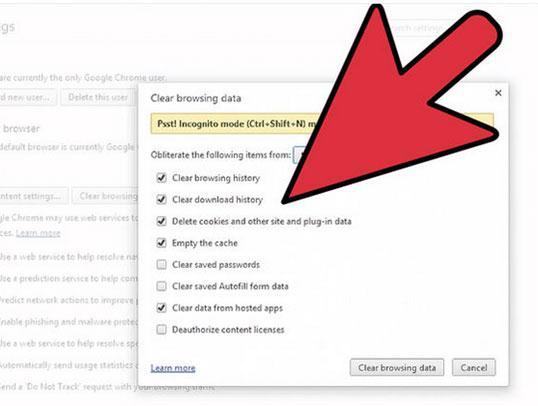
- Especifique o intervalo de tempo
Aqui, você terá várias opções sobre o período de tempo em que deseja excluir o histórico do Google Chrome. As opções incluem: a última hora, o dia anterior, a última semana, as últimas quatro semanas e desde o início do monitoramento.
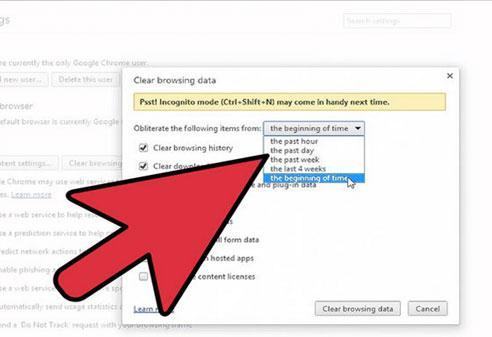
- Modifique qualquer uma das seguintes opções
Neste ponto, você deve escolher uma das seguintes opções para excluir a parte do seu histórico de navegação. Você pode escolher uma ou mais dessas opções. As opções incluem e não se limitam a "Limpar histórico de navegação, Limpar histórico de downloads, Esvaziar cache, Limpar senhas salvas e Excluir cookies e outros dados de plug-in".
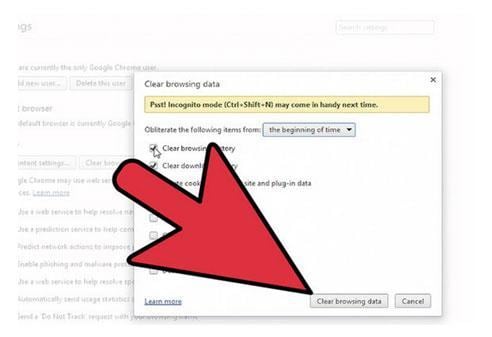
- Limpe seus dados de navegação
Depois de selecionar as partes que deseja limpar do histórico, pressione o botão "Limpar dados de navegação" (ou "Clear browsing data" em inglês) para limpar seu histórico do Google Chrome.
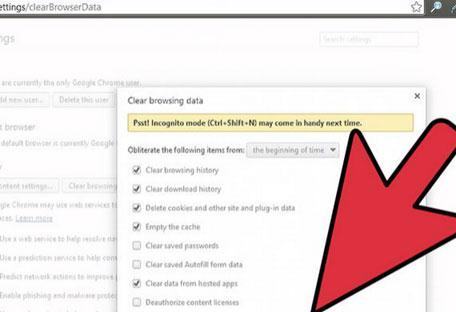
Como excluir o histórico de navegação do Firefox
Limpar o seu histórico de navegação do Firefox é um processo rápido, simples e inclui as seguintes etapas.
- Selecione o histórico
Primeiro, abra o navegador Firefox e selecione "Histórico" (ou "History" em inglês) no menu. Em seguida, selecione "Limpar histórico recente" (ou "Clear recent history" em inglês).
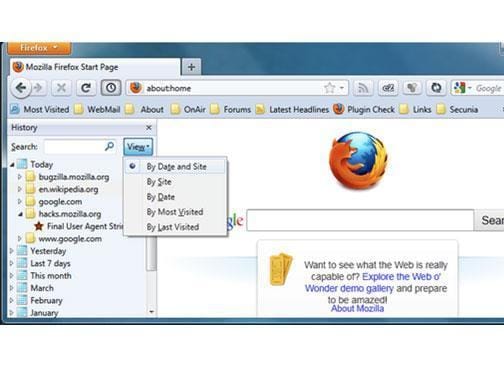
- Selecione o intervalo de tempo para limpar o histórico
Aqui, uma nova janela aparecerá solicitando que você escolha qual parte do histórico deseja excluir do seu navegador. Abra a lista suspensa da caixa de diálogo e especifique o período de tempo através das opções fornecidas.
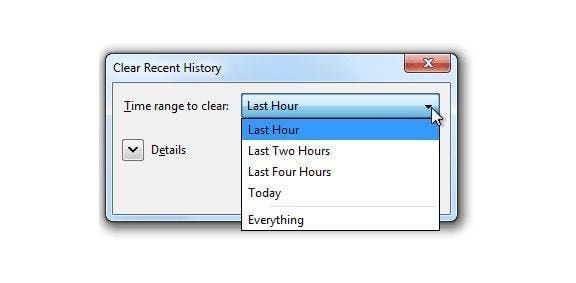
- Exclua seu histórico de navegação
Na seta à esquerda de "Detalhes" (ou "Details" em inglês), selecione uma ou mais opções das partes que deseja apagar o histórico. Depois de escolher os dados ou partes, clique na caixa de diálogo "Limpar agora" (ou "Clear now" em inglês) para limpar seu histórico.
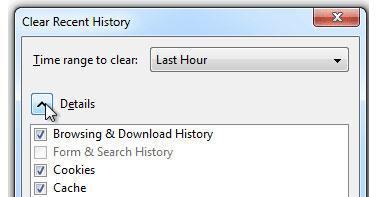
Como excluir o histórico de navegação do Internet Explorer (IE)
- Abra o seu Internet Explorer
Inicie o Internet Explorer clicando duas vezes no ícone. Você também pode clicar com o botão direito e selecionar a opção "Abrir".
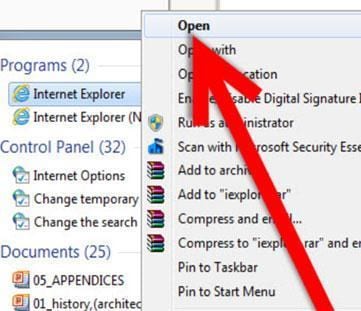
- Selecione "Ferramentas" e, em seguida, a opção "Internet Explorer"
No menu, clique nas opções "Ferramentas" (ou "Tools" em inglês). Uma nova janela aparecerá na sua tela. Selecione a opção "Internet Explorer" (a opção inferior na sua nova janela).
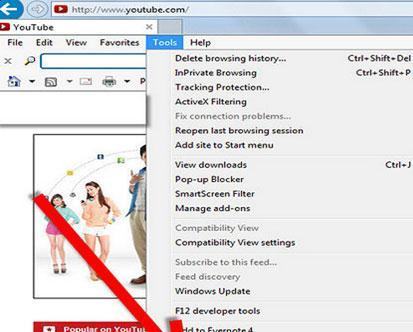
- Clique na aba Geral
No menu de opções, clique na aba "Geral" (ou "General" em inglês) no lado esquerdo da tela.
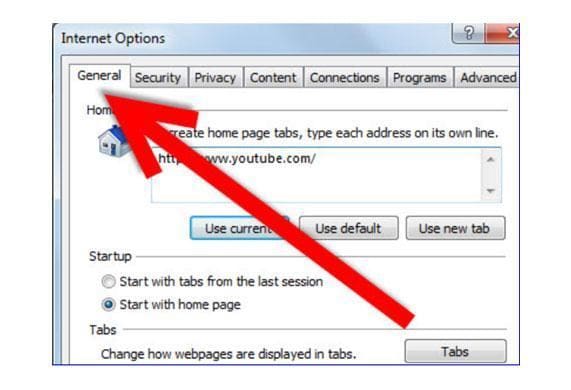
- Selecione a opção Excluir
Na aba "Geral", clique no botão "Excluir" (ou "Delete" em inglês), acima da caixa de diálogo "Aparência" (ou "Appearance" em inglês). Uma nova janela será exibida na sua tela.
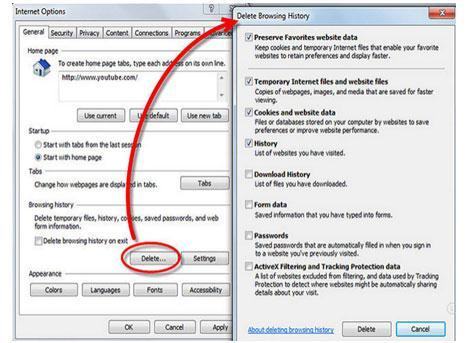
- Limpe seu histórico de navegação
Aqui, clique na caixa de diálogo "Excluir" na nova janela para limpar seu histórico de navegação no Internet Explorer.
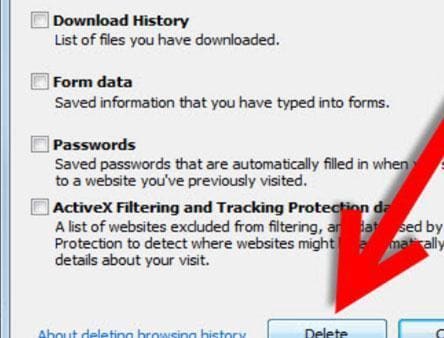
Como excluir o histórico do Safari
Excluir seu histórico de navegação é fundamental. Para excluir seu histórico do Safari, siga as etapas abaixo.
- Inicie o Safari
Inicie ou abra o Safari se ainda não estiver aberto.
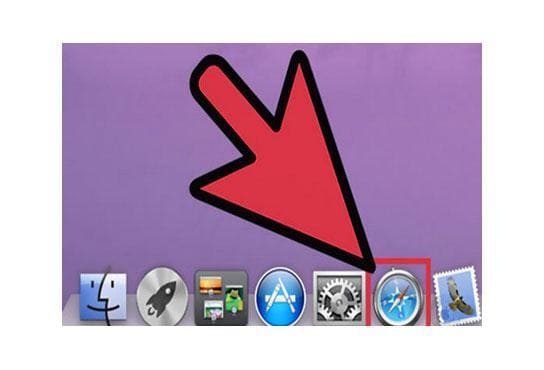
- Clique na aba "Safari"
Na barra do menu superior, clique em "Safari" para avançar para a próxima etapa.
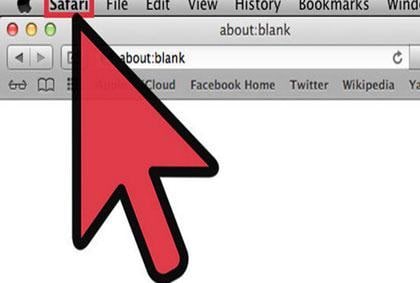
- Redefina o Safari
Depois de clicar na aba "Safari", uma nova janela aparecerá. Na janela, selecione "Redefinir Safari" (ou "Reset Safari" em inglês) nas opções fornecidas.
- Selecione o que você deseja excluir
Aqui, uma lista de itens será exibida e você deverá selecionar o que deseja limpar da lista. Você pode escolher mais de um item da lista.
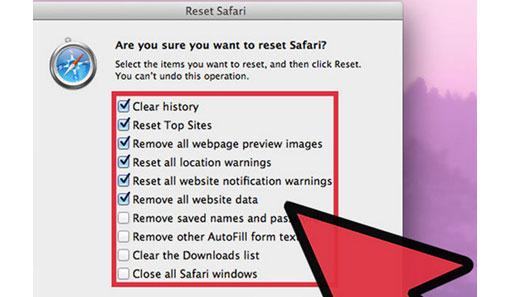
- Limpar o histórico
Para limpar seu histórico do Safari, clique no botão "Redefinir" (ou "Reset" em inglês) no lado direito abaixo da tela.
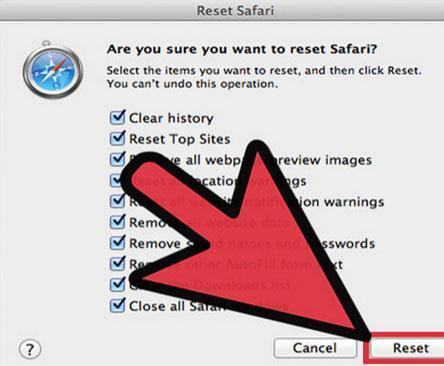
Como configurar seu navegador para excluir o histórico automaticamente (usando o Firefox)
Ao contrário do Google Chrome, o Firefox é capaz de limpar seu histórico de navegação automaticamente sem a necessidade de instalar alguma extensão. Configure seu navegador para excluir automaticamente o histórico com os passos abaixo.
- Abra o Firefox e selecione "Opções"
Depois de abrir o navegador, selecione "Opções" (ou "Options" em inglês) no menu "Ferramentas" (ou "Tools" em inglês).
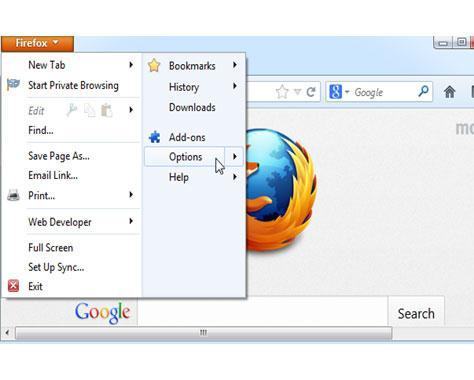
- Selecione "Usar configurações personalizadas para o histórico"
Clique na aba "Privacidade" (ou "Privacy" em inglês) e escolha a opção "Usar configurações personalizadas para o histórico" (ou "Use Custom settings for history" em inglês). Em seguida, selecione a caixa "Limpar histórico quando o Firefox iniciar" (ou "Clear history when Firefox starts" em inglês) para prosseguir para a próxima etapa.
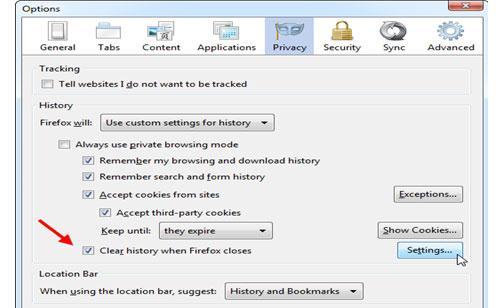
- Configure para que os dados sejam automaticamente limpos do histórico
Clique no botão "Configurações" (ou "Settings" em inglês) e selecione os tipos de dados que você deseja excluir automaticamente quando o navegador for fechado. Clique em "OK" quando terminar.
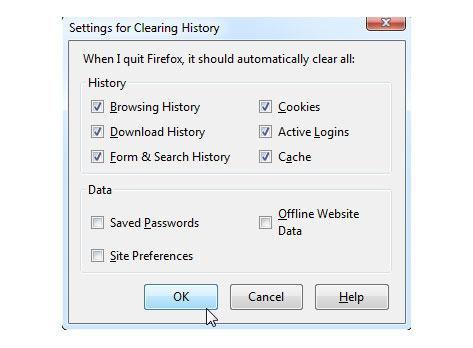

O seu software seguro e confiável de recuperação de dados de computador
- Recupere arquivos, fotos, áudios, músicas e e-mails que foram perdidos ou excluídos de qualquer dispositivo de armazenamento de forma eficaz, segura e completa.
- Suporta a recuperação de dados da lixeira, disco rígido, cartão de memória, pen drive, câmera digital e filmadoras.
- Suporta a recuperação de dados perdidos através de exclusão, formatação, partição perdida, ataque de vírus e falha do sistema em várias situações.
Recuperação de Arquivos
- Reparar Arquivos
- Reparar Arquivos de Word
- Reparar Arquivos Corrompido de Excel
- Arquivos de Excel Não Conseguem Ser Encontrados
- Recuperar arquivos
- Recuperar Arquivos de PDF
- Recuperar Arquivos de Word
- Recuperar Arquivos de Excel
- Recuperar Arquivos de PowerPoint
- Recuperar Textos dos Arquivos Corrompidos
- Limpar & Excluir Arquivos
- Recuperar & Reparar Mais








Luís Santos
chief Editor