21/12/2019 • Arquivado para: Recuperação de arquivos • Soluções comprovadas
Você pode usar vários navegadores para se conectar à Internet. Do Internet Explorer ao Firefox e Google Chrome, todos registram o histórico de pesquisa para que você possa se conectar rapidamente aos seus sites favoritos. No entanto, como esse histórico contém informações confidenciais, como senhas e logins de sites, é necessário que você limpe periodicamente o histórico de pesquisa no Windows 10. A seguir, é apresentado um guia sobre como apagar o histórico do Internet Explorer, Firefox e Google Chrome.
- Parte 1: como limpar o histórico de pesquisa no Windows 10
- Parte 2: como apagar o histórico com o Eraser Software
Parte 1: como limpar o histórico de pesquisa no Windows 10
Você pode usar vários navegadores para se conectar à Internet. Do Internet Explorer ao Firefox e Google Chrome, todos registram o histórico de pesquisa para que você possa se conectar rapidamente aos seus sites favoritos. No entanto, como esse histórico contém informações confidenciais, como senhas e logins do site, é necessário que você limpe periodicamente o histórico de pesquisa no Windows 10. A seguir, é apresentado um guia sobre como apagar o histórico do Internet Explorer, Firefox e Google Chrome.
1.Limpar o histórico do Internet Explorer
Você pode iniciar o processo de limpeza do histórico de pesquisa do Internet Explorer usando um atalho de teclado que envolve pressionar as teclas Ctrl+Shift+Delete juntas.
Com esse atalho, uma caixa de diálogo se abrirá e fornecerá opções diferentes para os dados do histórico do navegador que você deseja manter ou apagar.
Você também pode abrir esta caixa de diálogo clicando no botão Ferramentas na janela do navegador e selecionando a opção Excluir histórico de navegação após selecionar a opção Segurança.
Marque as caixas na frente dos dados do histórico de pesquisa que você deseja excluir e clique no botão Excluir.
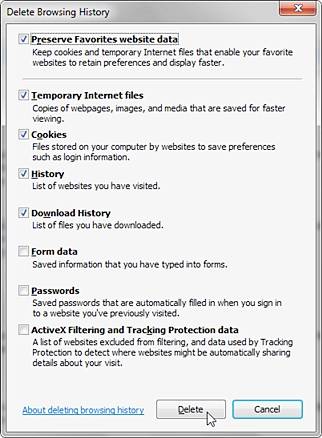
2.Limpar seu histórico de navegação no Firefox
O atalho de teclado usado no Internet Explorer para visualizar o histórico do navegador também é válido no Firefox. Você pode pressionar as teclas Ctrl+Shift+Delete para abrir uma caixa de diálogo chamada Limpar histórico recente.
Nesta caixa de diálogo, você encontrará várias opções úteis para excluir o histórico de pesquisa do Firefox.
Essas opções contêm uma lista dos tipos de dados do histórico que você pode apagar. Além disso, também fornece um intervalo de tempo para o qual você deseja limpar seu histórico de pesquisa.
Aqui também há vários intervalos de tempo. Você precisa escolher um deles, selecionar os tipos de dados do histórico que deseja excluir e clicar no botão Limpar agora.

3.Limpar o histórico do navegador Google Chrome
O histórico do navegador Google Chrome também pode ser excluído com a mesma facilidade. O atalho de teclado Ctrl+Shift+Delete também funciona no Google Chrome e você pode usá-lo para exibir a opção do Google na tela.
O Google Chrome oferece a chance de selecionar a duração pela qual você deseja excluir o histórico de pesquisa, bem como as categorias de dados do histórico que você deseja apagar. Você tem a opção de excluir o histórico do navegador desde o início ou apenas o da última hora. Portanto, faça a sua escolha, marque as caixas das categorias que deseja excluir e clique no botão Limpar dados de navegação para limpar o histórico do navegador Google Chrome.

Parte 2: como apagar o histórico com o Eraser Software
O histórico de pesquisa é contém informações privadas e importantes sobre suas atividades na Internet. Se você deseja garantir que a exclusão seja concluída e não possa ser restaurada de nenhuma maneira, não basta confiar nos métodos de exclusão do histórico de pesquisa dos navegadores. Você precisa de uma ferramenta de exclusão de dados para esse fim e, no momento, não há melhor opção no mercado para excluir permanentemente o histórico de pesquisa do que o Stellar BitRaser for File.
A seguir, estão alguns dos principais recursos dessa ferramenta de exclusão de dados que fazem com que seja o melhor software para apagar o histórico de pesquisa de navegadores no Windows 10.
- É capaz de apagar pastas e arquivos de forma que não possam ser recuperados.
- Fornece opção para agendar o processo de exclusão de arquivos e dados em data e hora predefinidas.
- Pode excluir o histórico de pesquisa de todos os principais navegadores da Internet com um único clique.
- Compatível com várias versões do Windows, incluindo o Windows 10.
- Fornece uma interface gráfica de usuário simples e fácil de usar
Passo 1: Faça o download gratuito do Stellar BitRaser for File e o inicie no seu computador Windows.
Etapa 2: Selecione a opção "Internet Activities" (ou "Atividades da Internet" em português), que pode ser encontrada no painel da janela localizado à esquerda da tela.

Etapa 3: Escolha o navegador da lista oferecida pelo software para excluir seu histórico de navegação.
Etapa 4: Clique no botão "Erase Now" (ou "Apagar agora" em português) depois de escolher o navegador na lista disponível.
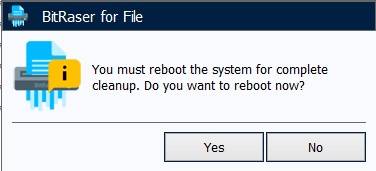
Pode ser difícil acreditar que o Stellar BitRaser for File possa limpar o histórico de pesquisa permanentemente de forma tão simples. No entanto, se você ainda não acredita, pode repetir o processo até três vezes para garantir que o histórico de pesquisa tenha sido apagado definitivamente e não possa ser restaurado de forma alguma, independentemente da ferramenta de recuperação usada.
Cada navegador que você usa no Windows 10 mantém um histórico de pesquisa. É importante excluir o histórico de pesquisa, pois contém informações privadas que você não deseja que caiam em mãos erradas. Você pode limpar o histórico de navegação de diferentes navegadores com facilidade. No entanto, as opções oferecidas pelos próprios navegadores podem não garantir a exclusão completa dos dados salvos. Esse tipo de exclusão completa dos dados só pode ser alcançado usando uma ferramenta de exclusão de dados. O Stellar BitRaser for File é um ótimo exemplo desse tipo de ferramenta. Você pode usá-lo para excluir permanentemente o histórico de pesquisa do seu navegador com a garantia de que esses dados não poderão ser recuperados usando qualquer ferramenta de recuperação de dados.
Recuperação de Arquivos
- Reparar Arquivos
- Reparar Arquivos de Word
- Reparar Arquivos Corrompido de Excel
- Arquivos de Excel Não Conseguem Ser Encontrados
- Recuperar arquivos
- Recuperar Arquivos de PDF
- Recuperar Arquivos de Word
- Recuperar Arquivos de Excel
- Recuperar Arquivos de PowerPoint
- Recuperar Textos dos Arquivos Corrompidos
- Limpar & Excluir Arquivos
- Recuperar & Reparar Mais








Luís Santos
chief Editor