
Reparar vídeo corrompido
Repare vídeos corrompidos, danificados e que não são reproduzidos facilmente com Repairit Online.
Continue lendo29/09/2022 • Arquivado para: Recuperação de arquivos • Soluções comprovadas
Você está se perguntando como recuperar dados de um sistema de arquivos bruto, unidade ou partição? Neste artigo, explicaremos as causas desse problema e mostraremos três métodos de software de recuperação bruta. Também fornecemos algumas dicas úteis de recuperação de arquivos brutos e respondemos a algumas perguntas frequentes sobre a recuperação de dados de uma unidade bruta.
Vamos começar com algumas tarefas domésticas. Uma unidade bruta, partição ou sistema de arquivos refere-se a mídia de armazenamento, como um disco rígido ou USB, que não possui um sistema de arquivos ou o sistema de arquivos não é reconhecido pelo computador. Os dados não podem ser gravados em uma unidade bruta até que sejam formatados para criar um sistema de arquivos como FAT32, NTFS, exFAT, ext4 e assim por diante.
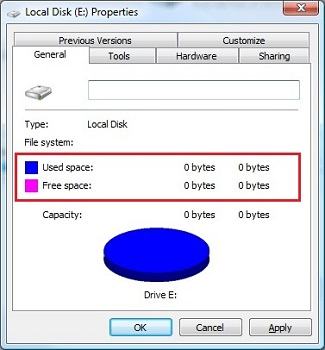
Existem três causas possíveis de um sistema de arquivos bruto, unidade ou partição.
Sim, isso é possível usando software de recuperação bruto e outros métodos, conforme explicaremos na Parte 1.
CHKDSK é uma ferramenta de linha de comando de verificação de disco do Windows. A sigla significa Verificação de Disco. Quando executado, ele verifica a unidade quanto a erros do sistema de arquivos e os corrige. Para usar o utilitário CHKDSK, siga as etapas abaixo:
Etapa 1: Iniciar a linha de comando do Windows (CMD). Para fazer isso, digite CMD na barra de pesquisa do Windows e clique em “Executar como administrador”.
Etapa 2: Digite chkdsk e: /f e pressione Enter. A letra e denota a letra da unidade de mídia de armazenamento. Se você não souber a letra da sua unidade, vá para o Explorador de Arquivos, clique em Este PC e anote a letra da sua unidade.
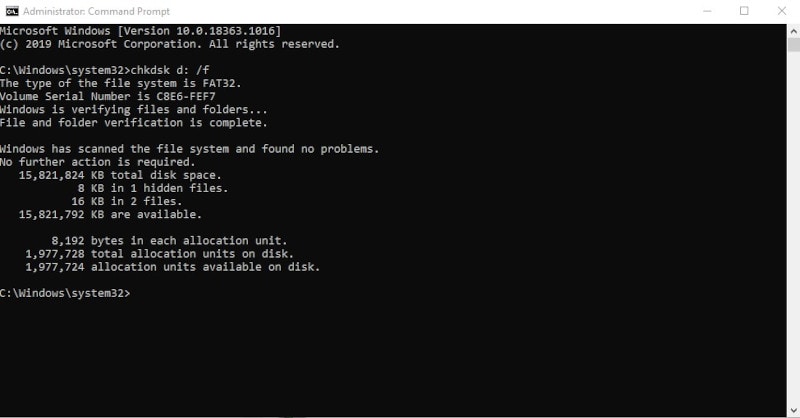
O computador verificará a unidade e corrigirá quaisquer problemas no sistema de arquivos. Tente acessar a mídia de armazenamento mais uma vez e verifique se seus dados estão disponíveis.
Em tais situações, a recuperação de dados brutos é possível. Precisamos optar pelo software de recuperação de dados brutos. Aqui, a recuperação RAW não significa recuperar a partição ou o sistema de arquivos em si, mas recuperar arquivos da partição/sistema de arquivos RAW. O RecoveritRecuperação de Dados pode executar de forma eficaz e segura a recuperação de arquivos Raw para recuperar arquivos perdidos do sistema de arquivos RAW. Se a sua área for usuário de Mac, você pode tentar a data-recovery-mac recuperação de dados para mac, que pode fazer o mesmo.

Dicas: NÃO instale o Recoverit Data Recovery na mesma partição em que você perdeu os dados para evitar a substituição dos dados originais.
TestDisk é um freeware de recuperação de dados brutos. Para usar esta ferramenta, siga os passos abaixo
Etapa 1: baixe o arquivo (x86 de 32 bits ou x64 de 64 bits) do site do desenvolvedor.
Etapa 2: descompacte o arquivo e clique duas vezes no arquivo executável chamado testdisk_win.exe.
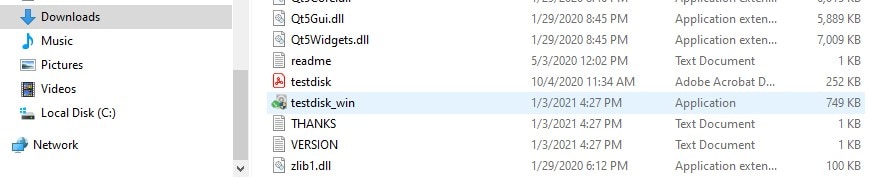
Etapa 3: na janela de linha de comando, use as teclas de seta para selecionar Criar e pressione Enter. Esta ação cria um arquivo de log.
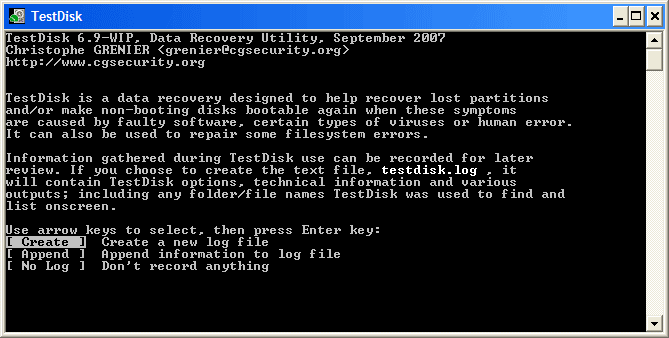
Todas as unidades são detectadas e listadas com seu tamanho correto.
Etapa 4: selecione o disco usando as teclas de seta e pressione Enter.
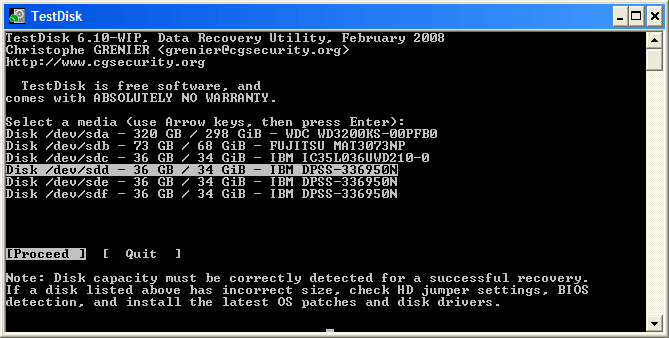
Etapa 5: selecione o tipo de tabela de partição. O valor padrão geralmente é o tipo correto. Pressione Enter para continuar.
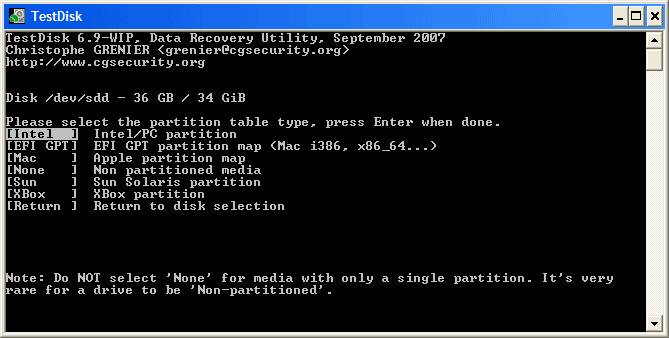
Etapa 6: analise e recupere. O menu padrão "Analisar" verifica a mídia de armazenamento em busca de partições perdidas. Pressione Enter para analisar.
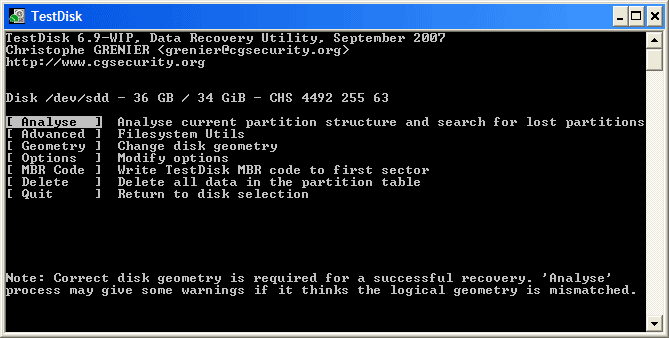
Etapa 7: verifique se há partições e erros ausentes. Se uma partição for listada duas vezes, conforme mostrado abaixo, isso é um sinal de uma entrada de tabela de partição inválida ou corrupção. Uma inicialização inválida também aponta para um setor de inicialização defeituoso. Faça uma pesquisa rápida para prosseguir.
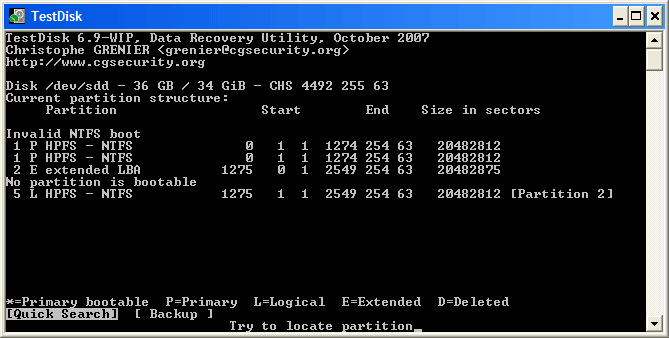
Etapa 8: Destaque a partição com problema e pressione p para listar seus arquivos. Verifique e confirme se todos os diretórios e dados estão listados corretamente. Pressione Enter para continuar.
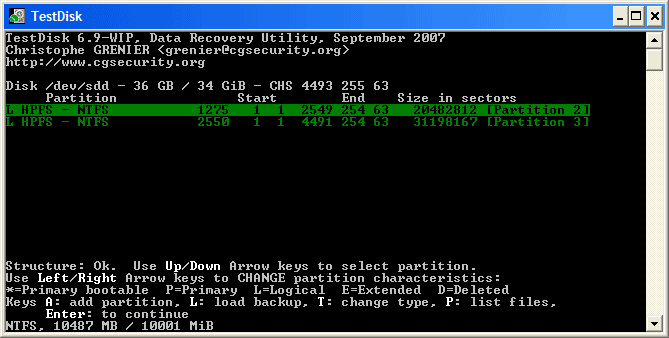
Etapa 9: salve a tabela de partições para recuperar seus dados. Vá para o menu Escrever e pressione Enter.
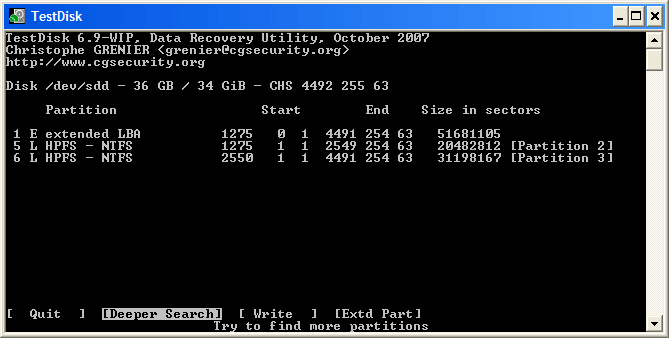
Se os dois métodos acima não funcionarem, talvez seja necessário formatar a unidade. A formatação apaga todos os dados e grava um sistema de arquivos na mídia de armazenamento. Portanto, antes de prosseguir, observe que você perderá seus dados se usar esse método.
Etapa 1: conecte a mídia de armazenamento ao seu computador.
Etapa 2: clique em Gerenciamento de disco na pesquisa do Windows e clique para abrir.
Etapa 3: Selecione a mídia de armazenamento que deseja formatar, clique com o botão direito do mouse e clique em Formatar.
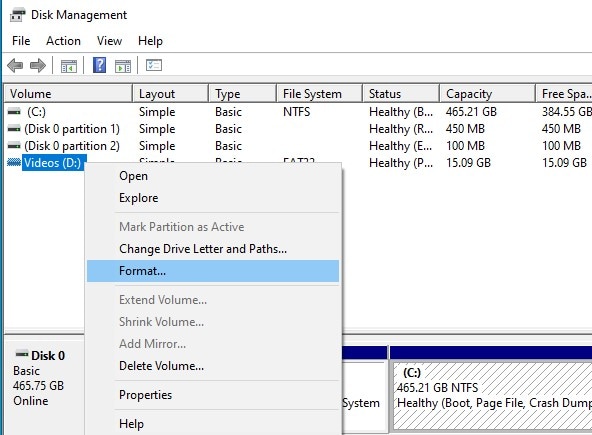
Etapa 4: Insira um nome no campo de rótulo do volume, escolha um sistema de arquivos, marque a caixa Formato rápido e clique em OK para iniciar o processo. Aguarde alguns minutos para que o processo termine.
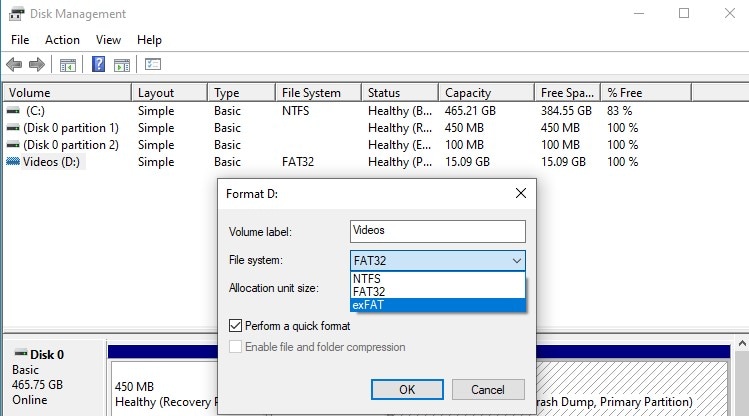
Nós o guiamos pelos melhores métodos para recuperar dados de um sistema de arquivos brutos. Siga as etapas conforme fornecidas e você deve ter seus arquivos de volta rapidamente. Mais importante ainda, a formatação deve ser apenas um último recurso. Um bom software de recuperação de arquivos brutos deve ser capaz de recuperar seus dados.
Como faço para abrir uma unidade bruta?
Uma unidade bruta não pode ser aberta porque não possui um sistema de arquivos. O computador precisa de um sistema de arquivos funcionando ou o sistema de arquivos é irreconhecível para poder abrir a unidade e ler o conteúdo.
O recuva pode recuperar arquivos raw?
Recuva é uma ferramenta de recuperação de exclusão criada por uma empresa conhecida como Piriform e pode recuperar arquivos brutos
Como faço para corrigir uma unidade bruta sem formatação?
Você pode usar ferramentas de software como o Wondershare Recoverit para recuperar dados de uma unidade bruta sem formatação. Outros métodos incluem o uso do utilitário CHKDSK no Windows para localizar e corrigir erros de unidade. Você também pode usar uma ferramenta técnica como TestDisk.
Luís Santos
chief Editor