
Reparar vídeo corrompido
Repare vídeos corrompidos, danificados e que não são reproduzidos facilmente com Repairit Online.
Continue lendo29/05/2019 • Arquivado para: Recuperação de arquivos • Soluções comprovadas
No que diz respeito a tarefas do dia-a-dia, o prompt de comando pode ser tanto útil como prejudicial. Por exemplo, o comando rm permite eliminar arquivos. O comando rmdir funciona da mesma forma para pastas.
No entanto, tenha cuidado porque os dados eliminados desta forma não ficam na lixeira. Ainda assim, caso deseje fazer maior uso da linha de comando, é importante memorizar comandos uteis para as operações básicas, como eliminar dados.
Existem maneiras de incluir uma proteção para garantir que os únicos arquivos apagados sejam aqueles que você deseja excluir.
Não é difícil apagar arquivos com o Finder e existe sempre a possibilidade de recuperar os arquivos da Lixeira caso mude de ideias. Então porque arriscar eliminar na Linha de Comando?
Abaixo estão algumas razões:
Siga os passos seguintes e saiba como usar o comando eliminar no Prompt de Comando do Windows:
Passos
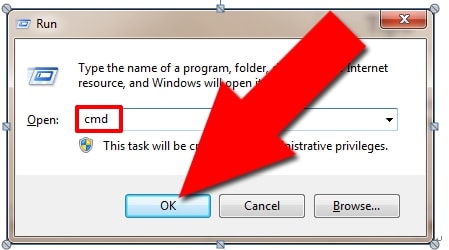


Caso esteja numa diretoria diferente, navegue até à correta com o comando "cd" ou simplesmente digite o caminho completo do arquivo, seguido do nome.

Por exemplo, se deseja apagar "arquivo.txt" terá de digitar "del file.txt". Se o arquivo estiver na área de trabalho, o caminho será deste género "C:\Users\username\Desktop\file.txt".


Eliminar arquivos ou pastas varia um pouco. Se tentar executar o comando "rm" numa pasta, será exibida a seguinte mensagem:
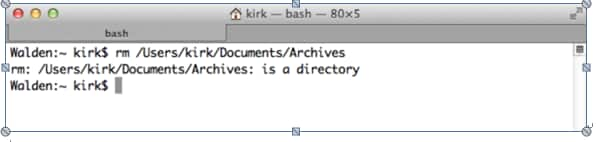
Não é possível eliminar uma pasta com o comando "rm", apenas com o "rmdir". Então, se desejar eliminar uma pasta chamada "Archives", o comando seria o seguinte:
rmdir Archives
Caso não consiga esvaziar a Lixeira do Mac, o comando "rm –R" pode ser útil. Um arquivo pode estar bloqueado ou talvez o usuário não tenha as permissões necessárias. Isto pode ser muito irritante, mas facilmente resolvido com a Linha de Comando.
1. Esvaziar a Lixeira através da Linha de Comando:
2. Enviar a saída de um comando para a área de transferência
É possível enviar a mensagem de saída de um comando diretamente para a área de transferência.

Inicie a Linha de Comando a partir de uma pasta
Talvez já tenha enfrentado a inconveniente situação de tentar navegar até uma pasta através do Prompt de Comando. A boa notícia é que agora é possível abrir o Prompt de Comando diretamente na pasta usando o Explorer do Windows. Apenas pressione Shift, clique direito na pasta e o menu de contexto irá apresentar essa opção.
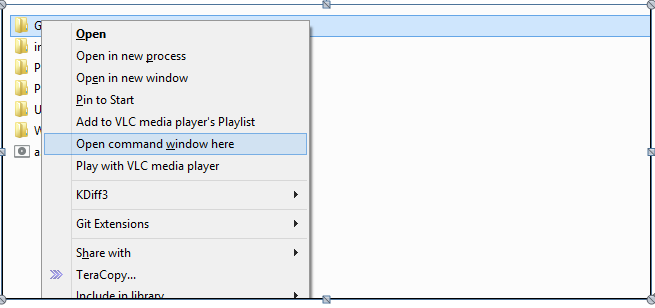
Comando "history"
Provavelmente já deu por si a pressionar várias vezes a seta para cima, tentando encontrar um comando. Outra forma é usar o comando doskey.
Doskey/history
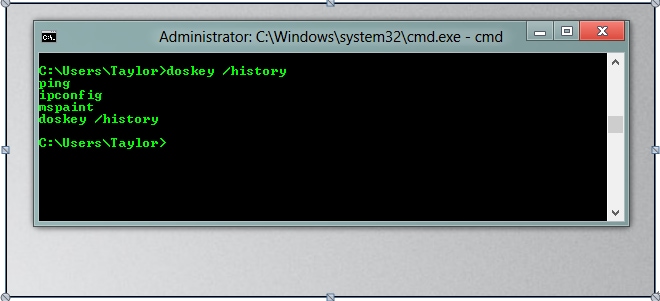
Se você perdeu dados importantes no computador, não se preocupe. Com o Recoverit ainda é possível recuperá-los. Baixe e experimente gratuitamente a melhor ferramenta de recuperação de dados do mercado.

Luís Santos
chief Editor