09/12/2022 • Arquivado para: Recuperação de arquivos • Soluções comprovadas
Muitas vezes vemos a exclusão acidental de arquivos entre funcionários corporativos. Há também vários casos em que você exclui um documento do Google acidentalmente ou intencionalmente. Mais tarde, você percebe que deseja esse arquivo para algum propósito. Você não?
Bem, você precisa saber que é um cenário comum. Se você está se perguntando que não pode recuperar documentos do Google excluídos, você precisa reconsiderar. Vamos dizer-lhe como recuperar arquivos excluídos do google docs?
Tudo que você precisa fazer é ler este artigo na íntegra.
- Parte 1: como usar a restauração do Google Drive
- Parte 2: Experimente a recuperação do Google Drive com a operação "Desfazer" e a restauração da lixeira do Google Drive
- Parte 3: como usar as versões de gerenciamento do Google Drive
- Parte 4: Recupere de backups em outro armazenamento em nuvem se você tiver
- Dica de bônus: como recuperar arquivos doc excluídos no computador
Parte 1: como usar a restauração do Google Drive
Quando se trata de restauração do Google Drive, não é um processo tão difícil quanto parece. Há muitas maneiras de restaurar o Google Drive. Tudo que você precisa é de uma técnica certa e confiável. Vamos discuti-lo em detalhes.
Etapa 1: faça login na sua conta de administrador do G Suite e selecione "Usuários" no Admin Console.
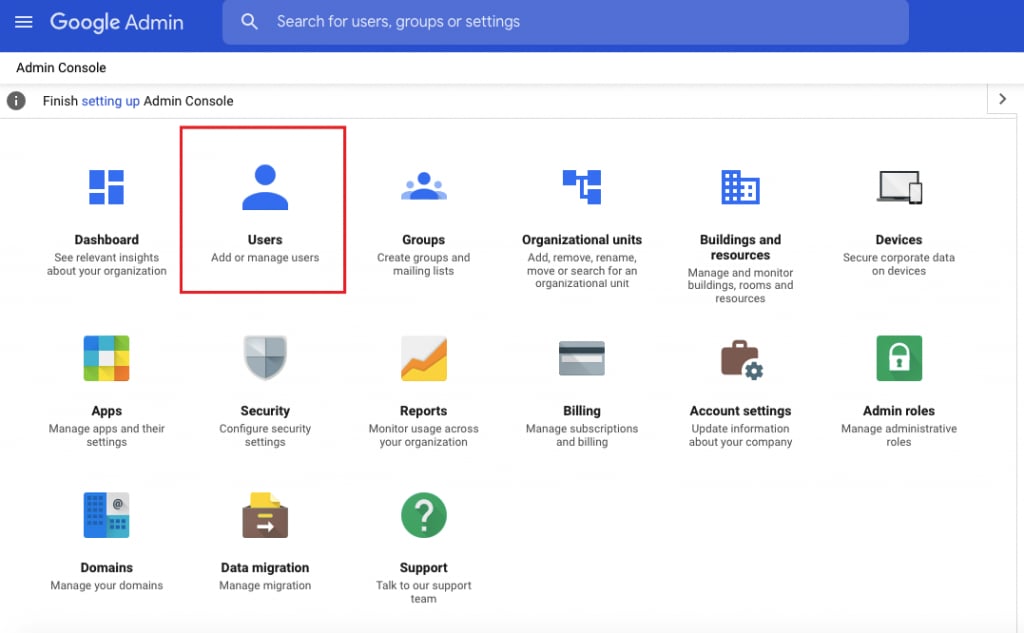
Etapa 2: agora encontre aquele cujos arquivos você está procurando. Depois de encontrá-lo, passe o mouse e clique com o botão direito do mouse. Agora clique no botão “Mais”. Isso abrirá o menu. Selecione "Restaurar dados" entre as opções fornecidas.
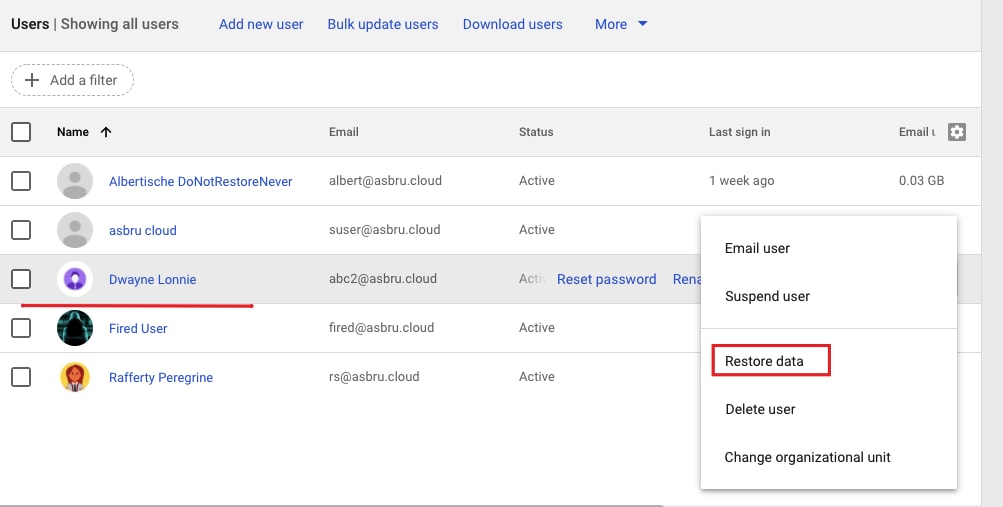
Etapa 3: Ao selecionar "Restaurar dados", uma janela será aberta. Você só precisa clicar em “Restaurar”. Todos os arquivos excluídos dos últimos 25 dias serão restaurados. Caso você não queira restaurar todos os arquivos e apenas queira restaurar os arquivos excluídos dos últimos 2-3 dias, você pode fazê-lo facilmente. Você pode simplesmente selecionar as datas do intervalo de dados e clicar em “Restaurar”.
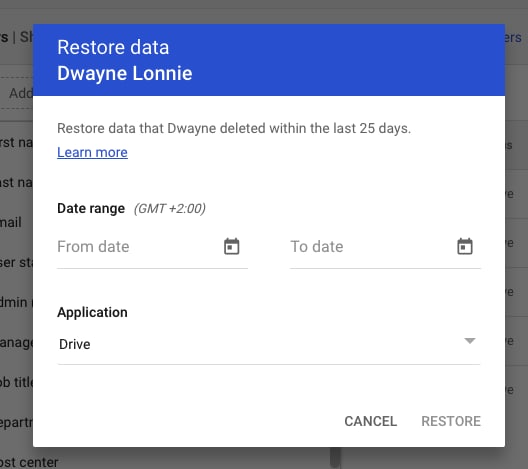
Parte 2: Experimente a recuperação do Google Drive com a operação "Desfazer" e a restauração da lixeira do Google Drive
Quando você precisa recuperar documentos do google excluídos, não há necessidade de se envolver nos critérios agitados. Você pode facilmente recuperar arquivos excluídos executando a operação de desfazer. Sim, é assim tão simples. Tudo o que você precisa fazer é pressionar "Ctrl + Z" do seu teclado e você receberá de volta seus arquivos excluídos do Google Docs.
Observação: Você não pode ir com a operação de desfazer se estiver voltando mais tarde para a mesma. Nesse caso, a melhor e mais fácil solução é optar pela opção de recuperação de lixo. Agora você deve estar se perguntando sobre a dificuldade em ir com a recuperação de lixo. Você não?
Bem, se sim, abandone todas as suas preocupações, pois vamos lhe dizer o procedimento simples para fazê-lo.
Tudo o que você precisa fazer é abrir o Google Trash e restaurar os dados. O problema é que todos os arquivos excluídos permanecem na lixeira por 30 dias. Portanto, dentro desses 30 dias, você pode restaurar facilmente seus arquivos excluídos.
Agora, como fazer isso é explicado em detalhes aqui.
Tudo o que você precisa fazer é abrir seu Google Drive e navegar até a opção “Lixeira”. Ele estará presente no painel esquerdo. Agora você deve clicar com o botão direito do mouse no arquivo que deseja recuperar. Isso fornecerá várias opções. Selecione a opção "Restaurar" no menu suspenso e pronto.
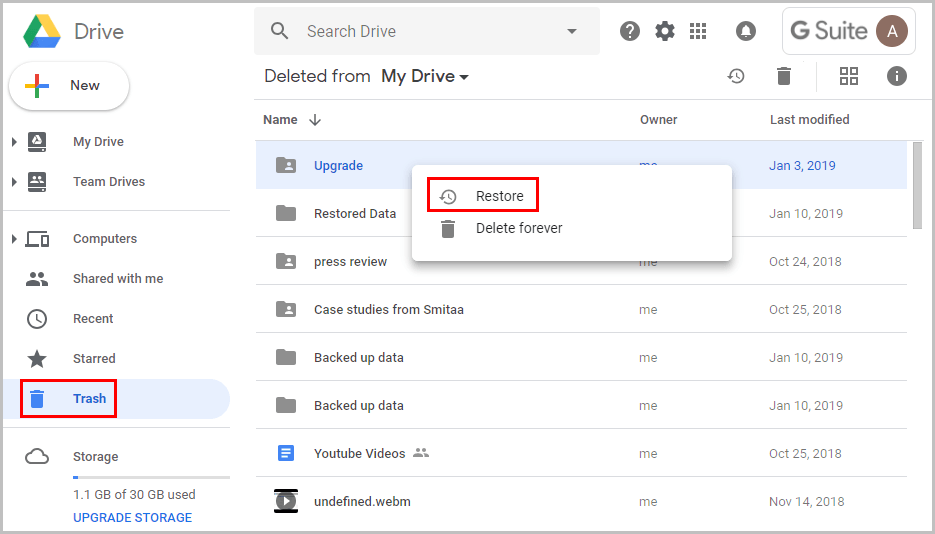
Parte 3: como usar as versões de gerenciamento do Google Drive
O Google Drive oferece muitas opções para restaurar os arquivos dos documentos excluídos. Existem muitas opções internas para o mesmo. O problema é que, na maioria das vezes, o cenário é criado de modo que você acidentalmente ou intencionalmente sobrescreve os dados. As coisas pioraram quando você executa uma operação de salvamento além de substituir.
Agora parece ser uma tarefa difícil trazer de volta a versão anterior, mas o Google disponibilizou uma opção para o mesmo. Você pode restaurar facilmente a versão anterior.
Basta fazer login no seu Google Drive e clicar com o botão direito do mouse no arquivo. Você encontrará uma opção “Gerenciar versões” no menu que aparece. Ao clicar nele, você verá várias versões do arquivo. Até a data e o carimbo de data/hora do arquivo serão exibidos para que você tenha uma ideia melhor. Agora selecione a versão que você deseja restaurar. Uma vez selecionado, clique nos três pontos. Eles estarão presentes ao lado do arquivo que você selecionou. Você será fornecido com uma opção "Download". Clique no mesmo.
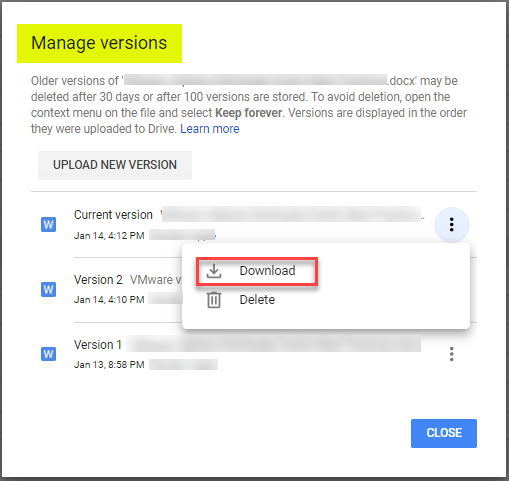
Observação: você também pode restaurar a versão anterior usando outra técnica. Para isso, abra o arquivo necessário e clique em “Últimas edições”. Você obterá todas as versões do arquivo selecionado junto com informações gerais sobre quem mudou e quando foi alterado. Você pode clicar em um para restaurar a versão anterior.
Parte 4: Recupere de backups em outro armazenamento em nuvem se você tiver
Existem inúmeras opções para recuperar os arquivos do google perdidos ou excluídos. O backup é um deles. Se você já fez um backup de seus arquivos do Google, pode usar o Google Takeout, o Google Vault, uma ferramenta de terceiros ou outras plataformas de armazenamento em nuvem.
Isso permitirá que você restaure ou baixe facilmente a versão necessária do arquivo do Google Drive. Se você estiver usando seu computador, poderá fazê-lo facilmente iniciando o backup e a sincronização. Você chegará ao caminho de C:\Users\Name\Google Drive. Você encontrará todas as cópias. Você pode selecionar o arquivo que deseja recuperar navegando ou pesquisando na caixa de pesquisa. Uma vez encontrado, restaure-o.

Observação: isso só funcionará se você tiver ativado o “Backup and Sync” automático anteriormente.
Dica de bônus: como recuperar arquivos doc excluídos no computador.
Você provavelmente deve estar se perguntando “se eu não consegui recuperar arquivos de outras técnicas, então o que”
Bem, você não precisa se preocupar. Estamos tendo uma técnica testada e comprovada para o mesmo. Tudo o que você precisa fazer é instalar o Wondershare Recoverit no seu PC.
 Download Seguro
Download SeguroO Wondershare Recoverit oferece a oportunidade de recuperar arquivos excluídos facilmente. Não importa que tipo de arquivo você deseja recuperar, o Recoverit oferece a capacidade de recuperar arquivos de qualquer tipo. Tudo que você precisa fazer é seguir três passos simples.
Etapa 1: selecione um local
Instale o software de recuperação de dados Wondershare Recoverit e faça login. Agora abra o Recoverit e verifique o local de onde você deseja restaurar seus arquivos. Você receberá todos os dispositivos de armazenamento disponíveis. Selecione aquele de onde você deseja restaurar os arquivos.

Etapa 2: escanear o local
Uma vez que o arquivo é selecionado, clique na opção de digitalização. Isso iniciará uma verificação geral do dispositivo de armazenamento e apresentará os resultados pesquisados.

The process of scanning will take some time and it solely depends upon the size of the scanned storage disk. Durante esse processo de verificação, você pode identificar os arquivos e também iniciar ou interromper a verificação conforme sua conveniência.
Etapa 3: visualizar e recuperar arquivos
Depois de encontrar o arquivo que deseja restaurar, você pode visualizá-lo. O Recoverit permite que você visualize o arquivo recuperável.

Quando estiver satisfeito com a qualidade, você pode optar pela opção Recuperar. Isso abrirá uma janela perguntando o local onde você deseja restaurar o arquivo excluído.
Observação: é aconselhável não ir para o mesmo local de onde o arquivo foi excluído anteriormente.

Uma vez selecionado o local, basta clicar em “Recuperar”. Isso restaurará seu arquivo excluído para o local escolhido. Agora você está livre para acessar seu arquivo da maneira que quiser.
Conclusão:
Quando se trata de recuperar arquivos excluídos no google docs, existem muitas maneiras de fazer isso. Mas o que mais importa, é a técnica que você está usando. O problema é que às vezes você continua com uma técnica que causa mais danos do que reparos.
É por isso que apresentamos várias técnicas confiáveis e testadas que você pode usar para recuperar arquivos do Google Docs. Se alguma das técnicas deixar de funcionar, o Wondershare Recoverit é o que você deve usar. Ele não apenas ajuda você a recuperar documentos, mas também permite recuperar vídeos, imagens, pdf e outros arquivos. em apenas três passos.
 Download Seguro
Download SeguroRecuperação de Arquivos
- Reparar Arquivos
- Reparar Arquivos de Word
- Reparar Arquivos Corrompido de Excel
- Arquivos de Excel Não Conseguem Ser Encontrados
- Recuperar arquivos
- Recuperar Arquivos de PDF
- Recuperar Arquivos de Word
- Recuperar Arquivos de Excel
- Recuperar Arquivos de PowerPoint
- Recuperar Textos dos Arquivos Corrompidos
- Limpar & Excluir Arquivos
- Recuperar & Reparar Mais








Luís Santos
chief Editor