29/11/2022 • Arquivado para: Recuperação de arquivos • Soluções comprovadas
Ao trabalhar em seus documentos do Word, o MS Word pode travar, pode haver queda de energia ou você pode achar que a versão mais antiga é melhor. O importante é saber que a Microsoft facilitou o rastreamento das alterações feitas em seus documentos do Word e a restauração de versões anteriores. Tenha em mente que a forma de recuperar o documento depende se você o salvou ou não. Continue lendo para conhecer os métodos mais fáceis e práticos de recuperar a versão anterior de um documento do Word.
Neste artigo, você vai aprender:
Método 1: Recuperar a versão anterior de um documento do Word através do recurso de salvamento automático
O Word possui um recurso de salvamento automático interno que ajuda a rastrear as alterações nos documentos do Word em que você está trabalhando. Siga os passos abaixo para recuperar a versão anterior de documentos do Word por meio de arquivos salvos automaticamente.
Situação 1: Se você salvou o arquivo:
Passo 1: Abra seu documento do Word.
Passo 2: No canto superior esquerdo, clique no arquivo.
Passo 3: Vá para Informações > Gerenciar documentos. Você verá uma lista de arquivos do Word rotulados como "Salvamento automático" no lado direito. O Word classifica suas alterações ao longo do tempo, tornando muito mais fácil encontrar a versão desejada.
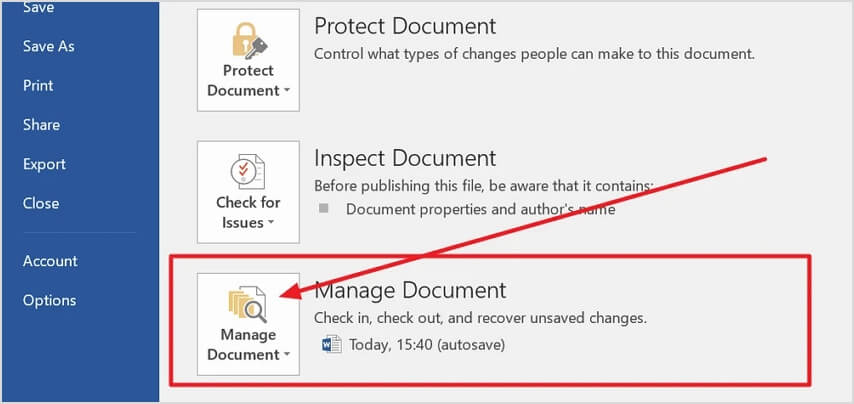
Passo 4: Selecione o documento do Word e abra ele.
Passo 5: Uma faixa de opções será exibida na parte superior do arquivo. Clique no botão Restaurar para salvá-lo em um local seguro.
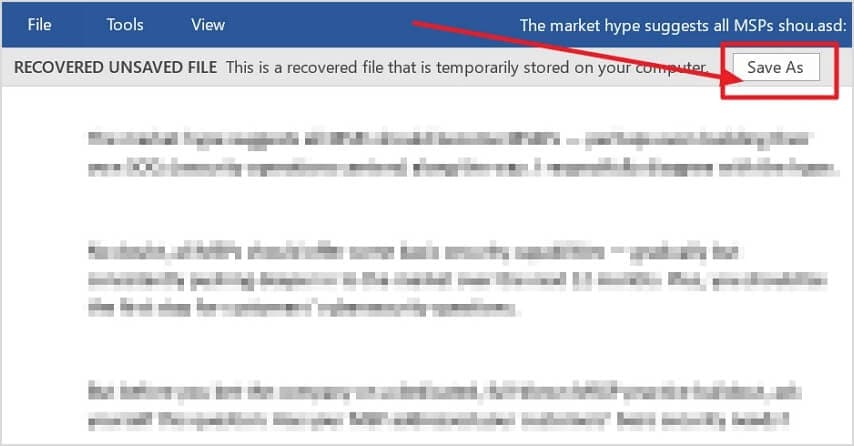
Situação 2: Se você não salvou o arquivo:
Passo 1: Abra seu documento do Word.
Passo 2: Vá até Arquivo > Informações > Gerenciar documentos.
Passo 4: Em seguida, selecione Recuperar documento não salvo.
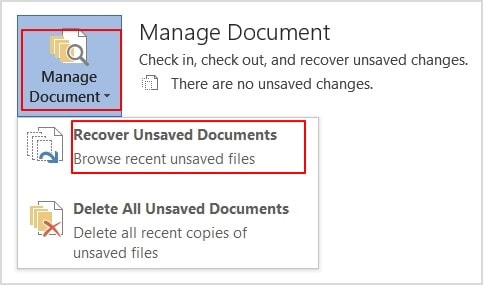
Passo 5: Abra a versão que você deseja restaurar.
Passo 6: Após restaurá-lo, salve o arquivo como um novo documento através da opção Salvar como.
Método 2: Recuperar documento do Word através do recurso de versão anterior do Windows
Versões anteriores são arquivos que o Windows copia automaticamente em caminhos específicos como "Pontos de restauração". No Windows 10, você pode usar esse recurso por meio do Explorador de Arquivos.
Passo 1: Vá para o local do documento do Word que você deseja recuperar a versão antiga.
Passo 2: Clique com o botão direito do mouse no arquivo e clique em Propriedades.
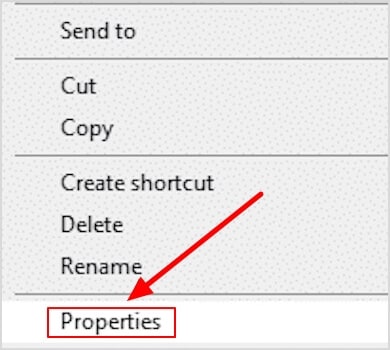
Passo 3: Na guia de Versão anterior, você verá uma lista de versões anteriores. Selecione a versão que você deseja recuperar.
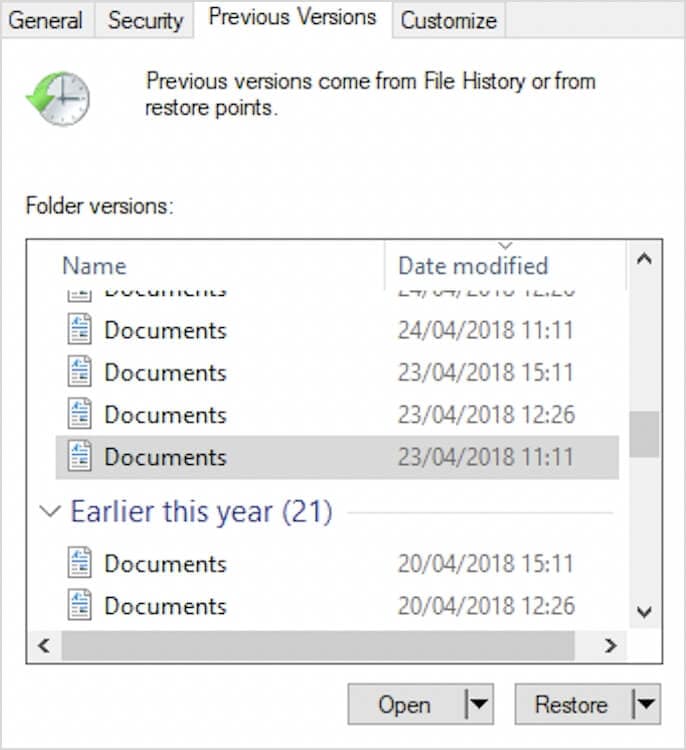
Passo 4: Se quiser abrir o arquivo e copiar o texto sem aplicar as alterações, clique em Abrir. Se você for substituir a versão existente do arquivo, escolha Restaurar.
Método 3: Recuperar a versão anterior de um documento do Word através do recurso de histórico de arquivos do MS Word
No Microsoft 365, o arquivo salvo automaticamente é armazenado no Microsoft OneDrive; você pode acessar rapidamente todas as versões anteriores no histórico de versões. Mas a premissa é que você deve ter habilitado o salvamento automático no Word para Microsoft 365 e salvo seu arquivo do Word no seu OneDrive.
Passo 1: Abra seu documento do Word.
Passo 2: No lado superior esquerdo, selecione Arquivo.
Passo 3: Clique em Informações > Histórico de versões.
Passo 4: Uma nova guia será aberta à direita, chamada "Histórico de versões".
Passo 5: Selecione uma versão e clique em Abrir versão.
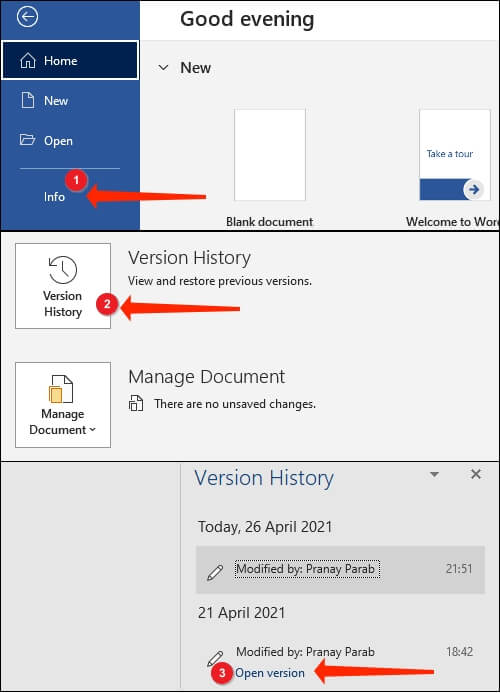
Passo 6: Verifique se a versão aberta é a que você deseja restaurar. Clique em Restaurar se sim. Há também uma opção Comparar, que destacará as alterações feitas em relação às versões anteriores do documento.
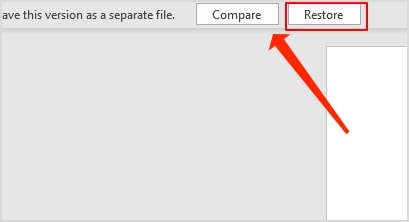
Método 4: Recuperar a versão anterior do documento do Word através de um software de recuperação de arquivos
O que a maioria das pessoas não sabe é que quando você trabalha em um arquivo do Word, seu computador cria dois tipos de arquivos em segundo plano; um arquivo .tmp, que é um backup da última versão do arquivo, e um arquivo .asd, que é um backup dos arquivos não salvos. Os dois arquivos são criados e salvos automaticamente se você fechar o aplicativo MS Word corretamente. Se os métodos que ensinamos acima não resolveram seus problemas, você pode usar um software de recuperação como o Wondershare Recoverit para recuperar os arquivos .tmp ou .asd excluídos ou perdidos.
O software de recuperação do Word Recoverit oferece recursos que raramente são vistos em softwares semelhantes. Até agora, este programa teve uma taxa de sucesso na recuperação de 95% dos arquivos, o que significa que é capaz de recuperar seu documento mesmo nos cenários mais improváveis. Este software pode recuperar seus arquivos de qualquer lugar, seja uma lixeira vazia, SSD ou HDD, disco rígido externo ou pen drives. Vamos ver como você pode usar o Recoverit para recuperar uma versão anterior de documentos do Word.
Passo 1: Baixe e instale o Recoverit através do site oficial.
Para Windows XP/Vista/7/8/10/11
Para macOS X 10.10 - macOS 13
Passo 2: Após abrir o programa, selecione a unidade ou pasta onde você perdeu o arquivo .temp ou .asd. Em seguida, pressione o botão Iniciar.

Passo 3: O Recoverit iniciará o processo de verificação e mostrará os arquivos recuperáveis durante o processo.

Passo 4: Use o filtro ou o recurso de pesquisa para encontrar rapidamente o tipo de arquivo desejado.

Passo 5: Por fim, clique em Recuperar para restaurar o arquivo de backup do seu documento do Word.

Para Windows XP/Vista/7/8/10/11
Para macOS X 10.10 - macOS 13
Dica: Como habilitar o backup automático no Microsoft Word
Espero que você tenha recuperado a versão anterior do seu documento do Word com sucesso. Para evitar complicações semelhantes no futuro, você pode fazer o backup dos documentos do Microsoft Word automaticamente. Siga os passos abaixo para habilitar o Backup automático no MS Word:
Passo 1: Abra um documento do Word.
Passo 2: Vá para Arquivo > Opções.
Passo 3: Na nova janela exibida, vá para a Seção Avançado e, em seguida, na Seção Salvar, marque "Sempre criar cópia de backup".
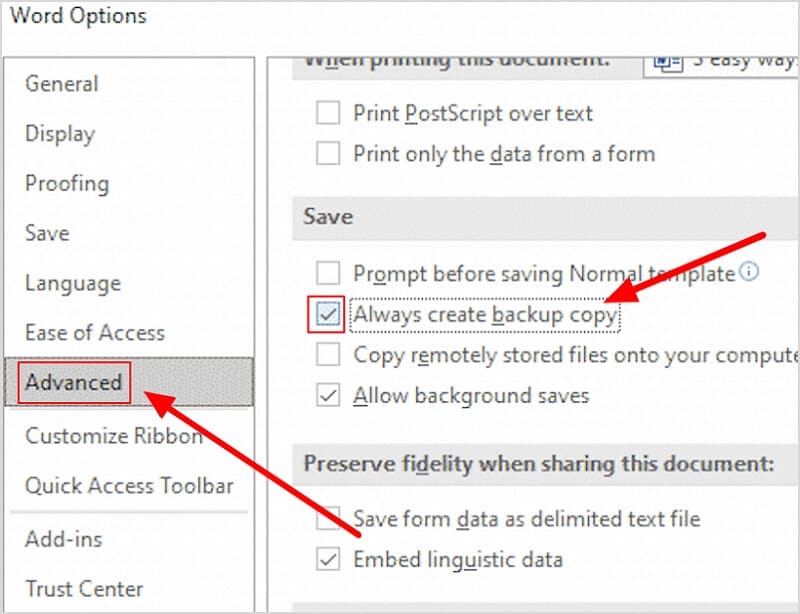
Passo 4: Clique em OK para salvar a alteração.
Depois disso, você pode verificar a seguinte pasta de backup caso precise recuperar uma versão antiga ou excluiu acidentalmente um documento do Word:
- C:\Users<Nome do Usuário>\AppData\Roaming\Microsoft\Word
- C:\Users<Nome do Usuário>\AppData\Local\Microsoft\Office\UnsavedFiles
Conclusão:
O processo de recuperação da versão anterior dos documentos do Word é muito simples, e você pode evitar isto totalmente deixando o Microsoft Word fazer backup do seu documento para você. Ainda assim, às vezes você precisará recuperar documentos; certifique-se de usar nossos métodos.
Recuperação de Arquivos
- Reparar Arquivos
- Reparar Arquivos de Word
- Reparar Arquivos Corrompido de Excel
- Arquivos de Excel Não Conseguem Ser Encontrados
- Recuperar arquivos
- Recuperar Arquivos de PDF
- Recuperar Arquivos de Word
- Recuperar Arquivos de Excel
- Recuperar Arquivos de PowerPoint
- Recuperar Textos dos Arquivos Corrompidos
- Limpar & Excluir Arquivos
- Recuperar & Reparar Mais








Luís Santos
chief Editor