
Reparo de fotos com IA
Repare suas fotos, melhore a qualidade e restaure momentos preciosos com uma solução baseada em IA.
09/12/2022 • Arquivado para: Recuperação de arquivos • Soluções comprovadas
Existem várias instâncias em que alguém fechou acidentalmente um documento de página não salva. Há também alguns casos em que se perde ou exclui descuidadamente um documento de página que é necessário.
Agora, recuperando esses arquivos de páginasnão salvos ou excluídos no Mac é um processo complicado para muitos. Para ajudá-lo no mesmo, estamos apresentando a você um guia absoluto sobre
Como recuperar arquivos de páginas excluídas no Mac?
Este guia permitirá que você recupere páginas excluídas de um documento de maneira fácil e sem esforço. Tudo que você precisa fazer é seguir este guia.
Há muitos casos em que você está com pressa e esquece de salvar alguns documentos de páginas importantes. Se essa é a sua condição, você precisa saber que pode recuperá-los facilmente usando o processo mencionado abaixo.
Tudo o que você precisa fazer é iniciar o aplicativo de páginas que você usou particularmente para editar o documento de páginas não salvas.
Uma vez feito, clique em “Arquivo” como mostrado e selecione “Reverter para” entre as opções fornecidas, seguido de “Procurar todas as versões” no final. Selecione a versão que deseja manter e pronto.
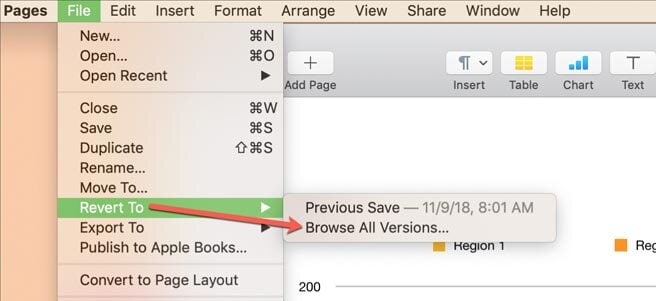
A exclusão de páginas de documentos é muito frustrante, especialmente quando os dados são cruciais. Neste caso, muitas coisas vêm à mente. Mas você não deve tentar várias coisas, pois pode piorar ainda mais a situação.
Para ajudá-lo no mesmo, estamos fornecendo várias técnicas confiáveis e testadas para recuperar documentos de páginas excluídas.
A recuperação de dados do Recoverit para Mac é um dos melhores softwares de recuperação de dados. Wondershare Recoverit permitirá que você recupere todos os tipos de arquivos e isso também em apenas 3 etapas fáceis.
 Download Seguro
Download SeguroEtapa 1: selecione um local
Para recuperar páginas de documentos perdidas/excluídas de um computador Mac, você deve iniciar o Wondershare Recoverit. Uma vez logado, selecione uma unidade na guia "Dispositivos". Você também pode fazer isso através do "Desktop" na guia "Selecionar local", conforme mostrado no menu principal.

Observação:se você souber especificamente o caminho exato do arquivo, poderá selecionar “Selecionar pasta”. Ele estará na guia "Selecionar local".
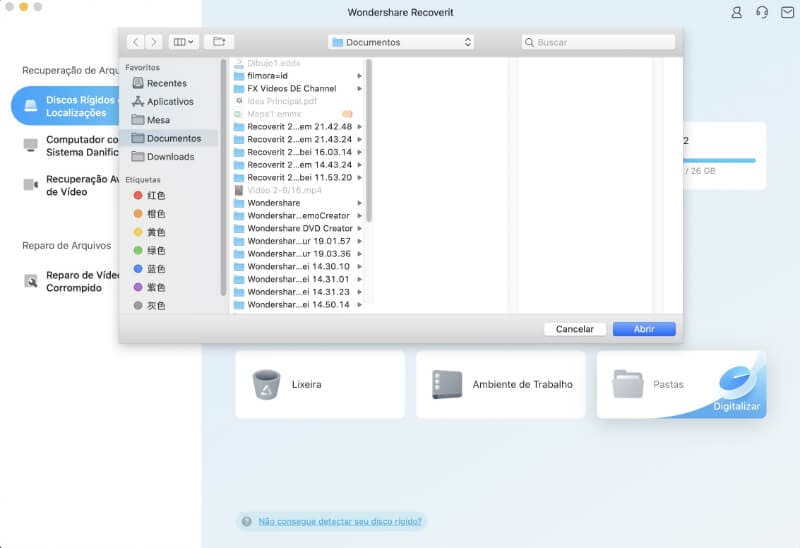
Etapa 2: digitalizar o local:
Quando terminar de selecionar o local, clique em “Iniciar”. Isso iniciará o processo de varredura geral.
Durante o processo de verificação, você pode identificar o arquivo que deseja restaurar.

Você também pode interromper ou iniciar o processo de digitalização quando precisar.
Etapa 3: visualizar e recuperar arquivos
O Recoverit oferece a opção de visualizar seu arquivo. Se você deseja visualizar um arquivo antes de restaurá-lo, pode fazê-lo facilmente clicando em “Visualizar”.
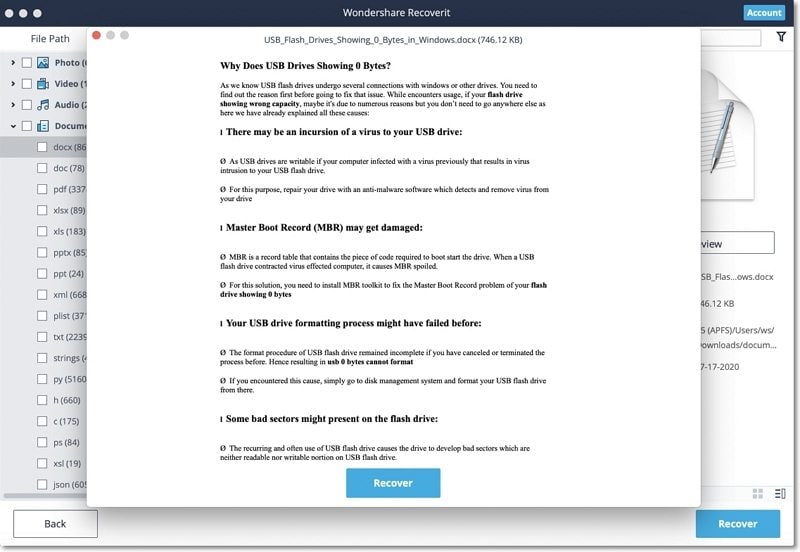
Quando estiver satisfeito com a qualidade ou se confirmar que este é o arquivo que você estava procurando, clique em “Recuperar”.
Você será presenteado com uma janela solicitando o local para salvar o arquivo. É aconselhável selecionar um local diferente. Uma vez selecionado, clique em “Recuperar”. Isso permitirá que você restaure o arquivo para o local selecionado.
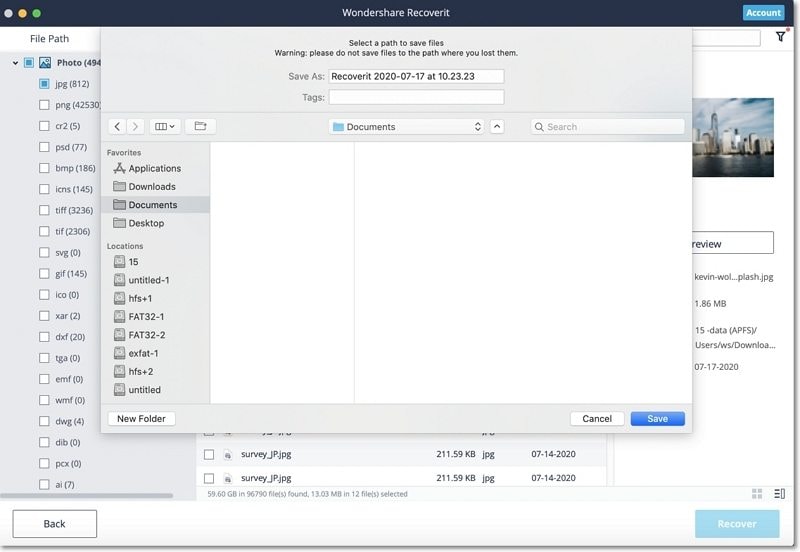
 Download Seguro
Download SeguroSe você perdeu ou excluiu páginas de documentos e agora está pensando em recuperar. A primeira coisa que você precisa fazer é ir para a Lixeira.
Para isso, vá para a parte inferior do seu computador Mac ao lado do dock. Depois de encontrá-lo, clique nele para encontrar as páginas. Uma vez encontrado, clique com o botão direito do mouse para recuperar páginas perdidas ou excluídas. Selecione “Colocar de volta” entre as opções fornecidas. Suas páginas perdidas/excluídas serão restauradas ao local original.
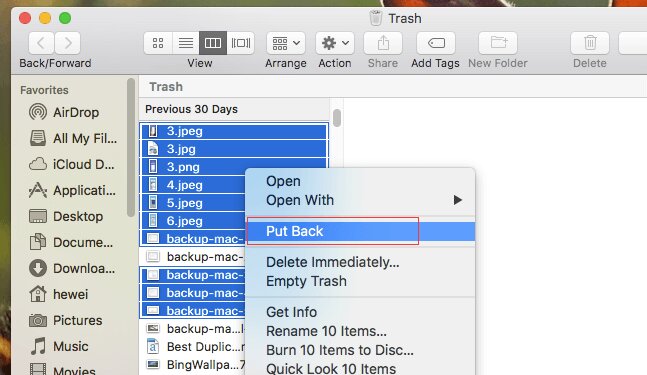
O salvamento automático faz parte do próprio MacOS. Ele permite que você salve automaticamente os documentos em que está trabalhando. O problema é que, quando você está editando um documento, as alterações feitas são salvas automaticamente. Você não precisa fazer isso manualmente, desde que tenha ativado esse recurso antes de editar ou trabalhar em um documento.
Para isso, você precisa ir para encontrar um documento de páginas. Em seguida, clique com o botão direito do mouse para abri-lo com “Páginas”. Isso permitirá que você veja todas as páginas de documentos que você deixou não salvos ou abertos. Agora selecione aquele que você deseja restaurar.
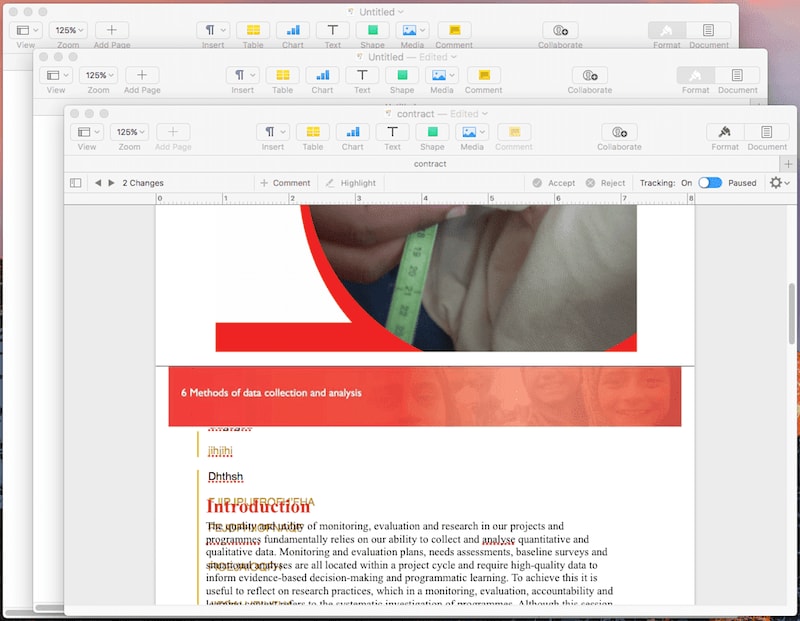
Uma vez selecionado, vá em “Arquivo” seguido de “Salvar”.
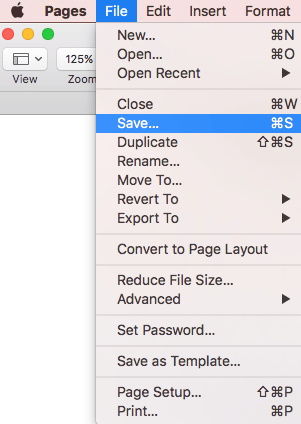
Você pode recuperar facilmente documentos de páginas perdidas/excluídas de Pastas temporárias do Mac Tudo que você precisa fazer é ir para o “Finder” e depois para os “Aplicativos”. Quando chegar aos aplicativos, selecione “Utilitários”. Agora tudo o que você precisa fazer é encontrar e executar o terminal no seu computador Mac. Agora insira “open$TMPDIR” seguido de “Enter”.
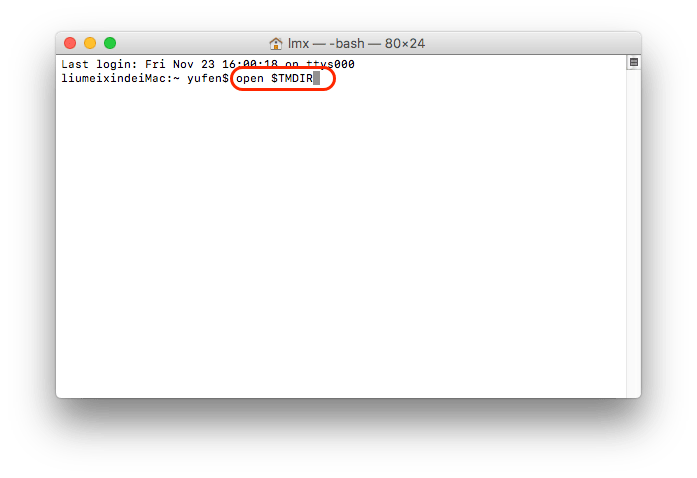
Agora encontre o documento da página e abra-o para salvá-lo.
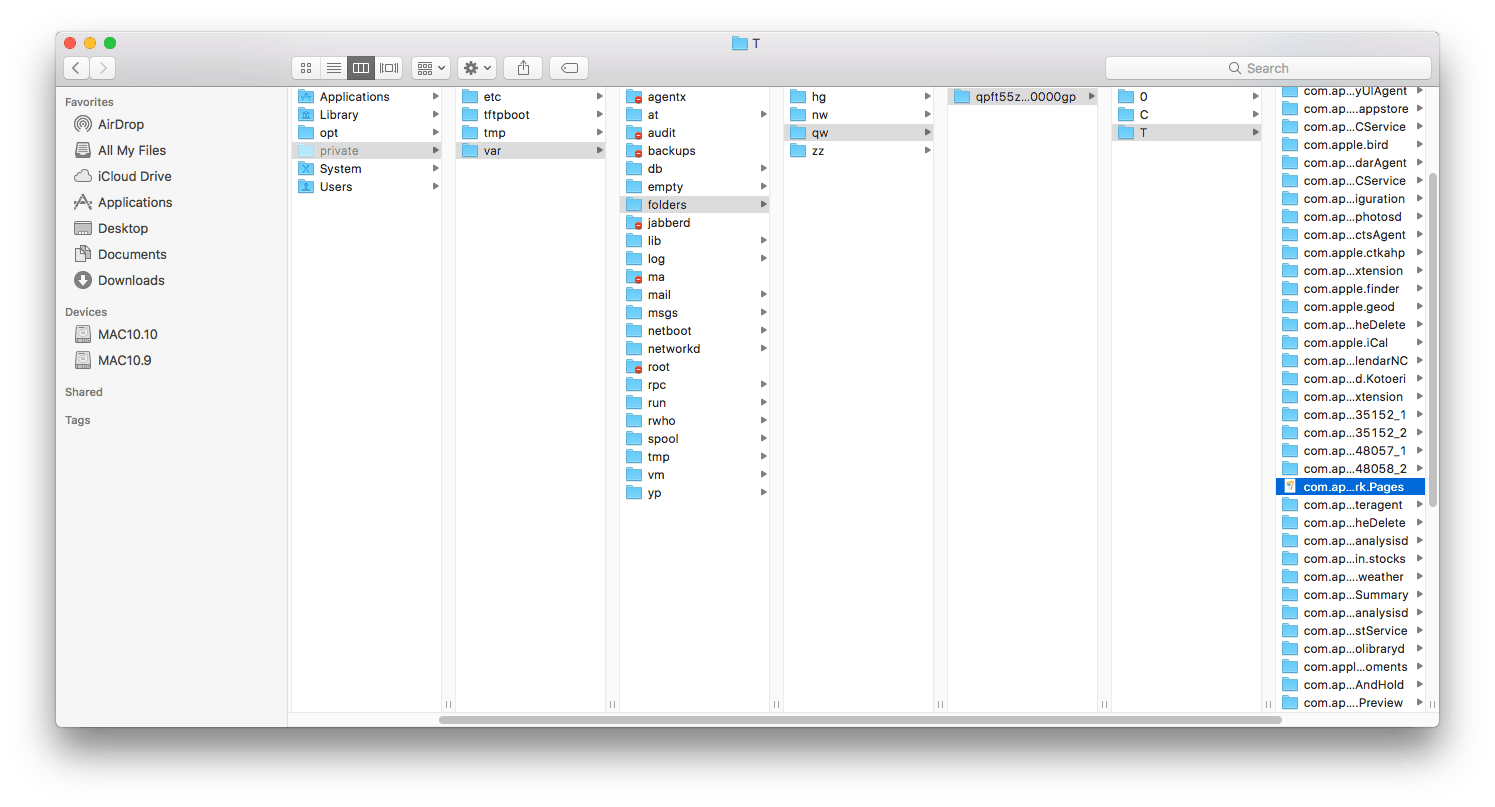
A máquina do tempo oferece uma imensa capacidade de fazer backup de dados em uma unidade externa. O problema é que existem vários casos em que você perde seus arquivos ou os exclui acidentalmente ou, em alguns casos, ocorre corrupção. Nessas situações, você pode usar o recurso embutido no Mac para recuperar páginas perdidas/excluídas de documentos.
Tudo o que você precisa fazer é clicar no ícone da Apple na barra de menus. Uma vez clicado vá para as “Preferências do Sistema”. Agora encontre e entre no Time Machine. Agora abra a pasta onde o documento da página está salvo. Uma vez feito, role a linha do tempo para encontrar o documento de páginas excluídas.
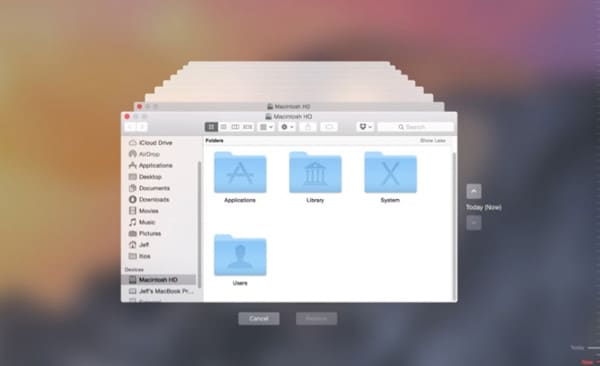
Uma vez encontrado, clique em “Restaurar”. Isso permitirá que você recupere arquivos excluídos com o Time Machine.
Quando se trata de recuperar páginas excluídas no Mac, existem muitas maneiras de fazer isso. O que mais importa é qual técnica você vai aplicar. Isso é importante porque uma técnica não confiável pode piorar a condição. Isso pode danificar permanentemente o arquivo.
Para ajudá-lo no mesmo, algumas técnicas confiáveis e testadas são fornecidas a você. Se não funcionar a seu favor, tudo o que você precisa saber é que o Wondershare Recoverit é uma das melhores técnicas de recuperação de dados que você pode usar. Ele permite que você recupere sem esforço o documento de páginas excluídas no Windows e no Mac e também sem se preocupar com a perda de dados.
 Download Seguro
Download SeguroComo faço para recuperar um PDF excluído?
Quando se trata de recuperar arquivos PDF excluídos, há muitas maneiras de fazer isso. Você pode recuperá-los usando o Time Machine. Você pode ter a ajuda da Lixeira como discutido anteriormente.
Mas se você não conseguir recuperar seus arquivos usando essas técnicas, a melhor maneira de recuperar um arquivo excluído é com a ajuda do Wondershare Recoverit. Ele não apenas permitirá que você receba arquivos PDF excluídos, mas também restaurará todos os tipos de arquivos em etapas fáceis. Você pode aplicar as mesmas etapas para recuperar arquivos PDF excluídos que aplicou para recuperar páginas perdidas/excluídas.
O que fazer quando as páginas congelam no Mac?
Existem várias instâncias em que a página em que você está trabalhando fica congelada. Isso é tão frustrante que às vezes não sabemos o que fazer.
Se isso acontecer com você várias vezes, você deverá fazer uma limpeza. Ele permitirá que você elimine a maioria dos arquivos temporários que tornam seu computador Mac mais lento
Se isso não funcionar. Então você tem que manter seu sistema ocioso por algum tempo. Isso salvará seu trabalho, assim como o sistema se recuperará. Se isso não funcionar a seu favor, você pode sair com força. Vai fechar a página. Você pode reabri-lo mais tarde. Você também pode reiniciar seu computador Mac. Se isso não funcionar, finalmente você pode reiniciar no modo de segurança.
Onde os arquivos de AutoRecuperação são armazenados no Word Mac?
A palavra para Mac OS geralmente salva o arquivo de recuperação automática como “Autorecover save filename”. Aqui filename é o nome do documento. O local de recuperação automática por padrão é
“/Users/username/Documents/Microsoft User Data/Office version AutoRecovery/Autorecovery save of filename”.
Luís Santos
chief Editor