09/12/2020 • Arquivado para: Recuperação de arquivos • Soluções comprovadas
É muito comum excluir acidentalmente um arquivo em que você só percebe o erro mais tarde. Embora às vezes aconteça como um erro, outras vezes, algum fator de causa externa resulta na exclusão de arquivos. Seja qual for o motivo, você sempre desejará recuperá-los de qualquer maneira.
Agora, por falar em recuperação de fotos excluídas, várias maneiras podem ser usadas para recuperar arquivos excluídos no Mac. O artigo se concentra em como recuperar arquivos excluídos no Mac usando um terminal. Ele também apresenta maneiras alternativas de recuperar arquivos excluídos usando um aplicativo de software de recuperação de dados e outros métodos eficazes.
Parte 1: Como recuperar seus arquivos excluídos usando o terminal do Mac
O terminal do Mac é um programa poderoso que vem como um recurso embutido em todos os computadores Mac OS. A interface da linha de comando está localizada nas pastas de utilitários do Mac e serve como um gateway para o UNIX. Você pode apostar na linha de comando do terminal Mac se estiver procurando um método eficiente para recuperar arquivos apagados no Mac.
Mas antes de aprendermos sobre esse método, há algo que você deve saber que pode ajudá-lo a recuperar dados excluídos de forma muito eficiente. Agora, você arrastou e soltou os arquivos para a pasta lixeira ou acidentalmente pressionou a tecla 'Excluir'. Mas esses arquivos ainda podem estar na pasta Lixeira. Se for esse o caso, você pode clicar em 'Control + Z' para desfazer a exclusão dos arquivos. Além disso, você também pode ir para a pasta lixeira e restaurar esses arquivos.
Siga o processo abaixo para recuperar arquivos excluídos usando o Terminal do Mac.
Passo 1: Clique em 'Finder' e toque na opção 'Aplicativos'.
Passo 2: Navegue até a guia 'Utilitários' e toque duas vezes em 'Terminal'.
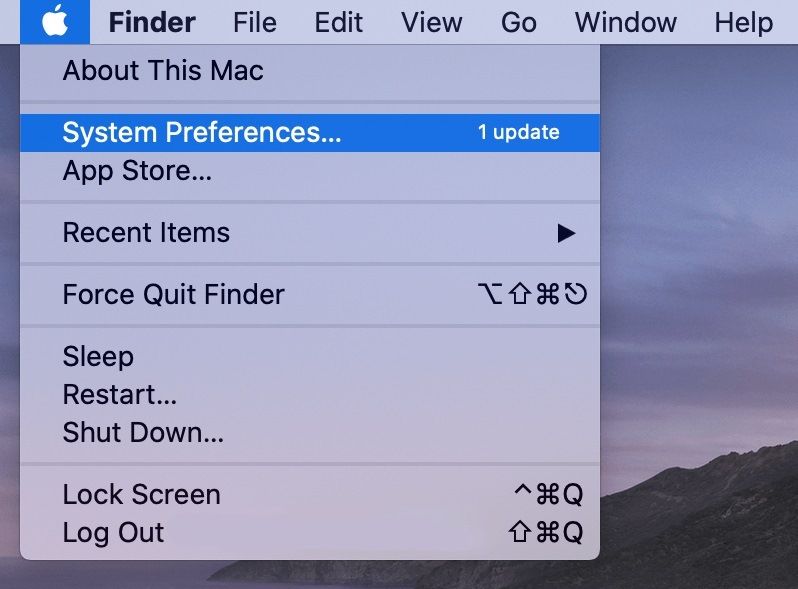
Passo 3: Escreva 'cd.trash' e clique em 'Retornar'.
Passo 4: Agora, digite 'mv youfilename..' e clique na guia 'Return'.
Passo 5: Escreva 'Quit' na linha de comando para sair da janela do terminal.
Passo 6: Agora, navegue até 'Finder' no Mac e digite o nome do arquivo na barra de pesquisa que você deseja recuperar.
Etapa 7: Você pode ver os arquivos recuperados. Mova-o para um local diferente do anterior.
Parte 2: Maneira alternativa de recuperar arquivos excluídos no Mac
Embora o método do terminal Mac sirva como a melhor maneira de restaurar um arquivo excluído, você também pode usar algumas outras alternativas. Aqui estão duas das maneiras significativas que funcionam melhor para recuperar arquivos excluídos do computador Mac.
1. Restaure com backup da time machine no Mac
A Apple tem outro recurso integrado chamado Time Machine que ajuda a fazer backup de dados do Mac. Funciona melhor para recuperar todos os tipos de arquivos de fotos, vídeos, aplicativos, música, e-mails e arquivos de sistema. Então, se você deixá-lo ligado nas configurações, ele pode criar backups automaticamente no seu computador Mac. Se você deseja backups de hora em hora, diários ou semanais, ele permite que você faça backup de acordo com suas necessidades.
Siga o processo mencionado abaixo para recuperar arquivos excluídos no Mac.
Passo 1: Clique em 'Preferências do Sistema' no menu.
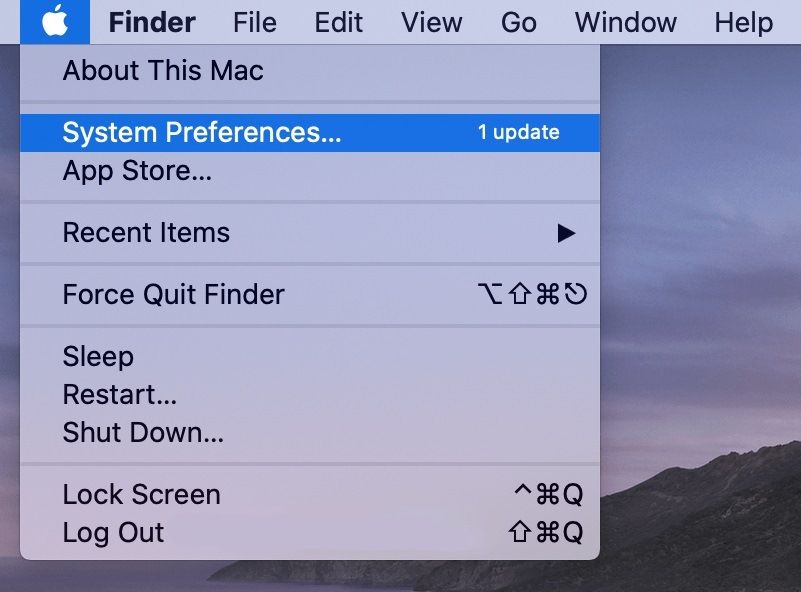
Passo 2: Agora, toque na opção 'Time Machine'.
Etapa 3: Clique na caixa ao lado de 'Mostrar Time Machine' na barra de menu.
Passo 4: Agora, toque no ícone 'Time Machine', seguido da guia 'Enter Time Machine'.
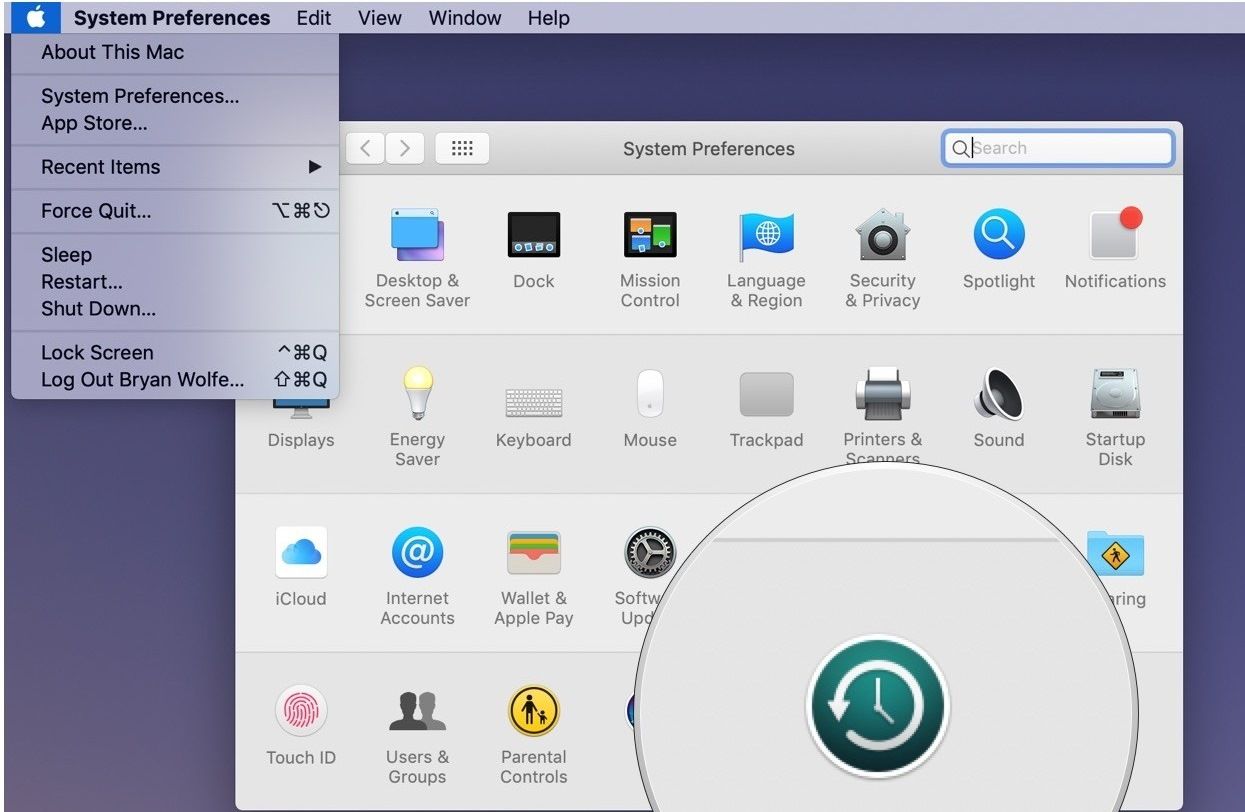
Passo 5: Localize o arquivo excluído que você deseja restaurar e toque em 'Restaurar'.
O processo acima irá copiar o arquivo excluído de volta para sua posição.
2. Usando Recoverit Data Recovery para Mac
Embora você também possa usar várias maneiras eficientes de recuperar arquivos excluídos de um computador Mac, também pode usar um software aplicativo para o trabalho. Falando em um programa ou software gratuito, o Recoverit é uma das maneiras confiáveis de avançar. Ele serve melhor para recuperar todos os formatos de arquivos, seja áudio, vídeo, pdf, jpg, gif ou mais.
Aqui estão alguns dos recursos do software Recoverit que o destacam do resto do software de recuperação de dados.
- Recoverit recupera mais de 1000 formatos de dados de dispositivos de armazenamento. Além dos formatos mencionados acima, também inclui arquivos, e-mails e outros documentos.
- Ele funciona perfeitamente com os sistemas operacionais Windows e Mac.
- De discos rígidos, drives externos, flash drive USD a cartões de memória, cartões CF ou qualquer câmera digital, ele recupera arquivos excluídos de qualquer fonte.
- Recoverit também repara arquivos corrompidos com a ajuda de sua ferramenta de reparo de vídeo embutida.
Agora, para recuperar os arquivos excluídos do computador Mac, você deve baixar e instalar o aplicativo Recoverit. Assim que o aplicativo for instalado e baixado com sucesso, toque duas vezes no software de recuperação de dados Recoverit para iniciar o processo.
Se você não conseguiu encontrar o ícone do aplicativo na área de trabalho, siga as etapas mencionadas abaixo.
Etapa 1: Clique na guia 'Finder' e navegue até a opção 'Aplicativos'.
Etapa 2: Localize 'Recoverit' na lista e toque duas vezes no software.
Agora, siga as etapas mencionadas abaixo para recuperar arquivos excluídos do computador Mac.
1º Passo: Selecione um Local
Na guia 'Selecionar local', escolha um local de onde você deseja recuperar os arquivos excluídos. Se você conhece o caminho específico do caminho perdido, pode escolher 'Selecionar pasta' na opção 'Selecionar local'.
Agora, toque no botão 'Iniciar' para iniciar o processo.

Etapa 2: Faça uma varredura do local
Com a ajuda de seu algoritmo de busca avançada, Recoverit iniciará uma varredura completa de todos os arquivos perdidos ou excluídos. Agora, se você encontrar o arquivo que está procurando, poderá interromper o processo de verificação a qualquer momento no meio da varredura.

Etapa 3: Visualize e recupere os arquivos
Como o Recoverit permite que seus usuários visualizem os arquivos recuperáveis, você pode dar uma olhada nos arquivos excluídos antes de prosseguir para a etapa de recuperação. Além disso, você pode ter certeza se é o arquivo que deseja recuperar. Depois de obter os arquivos que procurava, toque na opção 'Recuperar'.
Dica: Ao selecionar o caminho dos arquivos recuperados, certifique-se de não salvá-los no caminho que você os perdeu primeiramente.

Conclusão
Se você acha que seu erro acidental em seu computador Mac custou todos os dados, pense novamente! Os recursos embutidos em um Mac OS funcionam melhor para recuperar arquivos excluídos. Você também pode usar o software de recuperação de dados Recoverit para recuperar todos os arquivos excluídos de qualquer local específico em seu disco rígido em um Mac.
As pessoas também perguntam
-
Você pode recuperar arquivos excluídos no Mac?
Com certeza! Existem várias maneiras de recuperar arquivos de dados excluídos no Mac. Embora você possa usar os recursos embutidos do Mac OS, como Terminal e Time Machine para recuperar os arquivos excluídos, você também pode usar o software de recuperação de dados Recoverit. Ele pode recuperar todos os tipos de dados, sejam eles de áudio, vídeo, pdf ou qualquer outro arquivo. -
Como restauro um arquivo no terminal Mac?
Três maneiras eficientes que você pode usar para restaurar um arquivo no terminal, que são as seguintes,
- Recupere arquivos excluídos com o terminal do Mac
- Recupere arquivos excluídos com o Time Machine Backup no Mac
- Recupere arquivos com a ajuda de um software de recuperação de dados, como Recoverit.
-
Como você recupera uma pasta excluída em um Mac?
Você pode usar duas maneiras de recuperar uma pasta excluída em um Mac, que são as seguintes,
- Sem usar nenhum aplicativo de software: Recupere a pasta excluída diretamente da Lixeira do Mac ou use seu recurso de time machine.
- Usando um aplicativo de software: Recoverit data recovery
Recuperação de Arquivos
- Reparar Arquivos
- Reparar Arquivos de Word
- Reparar Arquivos Corrompido de Excel
- Arquivos de Excel Não Conseguem Ser Encontrados
- Recuperar arquivos
- Recuperar Arquivos de PDF
- Recuperar Arquivos de Word
- Recuperar Arquivos de Excel
- Recuperar Arquivos de PowerPoint
- Recuperar Textos dos Arquivos Corrompidos
- Limpar & Excluir Arquivos
- Recuperar & Reparar Mais








Luís Santos
chief Editor