09/12/2020 • Arquivado para: Recuperação de arquivos • Soluções comprovadas
Você excluiu um arquivo acidentalmente do computador e agora está tendo problemas ao reiniciá-lo? Você está recebendo uma mensagem de erro para recuperar o arquivo órfão? Você deve estar se perguntando o que é esse arquivo órfão. Este artigo irá guiá-lo sobre o arquivo órfão e as diferentes maneiras de recuperá-lo.
Parte 1: O que significa "Recuperação de arquivo órfão"?
Às vezes, ao limpar os arquivos do sistema, você acaba excluindo alguns arquivos importantes. Esses arquivos podem ser necessários para iniciar um aplicativo em seu sistema. Portanto, quando você tenta reiniciar o computador ou aplicativo, ele falha ao iniciar. É por causa da ausência desses arquivos. Agora, o sistema vem com o longo processo de recuperação de arquivos órfãos.
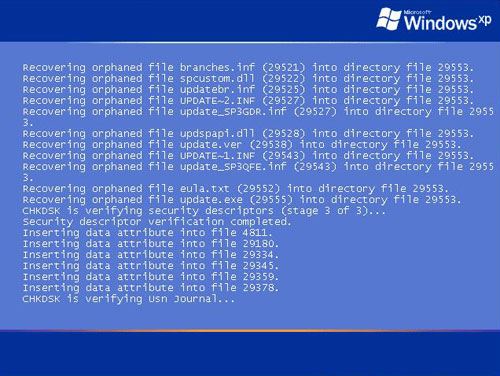
Arquivo órfão
Quando o arquivo principal é excluído em vez de desinstalado, um arquivo órfão é criado automaticamente no sistema. Esses são arquivos com extensão .dll. A exclusão manual ou desinstalação incompleta é a causa comum da criação do arquivo órfão.
Você pode excluir o arquivo órfão se ele não for exigido por nenhum outro programa instalado em seu sistema. Mas, às vezes, esses arquivos são necessários para outro aplicativo em seu sistema. Como os arquivos .dll necessários não estão presentes, o programa não funciona ou é executado a menos que o arquivo órfão seja restaurado. Isso torna necessário deixar os arquivos órfãos no sistema. Além disso, esses arquivos .dll são pequenos e não ocupam muito espaço em seu computador.
O que significa recuperação de arquivo órfão
O software gratuito e integrado CHKDSK do Windows verifica e repara automaticamente qualquer um dos erros do sistema de arquivos do sistema operacional por meio do prompt de comando. Mas se não for bem-sucedido na recuperação dos arquivos órfãos, você precisará recuperar o catálogo órfão. Isso é necessário para fazer com que o computador funcione em condições normais, como se estivesse operando antes da exclusão do arquivo órfão.
Parte 2: Como recuperar um arquivo órfão?
Enquanto trabalhava no computador, quase todo mundo já deve ter se deparado com a situação quando acidentalmente apertou o botão excluir em qualquer arquivo aleatório, mas essencial. Somente após a exclusão do arquivo, você percebe que cometeu um erro. Neste momento, você procura desesperadamente por maneiras de recuperar seu arquivo importante perdido. Se você também estiver nessa situação, mantenha a calma. Estamos listando aqui as maneiras fáceis e viáveis que o ajudam a recuperar arquivos órfãos de maneira fácil e rápida.
Dica 1. Reinstale o programa
Quando um programa não inicia ou funciona corretamente, às vezes reinstalá-lo a partir da restauração do sistema também ajuda. A restauração do sistema permite que você restaure o programa antes do ponto em que começou a ter problemas com ele. Reinstale o programa com as seguintes etapas:
Etapa 1: Pesquise "recuperação" inserindo-o na barra de pesquisa.
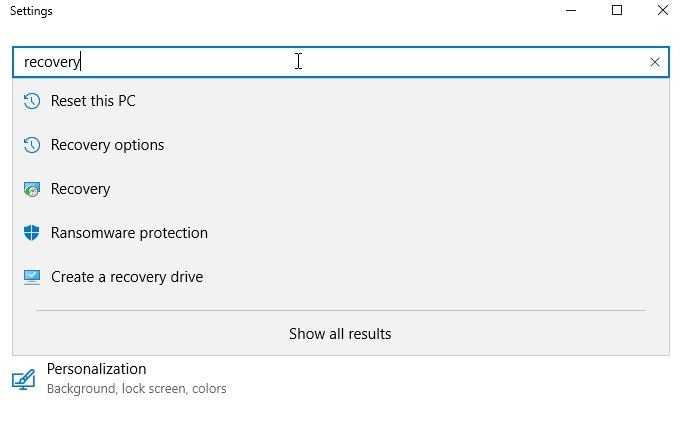
Etapa 2: Clique na opção “Abrir Restauração do Sistema” e digite “Avançar”.
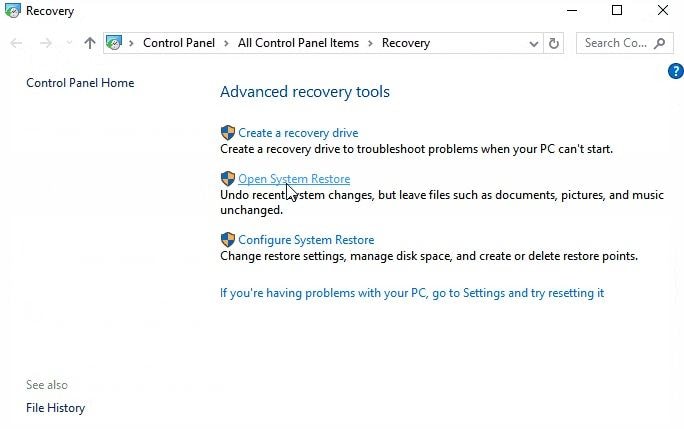
Etapa 3: Selecione o ponto de restauração mais recente a partir do qual você pode reinstalar o programa. É o arquivo de backup antes do momento em que ele não funciona corretamente.
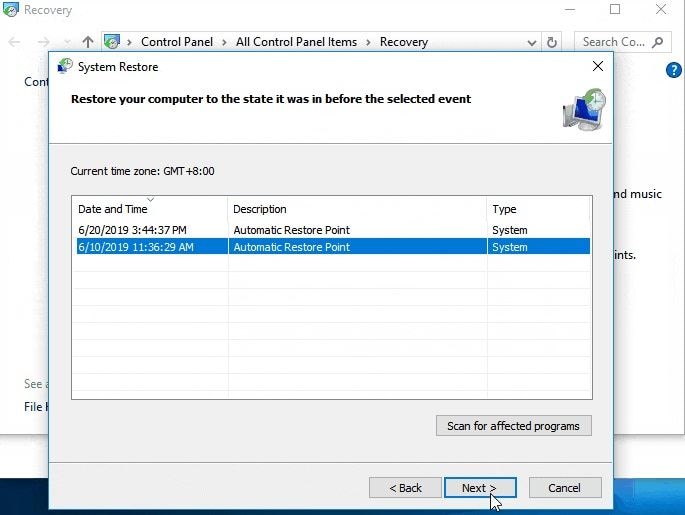
Etapa 4: Clique em "Concluir" depois de instalar com sucesso a versão necessária.
Agora reinicie o computador. As configurações e os arquivos do sistema do programa requerido devem ter retornado ao seu estado anterior. Agora você pode acessar o programa necessário sem problemas. Se ainda não estiver funcionando, tente a próxima dica.
Dica 2. Usando chkdsk.exe para recuperar
O programa embutido chkdsk.exe verifica o disco rígido para a criação de novos arquivos de índice encontrados durante a verificação. Ao catalogar esses arquivos, o CHKDSK tenta recuperar arquivos órfãos e também conserta setores defeituosos ou erros de disco. O índice ajuda o programa pai a encontrar a localização do arquivo órfão.
Execute o CHKDSK por meio do prompt de comando da seguinte maneira:
Etapa 1: Abrir o prompt de comando
Pressione a tecla window + X e selecione prompt de comando – Admin.
Etapa 2: Iniciar o programa utilitário chkdsk
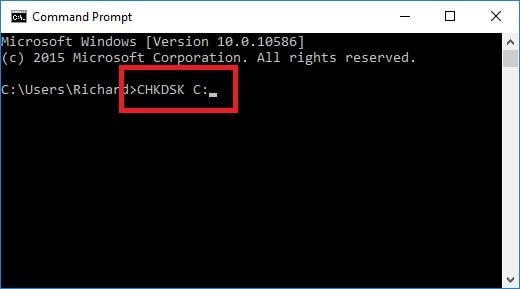
Digite CHKDSK * e pressione enter
Aqui, no lugar de *, digite a letra da unidade que deseja escanear. Por exemplo, se você deseja escanear a unidade C, digite CHKDSK C
Agora, o CHKDSK fará a varredura para localizar erros. Se encontrar algum, ele tentará consertá-lo.
OU
Você também pode executar o utilitário de verificação de disco em seu computador com as seguintes etapas:
Etapa 1: Clique com o botão direito no ícone do Windows e clique em "Abrir o Windows Explorer".
Etapa 2: Clique em Meu Computador e clique com o botão direito nas seções do disco rígido para verificar os erros
Etapa 3: Clique no link "Propriedades" e prossiga para a guia "Ferramentas"
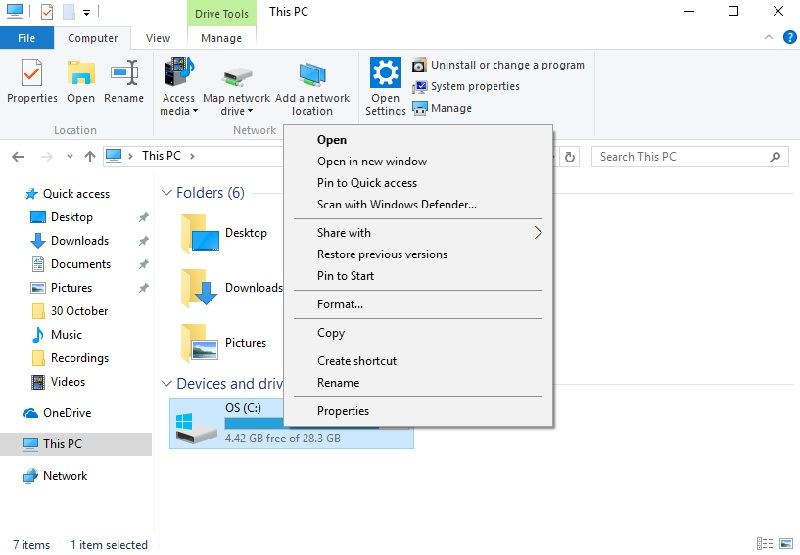
Etapa 4: Clique em "Verificar agora" na seção de verificação de erros
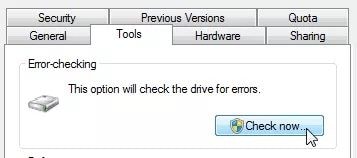
Etapa 5: Clique em Verificar unidade para executar a verificação CHKDSK
Dependendo do tamanho da unidade, o processo é concluído no tempo mais rápido possível.
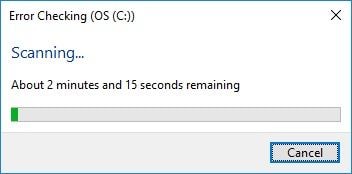
Se o CHKDSK encontrar algum erro durante a varredura, o assistente tentará corrigi-lo.
No entanto, se o CHKDSK não recuperar com êxito o arquivo órfão, tente uma ferramenta de recuperação profissional.
Dica 3. Experimente um programa de recuperação profissional
Se as soluções acima não resolverem o problema, tente o Recoverit. É o melhor software que pode ajudá-lo a recuperar seus arquivos perdidos. Você pode prosseguir com o software seguindo as três etapas fáceis discutidas a seguir.
1º Passo: Selecione um local

Inicie o Recoverit em seu sistema e selecione o local do programa para armazenar o arquivo perdido. Clique em "Iniciar" após fazer a seleção.
2º Passo: Faça uma varredura no local

A recuperação começa com a varredura geral. Você pode interromper ou pausar a verificação a qualquer momento se tiver encontrado seus arquivos perdidos. O software também permite adicionar filtros para pesquisar os arquivos perdidos em áreas específicas.
Etapa 3: Visualizar e salvar

Assim que a varredura for concluída, Recoverit permite que você visualize os arquivos recuperados antes de salvá-los. Isso garante que você recuperou o arquivo correto.
Se você não encontrou o arquivo necessário, também pode fazer uma varredura avançada para fazer pesquisas mais aprofundadas.
Nota: Nunca salve seus arquivos recuperados no mesmo caminho de onde foram perdidos antes. Ele pode sobrescrever os dados existentes.
Conclusão
Arquivos órfãos são necessários para executar o aplicativo e, se você excluiu acidentalmente algum dos arquivos necessários, este artigo certamente o ajudará. Experimente os diferentes métodos discutidos acima. De todos os métodos, a recuperação de arquivos com Recoverit é a forma mais eficaz de resolver o problema.
Recuperação de Arquivos
- Reparar Arquivos
- Reparar Arquivos de Word
- Reparar Arquivos Corrompido de Excel
- Arquivos de Excel Não Conseguem Ser Encontrados
- Recuperar arquivos
- Recuperar Arquivos de PDF
- Recuperar Arquivos de Word
- Recuperar Arquivos de Excel
- Recuperar Arquivos de PowerPoint
- Recuperar Textos dos Arquivos Corrompidos
- Limpar & Excluir Arquivos
- Recuperar & Reparar Mais








Luís Santos
chief Editor