10/08/2020 • Arquivado para: Recuperação de arquivos • Soluções comprovadas
O AutoCAD é um aplicativo amplamente utilizado para a criação de projetos e redação no computador. Os arquitetos o utilizam para criar projetos como pontes, chips de computador e edifícios. Embora a maioria das pessoas não enfrente nenhum problema com este software, às vezes é possível que ele trave e não salve seu trabalho. Os arquivos do AutoCAD são salvos no formato DWG com a extensão .dwg. Caso você também esteja se perguntando sobre como recuperar seu trabalho ou projetos perdidos, então você pode olhar abaixo. Neste artigo, descobriremos métodos sobre como recuperar arquivos não salvos do AutoCAD se forem eliminados ou não salvos.
É possível recuperar um arquivo não salvo ou eliminado do AutoCAD?
Sim, sabemos que a elaboração de um esboço no AutoCAD é extremamente demorada. Perder um arquivo pode não só desperdiçar seus esforços preciosos, mas também pode ser o motivo pelo qual você perde prazos. Aqui estão algumas formas através das quais você pode recuperar arquivos não salvos do AutoCAD:
Método 1: Recuperar o arquivo do Autocad não salvo a partir do backup
- Usar o arquivo de backup (.bak)
Para este método, basta alterar a extensão do arquivo BAK para DWG. Isto pode ser feito no Explorador de Arquivos. As etapas são as mesmas:
Etapa 1: No Explorador de Arquivos, tudo o que você precisa fazer é localizar o arquivo backup, que pode ser identificado pela extensão de arquivo, .bak.
Etapa 2: Depois disto, tudo o que você precisa fazer é clicar com o lado direito do mouse no arquivo e optar por renomear.

Etapa 3: Posto isto, você pode inserir um novo nome mudando a extensão para .dwg.
Etapa 4: Você pode então simplesmente abrir o arquivo como faria para qualquer arquivo de desenho simples.
- Usar o Método de Salvamento Automático (.sv$)
Etapa 1: Comece por localizar a pasta autosave folder ((C:\Users\
Etapa 2: Encontre os arquivos com a seguinte extensão - .sv$. Você pode encontrar os arquivos que têm um nome semelhante juntamente com datas e horas diferentes como o arquivo .dwg que foi corrompido.

Etapa 3: Você pode então renomear a extensão .sv$ e mudá-la para .dwg.
Etapa 4: Depois disso, basta tentar abrir o novo arquivo e você será capaz de recuperar o arquivo do AutoCAD não salvo.
- Salvar arquivos temporários (.ac$) extension
Etapa 1: Primeiro, você precisa ir para o caminho dos arquivos temporários que podem ser rotulados como “C:\Users\username\AppData\Local\Temp”. Alternativamente, você pode acessá-los usando WIN+R -> %temp%.

Etapa 2: Depois, para recuperar arquivos eliminados do Autocad, você pode procurar aqueles que têm uma extensão BAK ou ac$. Você precisaria descobrir o arquivo certo com a ajuda do tamanho do arquivo ou do nome parcial.
Etapa 3: Copie este arquivo para o servidor local. Você não quererá corromper os arquivos temporários neste processo.
Etapa 4: Depois disso, basta abrir o arquivo do AutoCAD, ir para as utilidades de desenho e depois recuperar. Depois disso, será aberta uma caixa de diálogo de arquivos aberto.
Etapa 5: Localize o arquivo temporário anterior e depois que o processo de recuperação terminar, você poderá recuperar seu arquivo não salvo do AutoCAD.
Método 2: Recuperar arquivos eliminados do AutoCAD com uma ferramenta profissional
Recomendamos fortemente usar o Recoverit quando você quiser recuperar arquivos eliminados do AutoCAD. É uma ferramenta profissional, que também é bastante fácil de usar. Aqui estão as etapas que você precisa seguir para esta ferramenta em particular:
 Download Seguro
Download SeguroEtapa 1: Selecionar uma Localização
O primeiro passo para recuperar os dados em qualquer computador é encontrar primeiro a localização você os perdeu. Você pode selecionar um disco rígido sob a aba. Ou, vá para a área de trabalho - selecione a aba de localização. Alternativamente, você pode escolher o botão "Iniciar" para escanear a localização também.

Etapa 2: Escaneie a localização cuidadosamente
Este processo do Recoverit é bastante conveniente. O processo leva alguns minutos para ser iniciado. Você pode examinar cuidadosamente o processo e identificar os arquivos que você precisa recuperar. Para maior comodidade, você pode até parar o processo quando quiser. Recomendamos que você pause o processo continuamente, pois há muitos dados. Os arquivos .DWG podem ter nomes parciais que podem ser difíceis de reconhecer. Assim, você pode olhar cuidadosamente através dos dados para encontrar seus arquivos.

Etapa 3: Executar uma pré-visualização e depois recuperar os arquivos
A última e mais importante característica de como recuperar arquivos do AutoCAD é simplesmente visualizar os arquivos que você pode ter perdido e depois recuperá-los para seu uso. Desta forma, você pode restaurar os arquivos não salvos ou eliminados e usá-los novamente.
You can use the same features on your MAC too. Use o Recoverit para recuperar arquivos do AutoCAD que não foram salvos.

Dicas de Bônus para Back Up e Proteção de Arquivos do AutoCAD
Uma das etapas mais importantes para manter seu trabalho protegido é habilitar o recurso Autosave em seus arquivos do AutoCAD. É quase como o recurso de salvamento automático no Google Docs. Você nunca mais precisaria perder seu trabalho se este recurso estivesse ativado. Aqui estão os passos que você pode usar para fazer o mesmo:
Etapa 1: Vá para a caixa de diálogo de opções CAD. Abra essa caixa.
Etapa 2: Clique com o botão direito do mouse na opção abrir e salvar nesta caixa em particular.
Etapa 3: Personalize suas minutas e marque as opções Autosave.
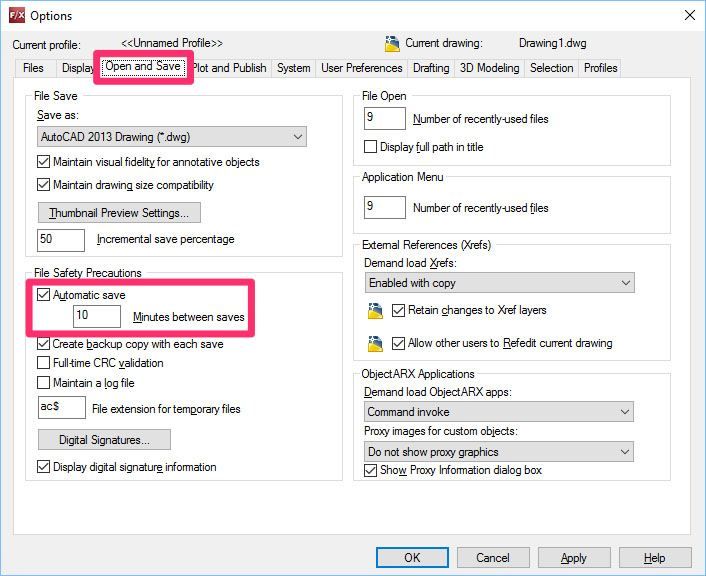
Conclusão
Esperamos que o guia acima o ajude a recuperar arquivos não salvos no AutoCAD. Recomendamos que você utilize o Recoverit, pois é uma ferramenta profissional e pode ajudá-lo sem esforço a recuperar seus dados. Também é seguro e pode utilizá-lo com segurança. Funciona tanto para MAC quanto para Windows, portanto você não precisa se preocupar com o sistema operacional que está usando. Recupere arquivos não salvos do AutoCAD com qualquer método que funcione melhor para você, e não se preocupe em ter de repetir seu trabalho duro.
 Download Seguro
Download SeguroRecuperação de Arquivos
- Reparar Arquivos
- Reparar Arquivos de Word
- Reparar Arquivos Corrompido de Excel
- Arquivos de Excel Não Conseguem Ser Encontrados
- Recuperar arquivos
- Recuperar Arquivos de PDF
- Recuperar Arquivos de Word
- Recuperar Arquivos de Excel
- Recuperar Arquivos de PowerPoint
- Recuperar Textos dos Arquivos Corrompidos
- Limpar & Excluir Arquivos
- Recuperar & Reparar Mais








Luís Santos
chief Editor